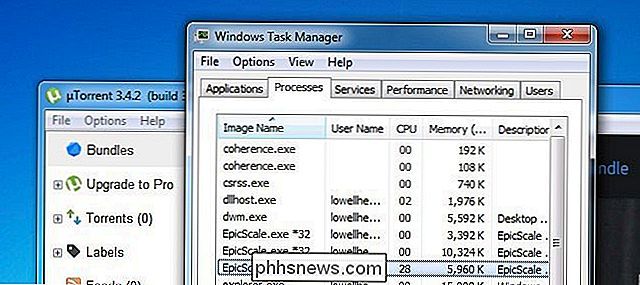Cómo usar su Google Calendar en la aplicación de calendario de Windows 10

Con la llegada de Windows 10, hemos sido recibidos con una nueva serie de programas y aplicaciones basados en la funcionalidad. Una de estas adiciones es la renovada aplicación de calendario, que no solo es más funcional que su predecesora, es en realidad (me atrevo a decir), francamente agradable de usar. ¿Pero qué ocurre si desea sincronizar su Google Calendar clásico con el ecosistema de aplicaciones internas de Microsoft?
Gracias a la integración de notificaciones de escritorio y compatibilidad global con el resto de servicios de Windows 10, el proceso de sincronización y configuración de su Google Calendar en su El inicio de sesión de Windows es simple y altamente personalizable al mismo tiempo.
Sincronice su cuenta
RELACIONADO: Cómo agregar, quitar y personalizar mosaicos en el menú de inicio de Windows 10
Para comenzar, usted Necesitará vincular la información de su cuenta de Google en la aplicación de calendario de Windows 10.
Para ello, vaya al menú Inicio y seleccione la aplicación Calendario en la esquina superior derecha.
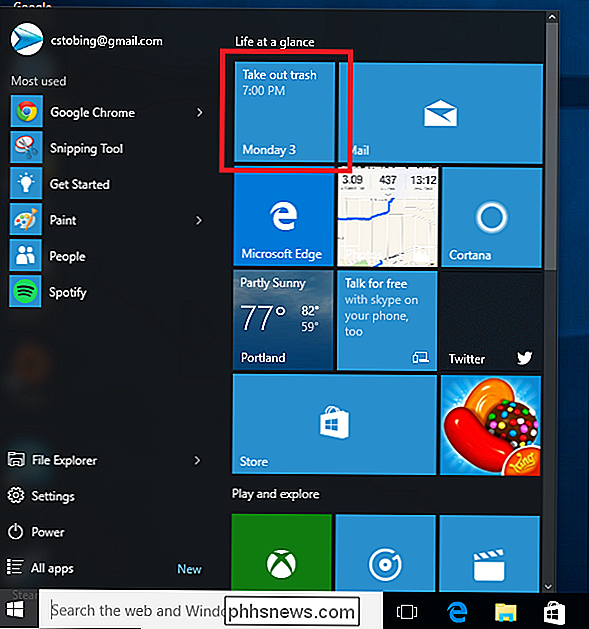
Una vez El calendario está activo, para agregar una cuenta de Google necesitará encontrar el icono de Configuración, ubicado en la esquina inferior izquierda de la aplicación.

Una vez que esté en el menú de configuración, haga clic en "Cuentas", y a continuación, elija la opción para "Agregar cuenta".

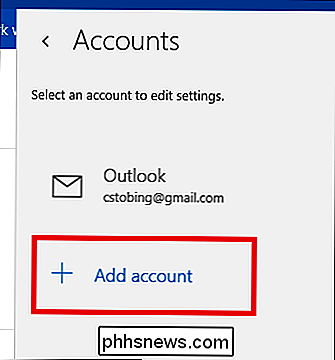
Desde aquí, se le dará la bienvenida con un mensaje que indique varias opciones diferentes. Puede agregar una cuenta de Outlook.com, vincular su Exchange de Office 365, cuenta de Google o iCloud. Para el propósito de este tutorial, seleccione la opción "Google".
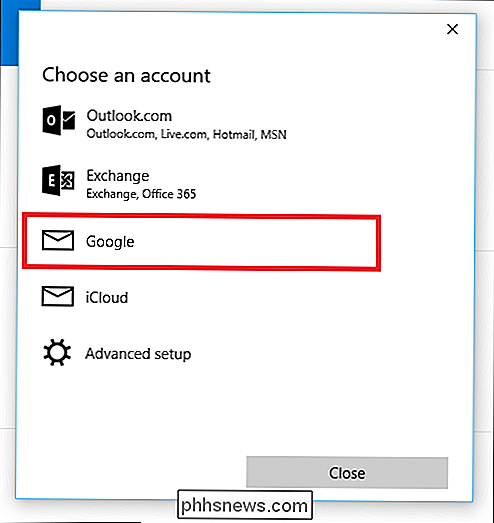
Una vez que seleccione esto, el portal de inicio de sesión estándar de Google se hará cargo.
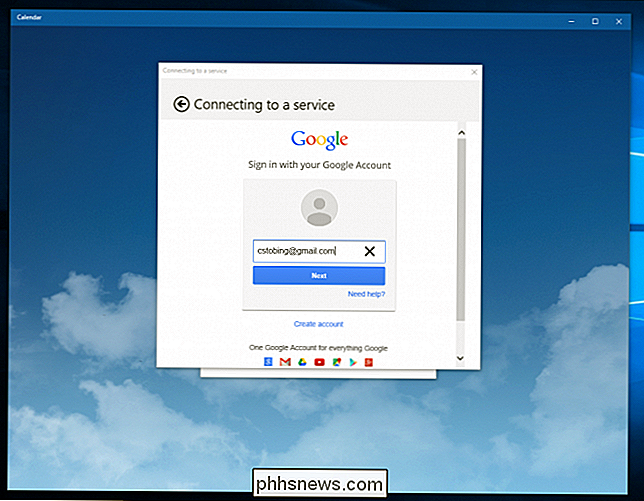
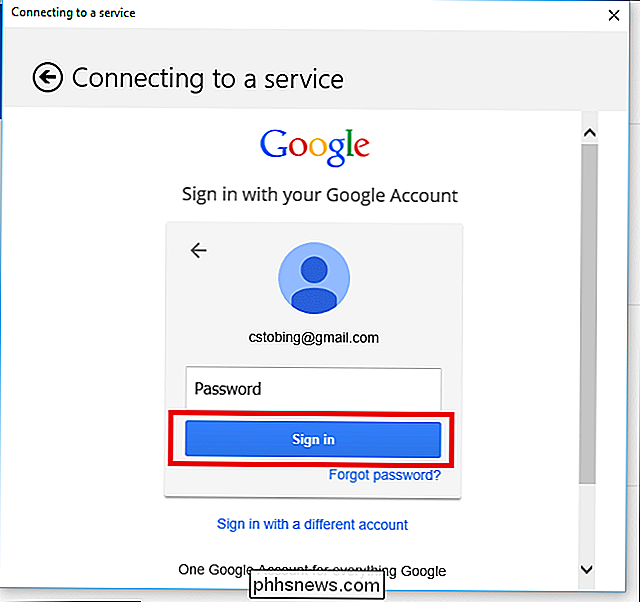
Si su cuenta de Google está configurada para un inicio de sesión normal, se vinculará inmediatamente usted arriba y será llevado a la pantalla de bienvenida del calendario principal. Sin embargo, si tiene activada la verificación en dos pasos en la cuenta para proteger a los usuarios no autorizados que pueden intentar acceder a ella sin su permiso, aquí es donde se le pedirá que ingrese el código que se le proporcionó, ya sea a través de un texto o un mensaje. llamada de la compañía.
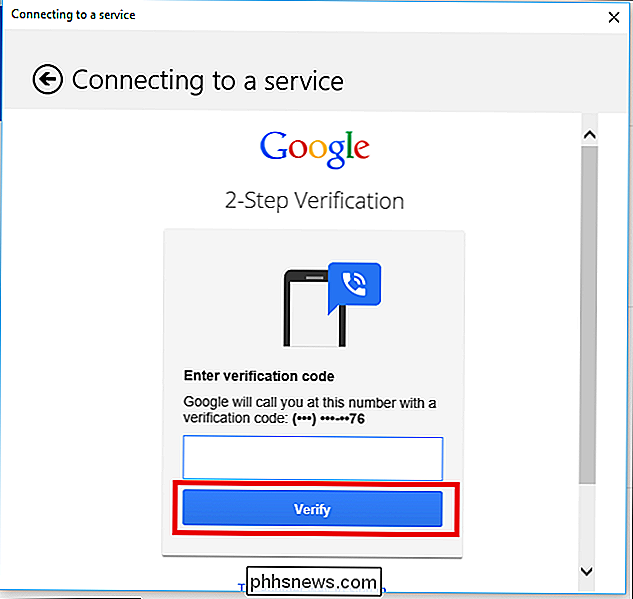
La última pantalla que verá antes de completar la sincronización es la ejecución de los permisos de Google, que enumerará todas las diferentes aplicaciones y servicios a los que el calendario necesitará tener acceso si desea usar la cuenta desde su escritorio con Windows 10.
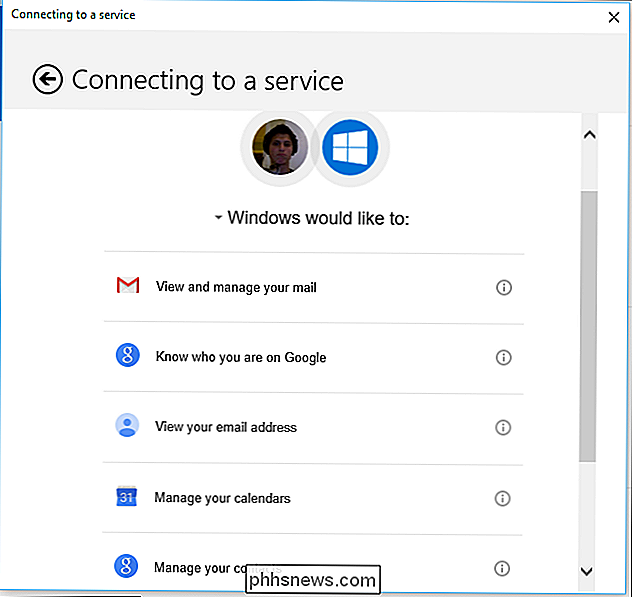
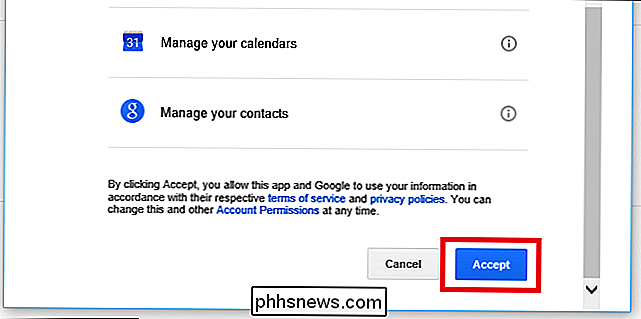
Una vez que se aprueben, debe estar listo para adaptar su Calendario de Windows 10 a sus requisitos específicos.
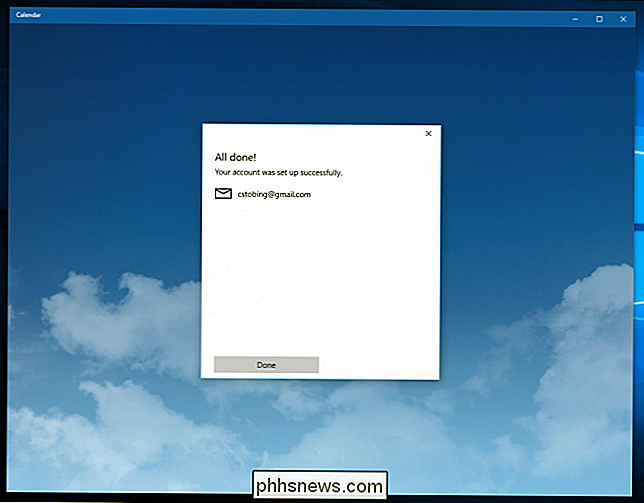
Configure su calendario
RELACIONADO: 10 Nuevas características desaprovechadas en Windows 10
Después de que el Calendario esté en funcionamiento, notará que hay una serie de configuraciones que puede cambiar, que variarán según el servicio que haya vinculado (es decir, Outlook es diferente de Google, que a su vez es diferente de lo que está disponible en PO P3).
Para acceder a la configuración, haga clic en el pequeño ícono del mecanismo de relojería ubicado en la esquina inferior izquierda de la aplicación Calendario una vez más.

Desde aquí, ingrese la Configuración del calendario, donde encontrará lo siguiente Se han abierto opciones desde que se sincronizó la cuenta de Google.
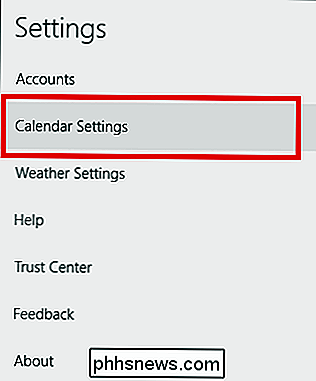
Puede cambiar las cosas, por ejemplo, qué día el Calendario se configura como el primer día de la semana, así como especificar exactamente qué horas del día trabaja y cuándo 'off off para que el Calendario no haga ping con notificaciones innecesarias o no deseadas.
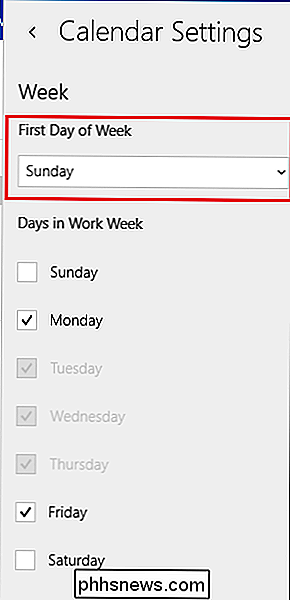
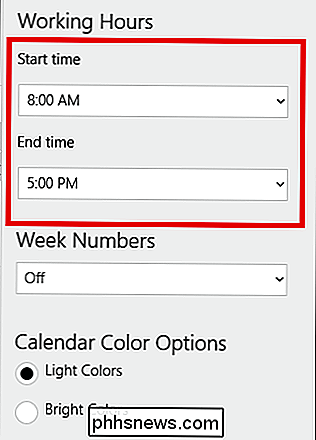
Modificar las Configuraciones de Sincronización
Por último, si desea modificar la frecuencia con la que su Calendario se comunica con los servidores de Google para nuevas citas o actualizaciones de notificaciones, puede acceda a estos menús primero en la configuración y luego seleccione la opción de "Cuentas".

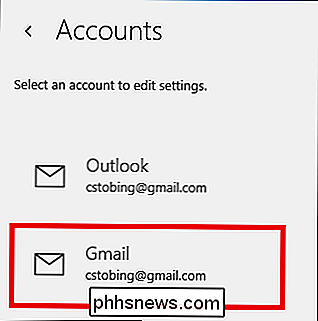
Una vez que haya abierto la cuenta de Gmail, haga clic en la opción "Cambiar la configuración de sincronización del buzón" y se lo dirigirá al menú debajo.
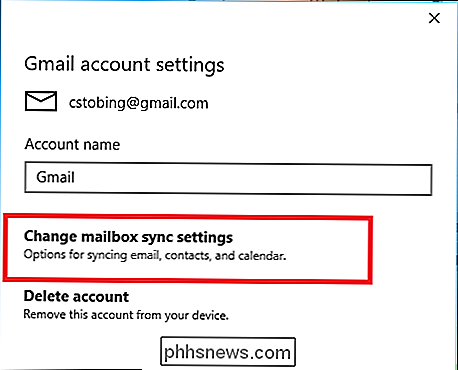
Aquí tendrá la oportunidad de cambiar cómo o Después, el calendario hace ping a su cuenta de host para las actualizaciones (cada 15 minutos, 30 minutos, etc.), así como también si las descripciones completas o los mensajes se descargan cada vez que encuentra algo nuevo.
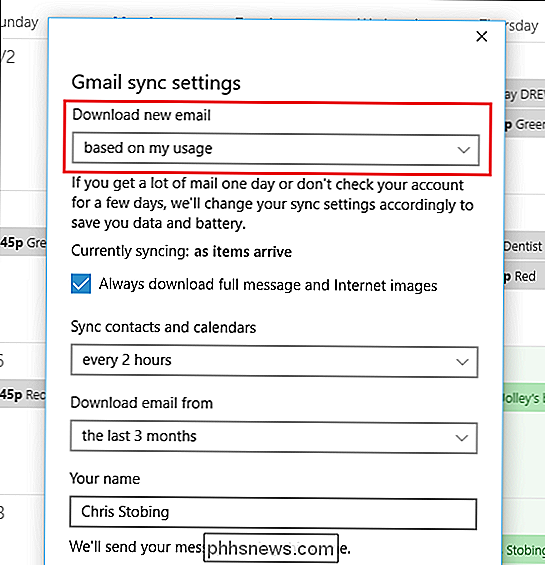
Además, también puede cambiar dónde La aplicación de calendario se conecta para extraer información de Google, aunque no se recomienda a menos que tenga una configuración especial alineada en el servidor.
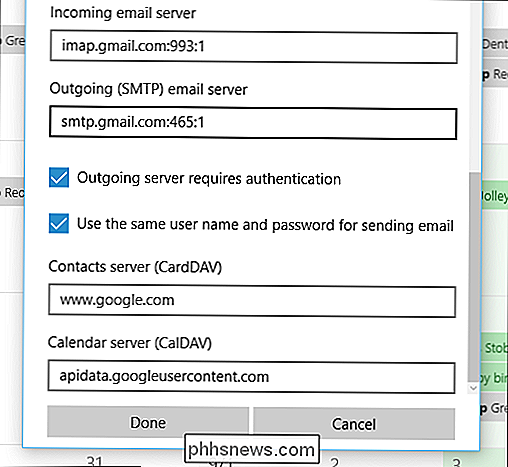
Tenga en cuenta que, una vez que agregue su cuenta de Google al Calendario, Windows también sincronizará automáticamente su correo electrónico adjunto. Si prefiere mantener estos dos ecosistemas separados, esta configuración se puede desactivar de una de estas dos formas:
Para acceder al primero, debe ingresar la configuración de su Cuenta y cambiar la sincronización para que el correo electrónico esté en la posición "Desactivado". Lo mismo se puede hacer para Contactos y el Calendario en sí, aunque si cambia esa opción, la aplicación no podrá acceder a ninguno de los datos que acaba de configurar.
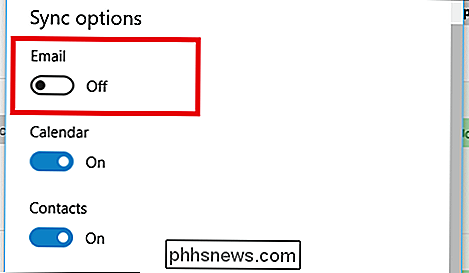
El segundo método para desvincular su el correo electrónico y el calendario es ir a la pestaña Calendario en Configuración, y desactivarlo manualmente después de que se complete el proceso de sincronización usando la configuración resaltada a continuación:
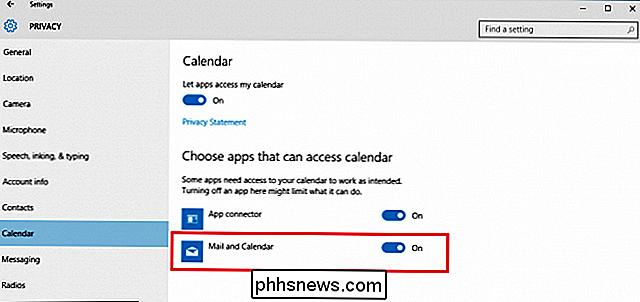
Dejar atrás su anterior agenda es difícil, pero gracias a las docenas de cambios realizados en el Calendario en Windows 10, se ha convertido en una adición bienvenida al conjunto de aplicaciones internas de Microsoft.

Verifique la edad de un sitio web
Así que alguien me preguntó el otro día qué edad tenía un sitio web que había visto el otro día y de inmediato le pregunté qué quería decir con "edad". Si desea saber la antigüedad de un sitio web, podría estar hablando de cuánto tiempo lleva el nombre de dominio. Por otro lado, puede tener un dominio que ha existido durante una década, pero ha alojado diferentes sitios web propiedad de diferentes personas a lo largo de los años.En este artícu

¿Por qué no puedo conectarme a los juegos de LAN en mi red doméstica?
Los juegos de LAN son una tradición tradicional en la que se puede conectar con personas directamente en su red local y disfrutar de tiempos de ping bajos y diversión multijugador, pero ¿y si las computadoras se niegan a comunicarse entre ellas? Siga leyendo mientras solucionamos los problemas de LAN de un compañero lector y lo llevamos de vuelta al juego.