Cómo establecer los formatos predeterminados de fecha y hora cortos y largos utilizados en Word

Puede ser útil insertar la fecha y hora que se actualiza automáticamente en un documento. Hay muchos formatos para la fecha y la hora a partir de los cuales puede elegir en el cuadro de diálogo "Fecha y hora", y puede controlar qué formatos para cada uno están disponibles.
RELACIONADO: Cómo insertar fácilmente la fecha formateada y Hora en Microsoft Word
Al insertar la fecha y / o hora usando el cuadro de diálogo "Fecha y hora", es posible que haya notado el botón "Establecer como predeterminado". Este botón es engañoso en cuanto a lo que realmente hace. Cuando selecciona un formato en la lista en el cuadro de diálogo "Fecha y hora" y hace clic en el botón "Establecer como predeterminado", el formato seleccionado se utiliza como el interruptor de formateo al presionar "Mayús + Alt + D" para insertar el "FECHA" "Campo en un documento.
El botón" Establecer como predeterminado "no tiene nada que ver con los formatos para la fecha y la hora disponibles en el cuadro de diálogo" Fecha y hora ". No está configurando la selección predeterminada para el cuadro de diálogo cuando hace clic en ese botón. Cuando inicia Word, la primera opción en el cuadro de diálogo "Fecha y hora" se selecciona de forma predeterminada. Word recuerda lo que seleccionó mientras el programa está abierto, por lo que la próxima vez que abra el cuadro de diálogo "Fecha y hora" durante la misma sesión de Word, la opción que seleccionó por última vez se selecciona de forma predeterminada. Cuando cierre Word, la próxima vez que abra el programa, se seleccionará nuevamente la primera opción en la lista.
El elemento superior en la lista en el cuadro de diálogo "Fecha y hora" refleja la configuración de fecha corta especificada en configuración en el "Panel de control". Por lo tanto, si desea cambiar el formato de la fecha que se muestra en la parte superior de la lista, debe realizar un cambio en la configuración regional en Windows. Para hacer este cambio, presione la "tecla Windows + X" para acceder al menú de comandos y seleccione "Panel de control".
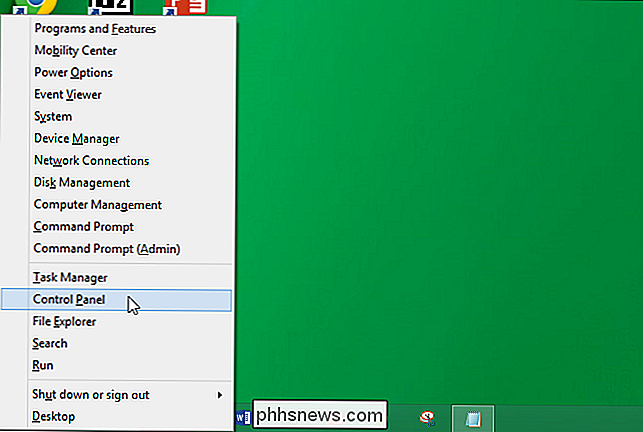
En la ventana "Panel de control", haga clic en "Reloj, idioma y región", si está viendo por "Categoría".
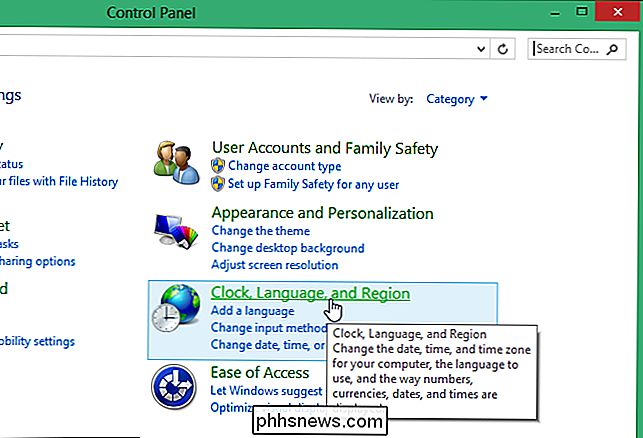
En la pantalla "Reloj, idioma y región", haga clic en "Cambiar fecha, hora o formatos de número" en "Región".
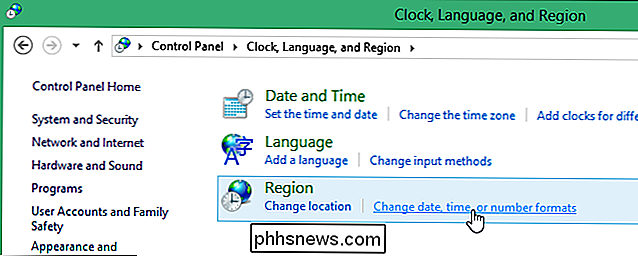
Si está viendo las opciones en el "Panel de control" "Pantalla por" Iconos grandes "o" Iconos pequeños ... "
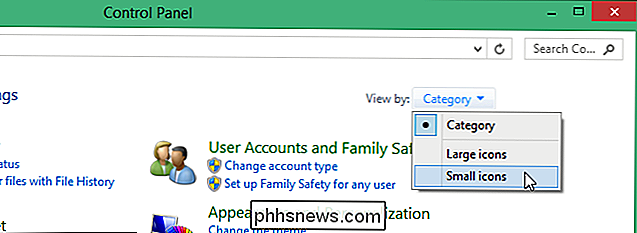
... haga clic en la opción" Región "en la lista de" Todos los elementos del panel de control ".
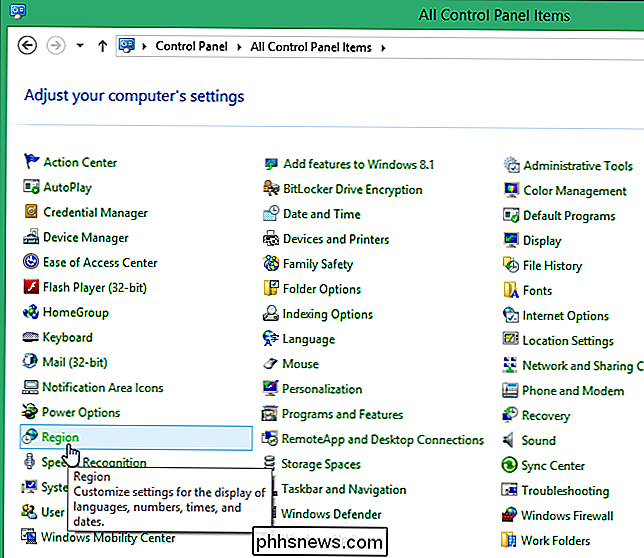
Aparecerá el cuadro de diálogo" Región ". En la pestaña "Formatos", seleccione una opción de la lista desplegable "Fecha corta". Este formato estará disponible en la parte superior de la lista en el cuadro de diálogo "Fecha y hora".
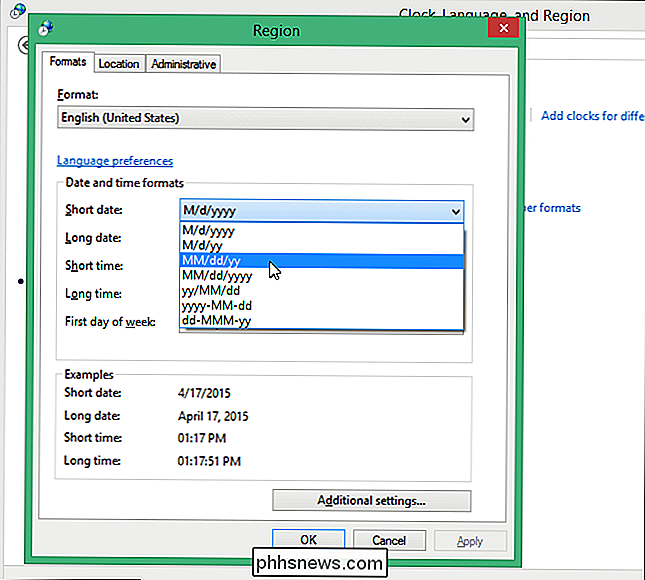
Para cambiar el formato de la primera aparición del formato de fecha larga en el cuadro de diálogo "Fecha y hora", seleccione una opción de la lista desplegable "Fecha larga".
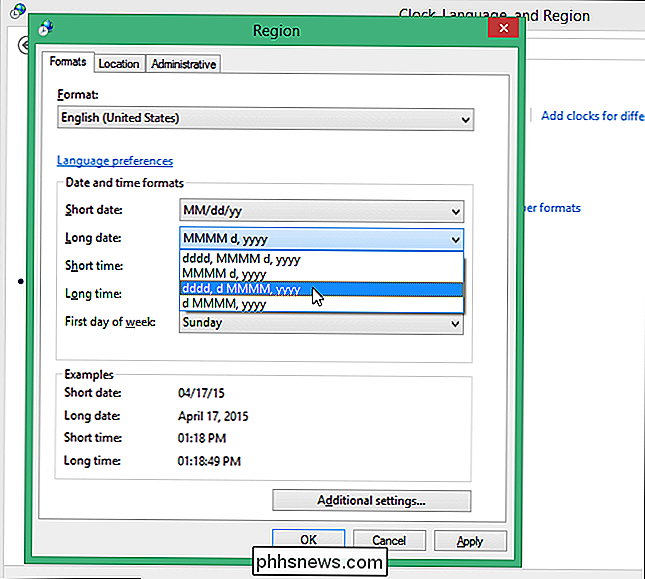
También puede cambiar el formato de las primeras apariciones de las opciones de tiempo corto y largo en el cuadro de diálogo "Fecha y hora" seleccionando una opción del "Tiempo corto" lista desplegable y una de la lista desplegable "Tiempo prolongado". Haga clic en "Aceptar" cuando haya terminado de hacer sus selecciones para guardar sus cambios y cierre el cuadro de diálogo "Región".

Para cerrar el "Panel de control", haga clic en el botón "X" en la esquina superior derecha de la ventana.
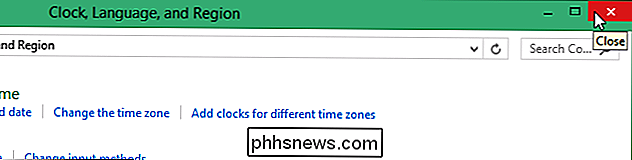
Cuando inserta la fecha y la hora en Word, los formatos de fecha recién seleccionados ahora están disponibles en la parte superior de la lista en el cuadro de diálogo "Fecha y hora". Si cambió los formatos predeterminados de corto y largo plazo, están disponibles donde las fechas larga y corta se enumeran por primera vez en el cuadro de diálogo.
NOTA: Utilizamos Word 2013 para ilustrar esta función.
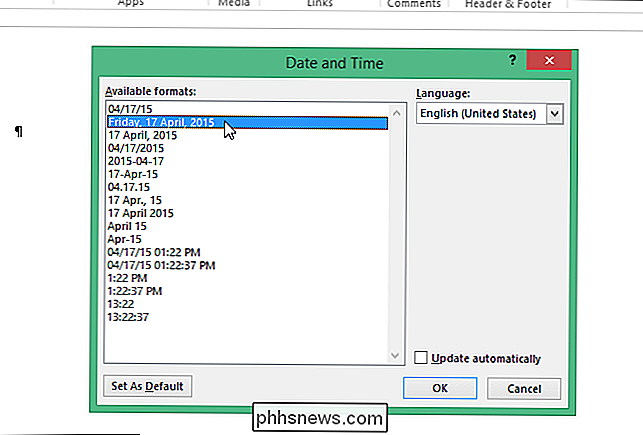
Recuerde que el "Conjunto Como el botón predeterminado "botón en el cuadro de diálogo" Fecha y hora "establece el formato predeterminado utilizado al insertar el campo" FECHA "al presionar" Mayús + Alt + D "en un documento.
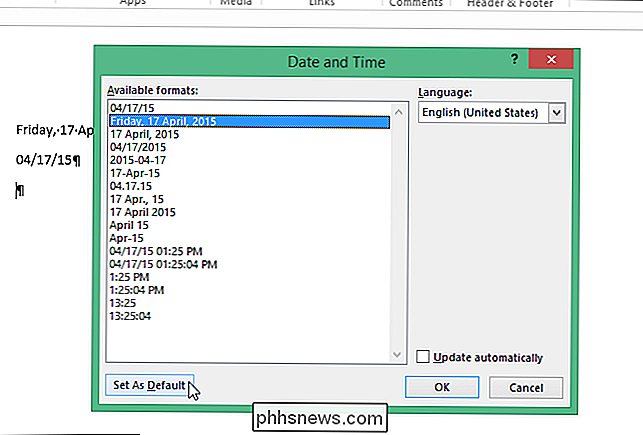
Si hace clic en" Establecer como predeterminado " en el cuadro de diálogo "Fecha y hora" para cambiar el formato utilizado al insertar el campo "FECHA", debe hacer clic en "Sí" en el cuadro de diálogo de confirmación para aceptar el cambio.
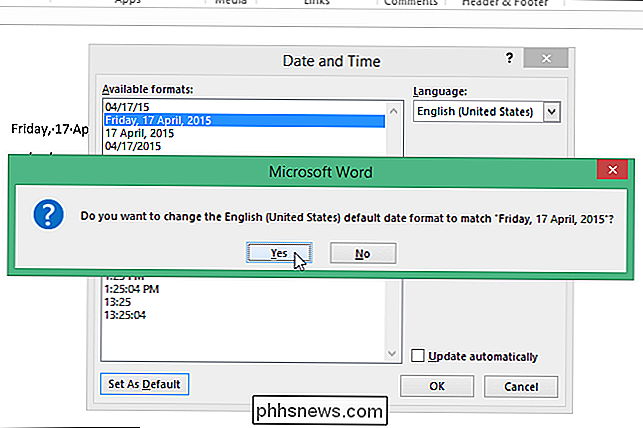
Ahora, cuando presiona "Shift + Alt + D" para insertar rápidamente un campo de fecha, se inserta el formato de fecha que estableció como predeterminado en el cuadro de diálogo "Fecha y hora". Recuerde que el conjunto predeterminado usando el botón "Establecer como predeterminado" en el cuadro de diálogo "Fecha y hora" es diferente de los formatos predeterminados de fecha y hora cortos y largos enumerados en el cuadro de diálogo, configurados mediante el "Panel de control" en Windows.
NOTA: cuando cambia los formatos de fecha y hora largos y cortos predeterminados en Windows, esto también puede cambiar la forma en que se muestran las fechas en otros programas además de Word.

Cómo subir y etiquetar imágenes y fotos en FaceBook
Si eres un usuario de FaceBook, es posible que hayas visto que recibes una notificación cuando alguien te haya etiquetado una foto y esta foto también aparece en tu Timeline si la apruebas. Cuando sube una foto a Facebook, también puede etiquetar a alguien para asegurarse de que reciba la notificación y es bastante fácil de hacer. En

Generar un código de verificación para la autenticación de dos factores de Apple
Hace poco escribí una publicación sobre cómo habilitar la nueva característica de autenticación de dos factores de Apple para una cuenta de iCloud, lo que hará que su cuenta sea mucho más segura. Además, incluso si tenía la verificación en dos pasos activada, la autenticación de dos factores es aún más segura.Normalmente,



