Cómo usar el historial de archivos de Windows para realizar copias de seguridad de sus datos

El historial de archivos es la herramienta de copia de seguridad principal de Windows 10, originalmente presentada en Windows 8. A pesar del nombre, el Historial de archivos no es solo una forma de restaurar versiones anteriores de archivos: es una herramienta de respaldo con todas las características.
Después de configurar el historial de archivos, puede conectar una unidad externa a su computadora y Windows hará una copia de seguridad automática de sus archivos. Déjelo conectado y Windows hará una copia de seguridad automáticamente en un horario.
Cómo habilitar el historial de archivos
RELACIONADO: Cómo usar todas las herramientas de copia de seguridad y recuperación de Windows 10
El historial de archivos está diseñado para ser rápido y fácil de habilitar, a diferencia de otras herramientas de respaldo complejas. Para habilitarlo, primero conecte un disco duro externo a su computadora. A continuación, abra la aplicación de Configuración desde su menú de Inicio. Vaya a Actualización y seguridad> Copia de seguridad.
Haga clic o toque la opción "Agregar una unidad" en Copia de seguridad usando Historial de archivos para agregar una unidad externa que respaldará el Historial de archivos. Enumerará las unidades externas y le dará la opción de respaldarlas.
También puede usar el Panel de control para esto, pero cubriremos la nueva interfaz de Configuración aquí. Si desea utilizar el Panel de control en su lugar (por ejemplo, si todavía está en Windows 8), abra el Panel de control y vaya a Sistema y seguridad> Historial de archivos.
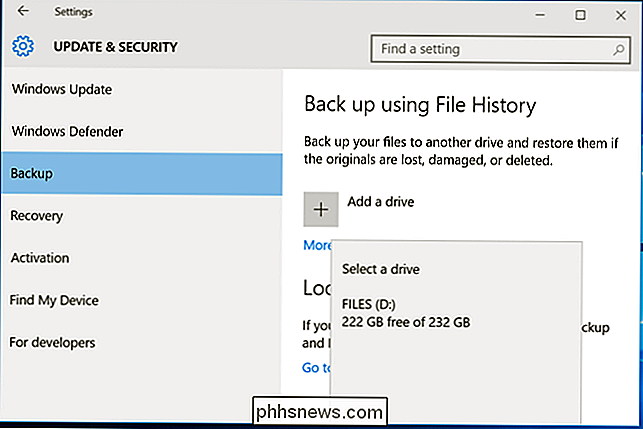
Seleccione una unidad y Windows usará para el historial de archivos. La opción "Copia de seguridad automática de mis archivos" aparecerá y se activará automáticamente. Windows copiará automáticamente sus archivos en la unidad siempre que la conecte a su computadora.
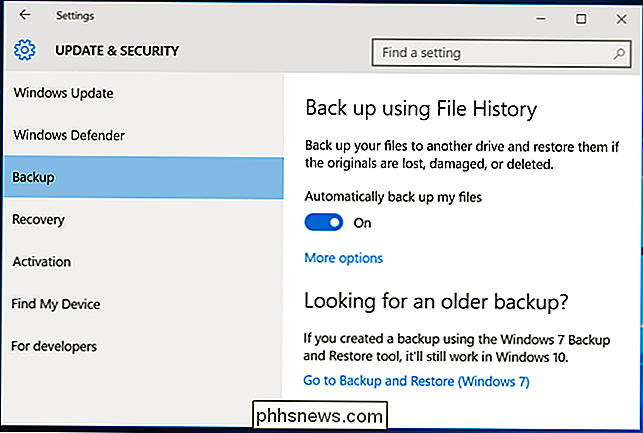
Cómo configurar el historial de archivos
Seleccione "Más opciones" para configurar la frecuencia con la que se guarda el historial de archivos, cuánto tiempo guarda esas copias de seguridad y, lo que es más importante, de qué archivos se realiza una copia de seguridad.
El Historial de archivos hace automáticamente una copia de seguridad de sus archivos cada hora de forma predeterminada, pero puede seleccionar una hora diferente aquí. Puede elegir una vez cada 10 minutos, 15 minutos, 20 minutos, 30 minutos, 1 hora, 3 horas, 6 horas, 12 horas o una vez al día.
Normalmente conservará sus copias de seguridad para siempre, pero puede tenerlas bórrelos cuando tengan un mes, 3 meses, 6 meses, 9 meses, 1 año o 2 años. También puede hacer que el Historial de archivos elimine automáticamente las copias de seguridad según sea necesario para dejar espacio en la unidad del Historial de archivos.
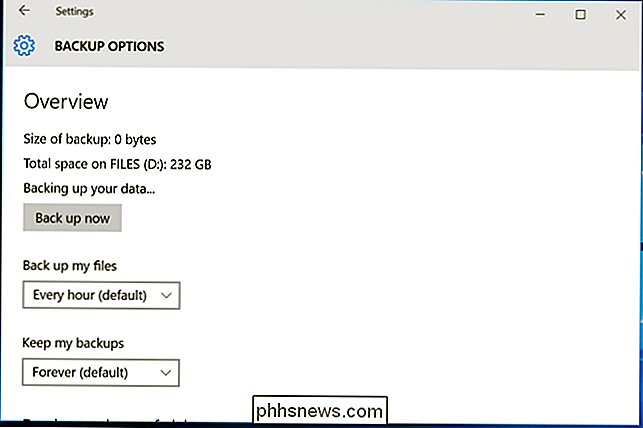
De manera predeterminada, el Historial de archivos se configurará para crear una copia de seguridad de las carpetas importantes en la carpeta de inicio de la cuenta de usuario. Esto incluye las carpetas Escritorio, Documentos, Descargas, Música, Imágenes, Videos. También incluye la carpeta Roaming, donde muchos programas almacenan datos de aplicaciones, su carpeta OneDrive y otras carpetas.
Puede consultar la lista completa de carpetas en esta ventana y agregar más carpetas. Seleccione "Agregar una carpeta" y podrá elegir cualquier carpeta de su computadora para hacer una copia de seguridad. También puede seleccionar una carpeta aquí y usar el botón "Eliminar" para evitar que Windows realice una copia de seguridad.
NOTA: En Windows 8, no tiene la opción de agregar carpetas desde el Historial de archivos; en su lugar, debe agregar carpetas a una biblioteca para que se puedan incluir.
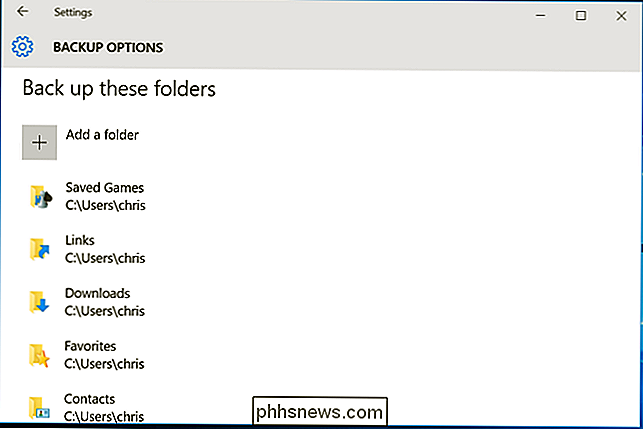
También encontrará una sección "Excluir estas carpetas" que le permite excluir subcarpetas específicas de la copia de seguridad. Por ejemplo, podría hacer que Windows haga automáticamente una copia de seguridad de cada carpeta en su carpeta Documentos, pero ignore una carpeta en particular. En Windows 8, encontrará esto en el lado izquierdo de la ventana Historial de archivos.
Para iniciar la copia de seguridad en una unidad diferente, use el botón "Detener el uso de la unidad". Esto le permite detener la copia de seguridad de su unidad actual y comenzar la copia de seguridad a una nueva. Las copias de seguridad no se eliminarán, pero Windows solo se puede configurar para realizar copias de seguridad en una unidad a la vez.
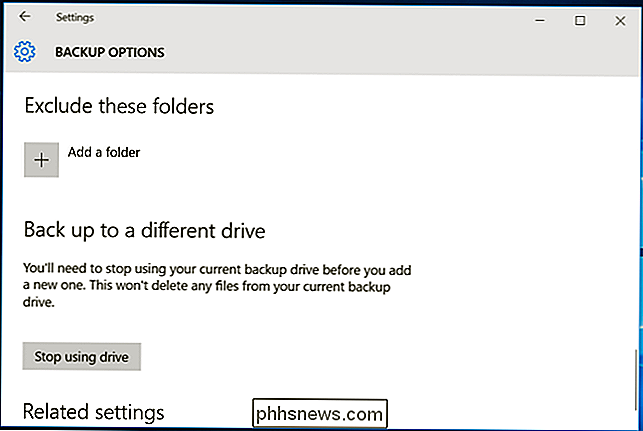
El enlace "Ver configuración avanzada" lo lleva al Panel de control, que ofrece otra interfaz que puede usar para configurar Historial del archivo. Haga clic en "Configuración avanzada" aquí y encontrará algunas opciones más, incluida la posibilidad de ver los errores recientes en el Visor de eventos, limpiar versiones antiguas de archivos y permitir que otras computadoras que forman parte de su grupo base realicen copias de seguridad en su conducir.
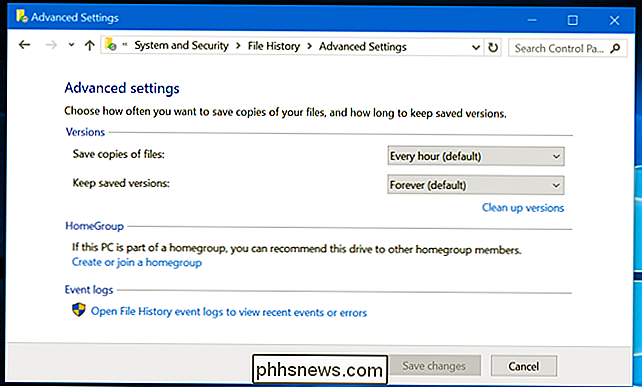
Cómo restaurar archivos desde su copia de seguridad
Para restaurar archivos desde su unidad externa, abra la aplicación Configuración, seleccione "Actualizar y seguridad", seleccione "Copia de seguridad", seleccione "Más opciones", desplácese hacia abajo hasta la parte inferior de la ventana, y seleccione "Restaurar archivos desde una copia de seguridad actual".
También puede abrir el Panel de control, seleccionar "Sistema y seguridad", seleccionar "Historial de archivos" y hacer clic en "Restaurar archivos personales".
(Si tiene Las copias de seguridad del historial de archivos que creó en otra computadora, simplemente configure el Historial de archivos en la nueva computadora y seleccione la unidad que contiene las copias de seguridad anteriores del Historial de archivos. Aparecerán en la interfaz Restaurar archivos para que pueda restaurarlos, tal como lo haría si la copia de seguridad se creó en la computadora actual.)
Esta interfaz le permitirá ver sus copias de seguridad y restaurar archivos. Explore los archivos disponibles y seleccione uno o más archivos o carpetas. Puede obtener una vista previa haciendo clic con el botón derecho o selecciónelas y haga clic en el botón verde para restaurarlas a su computadora.
Para elegir un período de tiempo, haga clic en los botones de flecha o en los paneles al costado de la ventana. También se le informará cuántos períodos de tiempo de respaldo diferentes están disponibles. Por ejemplo, en la captura de pantalla siguiente, el "2 de 3" en la parte superior de la ventana indica que hay tres copias de seguridad disponibles, y estamos viendo la segunda. Hay una copia de seguridad más antigua disponible, así como una más nueva.
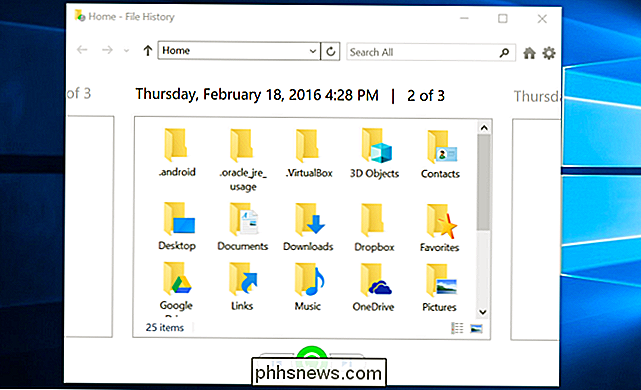
Cómo restaurar archivos desde dentro de File Explorer
También puede restaurar rápidamente una versión anterior de un archivo desde el Explorador de archivos. Abra el Explorador de archivos, haga clic con el botón derecho en el archivo que desea revertir y haga clic en "Restaurar versiones anteriores". También puede hacer clic en "Propiedades" y luego seleccionar la pestaña "Versiones anteriores".
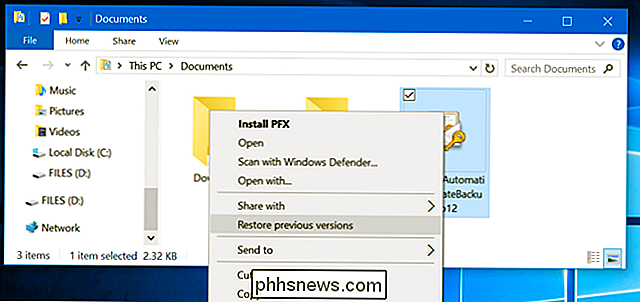
Todas las versiones anteriores disponibles del archivo El historial de archivos estará disponible aquí. Puede obtener una vista previa de ellos, restaurar uno en su ubicación original o restaurar una versión anterior a una ubicación diferente en su computadora.
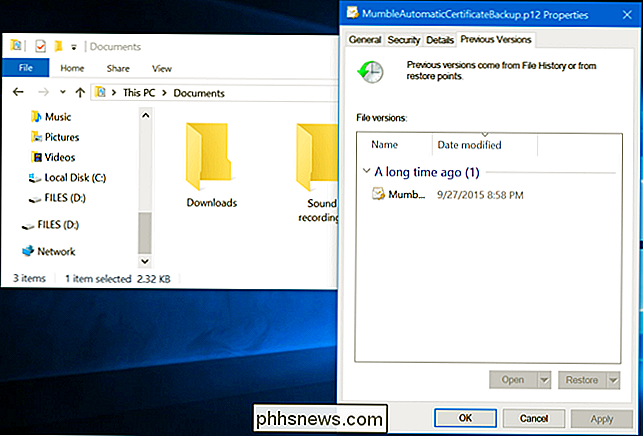
También puede ver versiones anteriores y archivos eliminados que se encontraban en una carpeta específica. Para ello, vaya a la carpeta en el Explorador de archivos, haga clic en la pestaña "Inicio" en la barra de la cinta en la parte superior de la ventana y haga clic en "Historial".
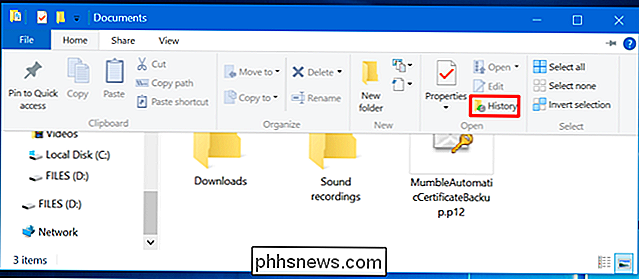
Aparecerá una lista de archivos que puede restaurar que alguna vez estuvieron en la carpeta. Esta es la misma interfaz que usarías al restaurar archivos normalmente, pero File Explorer te permite comenzar desde una carpeta específica para acelerar las cosas.
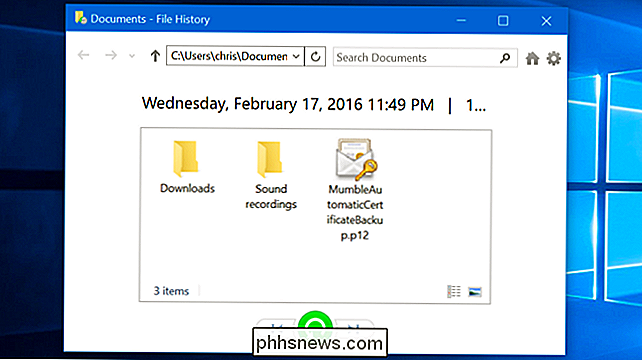
File History es una opción de copia de seguridad muy simple y útil, y es completamente gratis . Windows 10 también le permite crear una copia de seguridad de imagen del sistema si desea una copia de seguridad completa del estado de su sistema operativo. Esta no es la solución ideal para realizar copias de seguridad de sus archivos, incluso si realiza copias de seguridad de imágenes del sistema, debe crear copias de seguridad más frecuentes de sus archivos importantes con Historial de archivos, pero algunos geeks pueden encontrarlo útil si están jugando con el Registro u otros archivos del sistema.

¿Cuál es el equivalente del directorio bin de (Linux) en Windows?
Si bien todos los sistemas operativos tienen algunas características en común, puede que se pregunte si un tipo de sistema operativo tiene una especificación específica. 'característica' que otro hace. Con esto en mente, la publicación SuperUser Q & A de hoy tiene las respuestas a la pregunta de un lector curioso.

Cómo comparar su tarjeta de video (y puede compararla con otros)
Muchos puntos de referencia son bastante arcanos y están llenos de parámetros técnicos y jerga. ¿Existe una manera simple de realizar una comparación entre las prestaciones de la GPU (por ejemplo, antes y después de una actualización importante de la tarjeta de video)? Siga leyendo mientras explicamos cómo.



