Cómo usar comodines al buscar en Word 2013

Word incluye una función de búsqueda muy poderosa que le permite encontrar información basada en casi todo tipo de condición. Hay caracteres comodín especiales que le permiten buscar información basada en patrones específicos y secuencias de caracteres.
Las búsquedas de caracteres comodín están disponibles en el cuadro de diálogo Buscar y Reemplazar estándar, usando una configuración especial. Le mostraremos los conceptos básicos del uso de esta función para ayudarlo a aprender cómo puede encontrar casi cualquier cosa en sus documentos de Word.
En su documento de Word, presione "Ctrl + H" para abrir el cuadro de diálogo "Buscar y reemplazar" . Haga clic en "Más" para expandir el cuadro de diálogo y acceder a más opciones.
NOTA: Si el botón "Menos" está disponible donde debería estar el botón "Más", no tiene que hacer nada. El cuadro de diálogo ya está expandido.
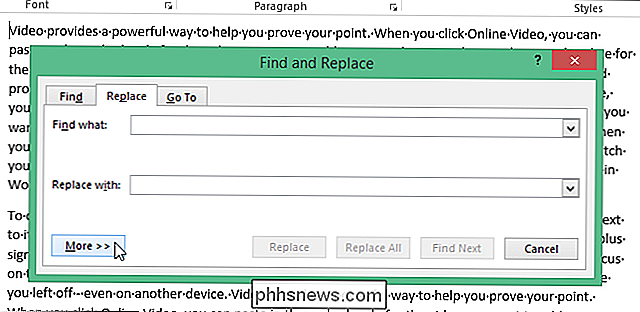
Seleccione la casilla de verificación "Usar comodines" para que haya una marca de verificación en el cuadro. Observe que la opción "Usar comodines" aparece debajo del cuadro de edición "Buscar qué".
NOTA: Cuando se selecciona la casilla de verificación "Usar comodines", Word solo encuentra el texto exacto que usted especifique. Las casillas de verificación "Hacer coincidir mayúsculas y minúsculas" y "Buscar solo palabras enteras" no están disponibles (atenuadas) para indicar que estas opciones se activan automáticamente y no se pueden desactivar hasta que se desactive la opción "Usar comodines".
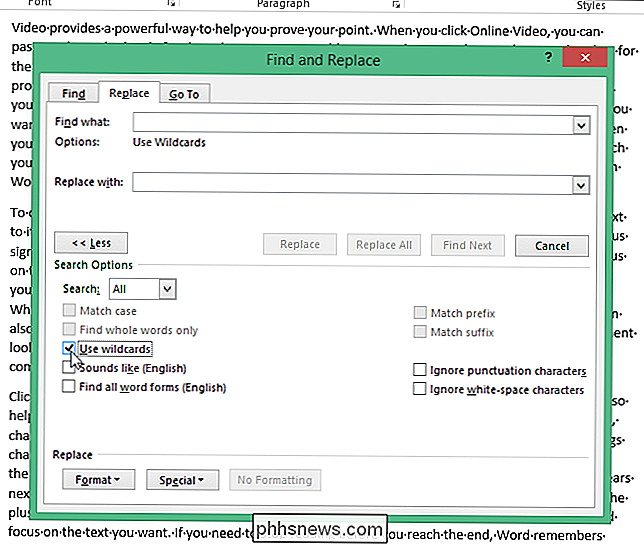
Como ejemplo de búsqueda de texto con un comodín, buscaremos todas las ocurrencias de cualquier texto que comience con "t" y que termine con "e", con un número variable de caracteres entre ellos. Para hacer esto, escriba una "t" en el cuadro de edición "Buscar qué" y luego haga clic en el botón "Especial" en la parte inferior del cuadro de diálogo. Seleccione "0 o más caracteres" o "*" en el menú emergente.
NOTA: Si conoce el carácter especial que necesita ingresar, puede escribirlo directamente en el cuadro de edición "Buscar qué". El botón "Especial" proporciona una referencia en caso de que no recuerde los caracteres especiales disponibles para usted y su significado.
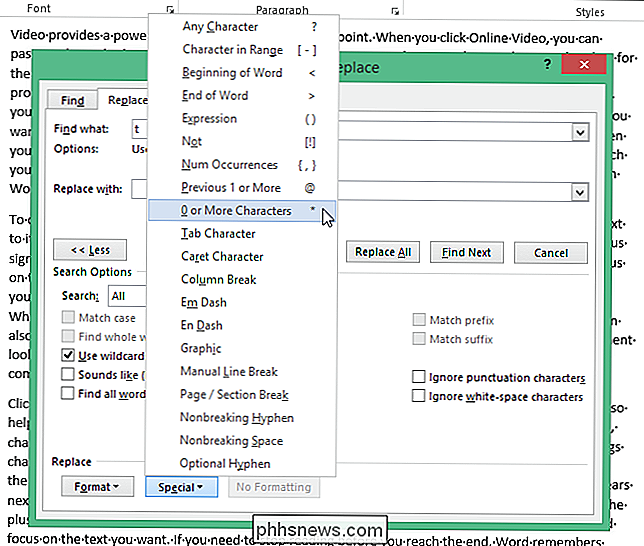
Luego, escriba una "e" después del asterisco y haga clic en "Buscar siguiente".
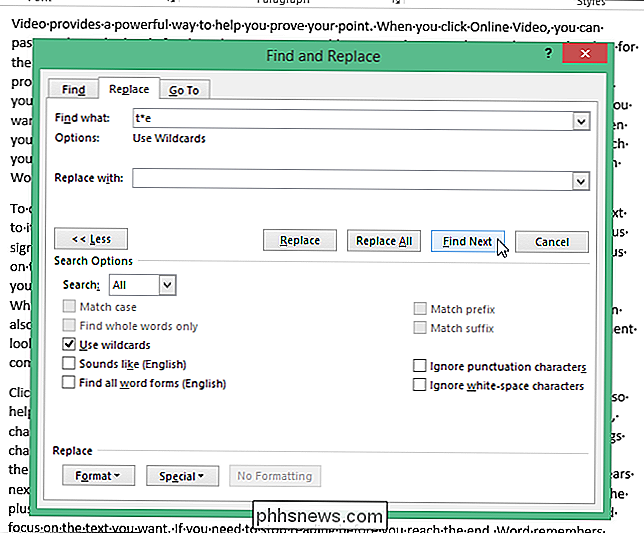
La búsqueda el término con el comodín se evalúa y se encuentra la primera aparición. Siga haciendo clic en "Buscar siguiente" para buscar cada parte del texto que coincida con su término de búsqueda.
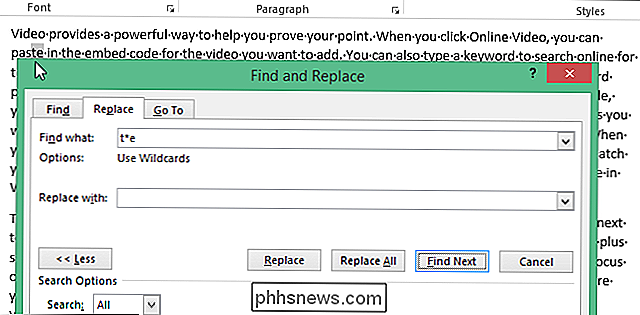
Para buscar texto que contenga un carácter, utilice el "?". Por ejemplo, al ingresar "d? G" en el cuadro de edición "Buscar qué" encontrará las tres palabras que comienzan con "d" y terminan con "g", como "dig", "dug" y "dog". "
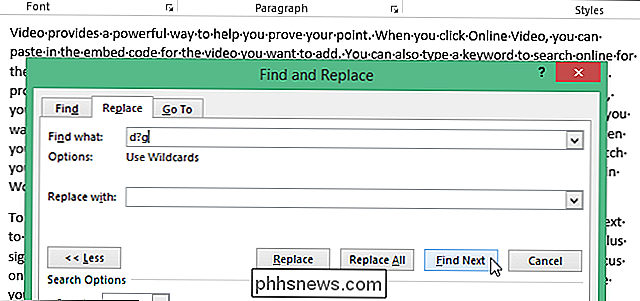
También puede especificar ciertas letras para que varíen entre al buscar usando" [] ". Por ejemplo, si ingresa "b [aeiou] t" en el cuadro de edición "Buscar qué" encontrará "murciélago", "apuesta", "bit", "bot" y "pero".
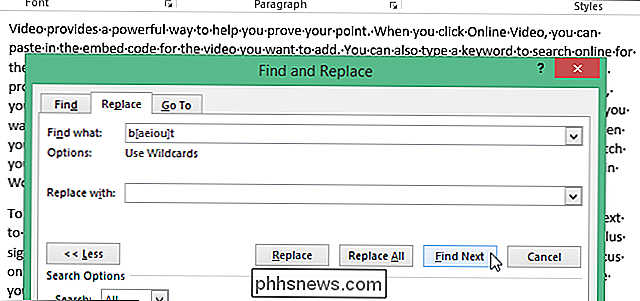
Si tiene el La opción "Usar comodines" en y desea buscar uno de los caracteres comodín, use una barra inclinada ("/") delante del personaje para encontrarlo. Por ejemplo, para buscar un signo de interrogación mientras está activado "Usar comodines", ingrese "/?" En el cuadro de edición "Buscar qué".
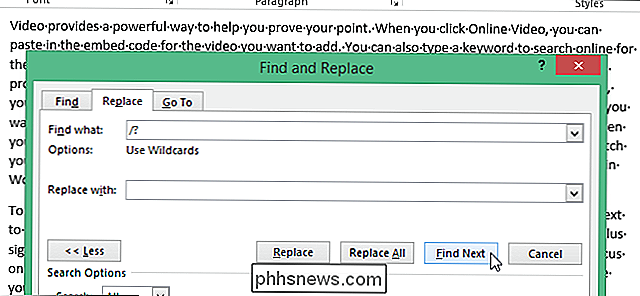
También puede reemplazar texto con los caracteres comodín. Por ejemplo, puede usar el comodín n (la "n" se reemplaza con un número) para buscar una expresión y luego reemplazarla con la expresión reorganizada. Por ejemplo, ingresamos "(Kaufman) (Lori)" en el cuadro de edición "Buscar qué" y " 2 1" (ingrese un espacio entre "2" y el segundo "") en "Reemplazar con" editar cuadro. Word encuentra "Kaufman Lori" y lo reemplaza con "Lori Kaufman".
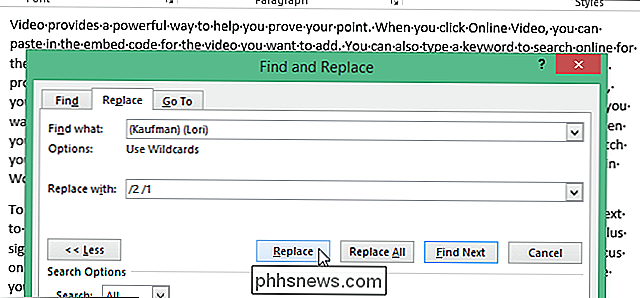
Existen comodines y códigos adicionales que puede usar para buscar variaciones de palabras, varias palabras a la vez o grupos similares de palabras.

Cómo ver una lista de todos los controladores de Windows instalados
Los controladores ya no son algo de lo que deba preocuparse más a menos que sea un jugador, pero cuando está solucionando un problema puede ser útil para ver lo que tienes instalado. ¿Pero quién quiere hacer clic en cada elemento en el Administrador de dispositivos? RELACIONADO: Cómo encontrar controladores para dispositivos desconocidos en el Administrador de dispositivos En su mayor parte, puede usar los controladores incluidos en la Actualización de Windows, pero si tienes una PC de alto rendimiento con una buena tarjeta gráfica, probablemente quieras instalar los últimos controladores gráficos.

Cómo enviar y recibir faxes en línea sin fax o línea telefónica
Algunas empresas y agencias gubernamentales que se mueven despacio pueden no aceptar documentos por correo electrónico, lo que obliga a enviarlos por fax. Si se ven obligados a enviar un fax, puede hacerlo desde su computadora de forma gratuita. Anteriormente hemos cubierto formas de firmar electrónicamente documentos sin imprimirlos ni escanearlos.



