Configure o desactive DEP (Prevención de ejecución de datos) en Windows
La prevención de ejecución de datos, también conocida como DEP, es un conjunto de tecnologías incorporadas en Windows XP SP2 y posteriores que impide que el código se ejecute en ciertas regiones de la memoria que no están autorizadas.
Esto ayuda a evitar la ejecución de todo tipo de ataques y exploits, que normalmente podrían ejecutarse libremente. La Prevención de ejecución de datos viene en dos formas, DEP forzada por hardware y DEP implementada por software.
La mayoría de los usuarios nunca tendrán que preocuparse por DEP porque funciona en segundo plano y normalmente solo protege los binarios del sistema de Windows o los programas que "optan por participar". Sin embargo, si DEP está activado para todos los programas, puede causar problemas con ciertos programas.
DEP a veces cerrará un programa o proceso sin ninguna notificación si viola el DEP. Normalmente, estos son programas de terceros o anteriores que no están escritos correctamente para Windows.
Puede desactivar la Prevención de ejecución de datos para un programa en particular en Windows siguiendo los pasos a continuación. Tenga en cuenta que puede desactivar DEP globalmente para todo el sistema, pero no se recomienda, ya que hace que su computadora sea menos segura.
Habilitar / Disbable DEP
Paso 1 : haga clic con el botón derecho en Mi PC y elija Propiedades . A continuación, haga clic en la pestaña Avanzado y luego en Configuración en Rendimiento .

En Windows 8 o Windows 10, haga clic derecho en Esta PC, elija Propiedades y luego haga clic en el enlace Configuración avanzada del sistema .
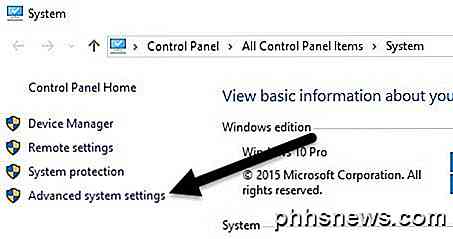
Paso 2 : Ahora haga clic en la pestaña Prevención de ejecución de datos y verá dos botones de opción:
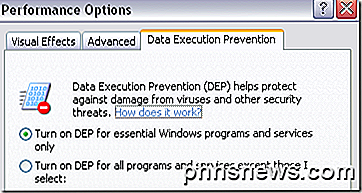
Paso 3 : Aquí es donde puede ser un poco complicado. De manera predeterminada, DEP debe configurarse con el primer botón de opción y, por lo tanto, solo debe proteger los programas y servicios esenciales de Windows. Si se selecciona el segundo botón de opción, se activará DEP para TODOS los procesos, no solo para Windows.
Si tiene problemas con un programa, siga adelante y trate de seleccionar el primer botón de opción, reinicie su computadora y vea si eso soluciona el problema. De lo contrario, puede continuar y hacer clic en Activar DEP para todos los programas y servicios excepto los que selecciono y luego agregar el programa que está teniendo problemas. Asegúrate de marcar la casilla también.
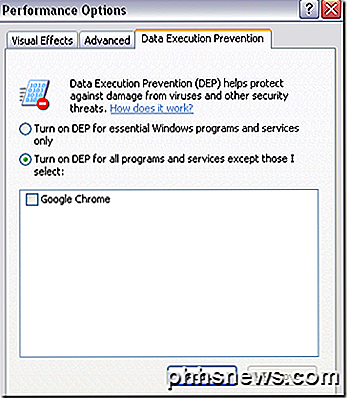
Sin embargo, DEP ahora está encendido para cada otro programa en Windows y puede terminar teniendo el mismo problema con otros programas. En ese caso, debe manualmente cada programa a la lista de excepciones.
Paso 4 : haga clic en el botón Agregar y busque la ubicación del ejecutable para el programa que desea eliminar de la protección DEP.
También vale la pena señalar que es posible que aparezca un mensaje de error que indica que no puede establecer atributos DEP en ejecutables de 64 bits cuando agrega un ejecutable de 64 bits a la lista de excepciones. Esto está bien porque significa que su computadora es de 64 bits y que su procesador ya es compatible con DEP basado en hardware.
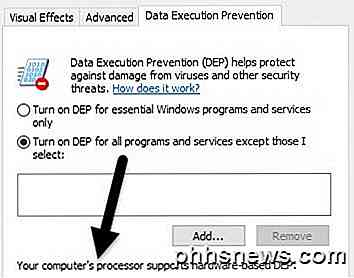
Esto significa que todos los procesos de 64 bits están siempre protegidos. La única manera de evitar que DEP proteja una aplicación de 64 bits es apagarla por completo. Sin embargo, para desactivar DEP por completo, debe usar la línea de comando.
Encienda DEP siempre encendido / siempre apagado
Además de las dos configuraciones que ve en la pestaña Prevención de ejecución de datos anterior, hay dos configuraciones más que puede configurar para DEP.
Always On - DEP estará activado para todos los procesos en Window y no podrá eximir a ningún proceso o programa de la protección
Siempre apagado : DEP se desactivará por completo y no se protegerá ningún proceso o programa, incluidos los procesos de Windows.
Para hacerlo, abra el símbolo del sistema haciendo clic en Inicio, escribiendo CMD, haciendo clic con el botón derecho en el primer elemento y seleccionando Ejecutar como administrador .
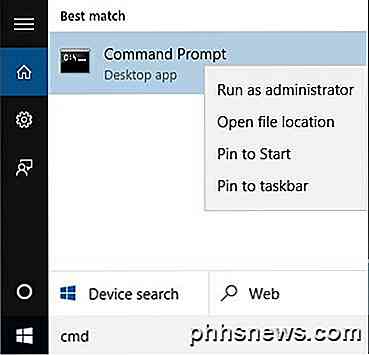
Ahora para activar DEP para siempre, copie y pegue el siguiente comando:
bcdedit.exe / set {current} nx AlwaysOn Para apagar siempre DEP, escriba el siguiente comando:
bcdedit.exe / set {current} nx AlwaysOff 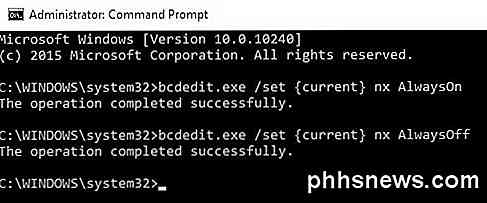
Tenga en cuenta que solo necesita ejecutar uno de estos comandos, no los dos como se muestra arriba. También deberá reiniciar su computadora después de cualquier cambio que realice en DEP.
Una vez que haya realizado los cambios, notará que la interfaz de Windows para cambiar la configuración de DEP se ha deshabilitado, de modo que solo use las opciones de línea de comando si es necesario. Una opción no le brinda absolutamente ninguna protección y una le brinda protección completa.
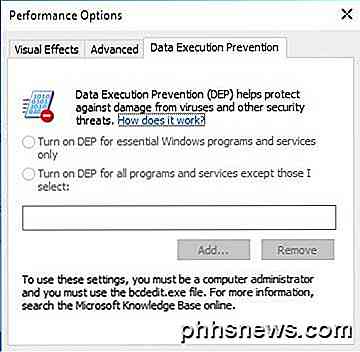
La opción ideal e ideal es marcar el primer botón de opción, que solo protegerá los programas y servicios esenciales de Windows. Si tiene alguna pregunta, siéntase libre de comentar. ¡Disfrutar!

Las tarjetas de crédito con chip están llegando a los EE. UU .: esto es lo que necesita saber
Después de años de uso en otros países del mundo, las tarjetas de crédito con chip están llegando a los EE. UU. Las tarjetas de crédito con solo banda magnética se están eliminando antes de la fecha límite del 1 de octubre de 2015. Si tiene una tarjeta de crédito, es probable que obtenga un reemplazo con un chip en algún momento.

¿Qué es la depuración de USB? ¿Es seguro dejarlo activado en Android?
Si alguna vez ha intentado hacer algo avanzado en su teléfono Android, es probable que haya escuchado (o read) el término "USB Debugging". Esta es una opción comúnmente utilizada que está cuidadosamente guardada en el menú de Opciones de desarrollador de Android, pero todavía es algo que muchos usuarios permiten sin pensarlo dos veces y sin saber lo que realmente hace.



