Cómo usar la etiqueta para cambiar el nombre de las unidades desde el símbolo del sistema de Windows

La etiqueta es otra herramienta práctica que puede usar a través de la aplicación del símbolo del sistema. Como su nombre indica, su función principal es editar etiquetas de disco, lo cual es útil si usa muchas unidades externas o unidades mapeadas y desea etiquetarlas para usos específicos.
Un poco sobre Label
Esta herramienta fue diseñada originalmente para etiquetar las unidades de disquetes, pero a medida que evolucionó la tecnología, también lo hizo la herramienta de etiquetas, hasta el punto en que también se puede usar para etiquetar discos duros, HDD externos, SSD, dispositivos USB y unidades de red mapeadas.
Al etiquetar un volumen, hay algunas limitaciones Si está etiquetando un volumen FAT, puede usar 11 caracteres, mientras que los volúmenes NTFS pueden usar hasta 32 caracteres. Sus etiquetas no pueden incluir pestañas, pero puede usar espacios. Si está etiquetando una unidad NTFS, puede usar todos los caracteres; sin embargo, los volúmenes FAT no pueden etiquetarse con los siguientes caracteres:
*? / | . ,; : + = [] < > "
Conmutadores y parámetros de etiquetas
Hay dos interruptores principales que puede usar con la herramienta de etiquetas:
- / MP - Este interruptor le dice a la etiqueta que el el volumen con el que está trabajando debe tratarse como un punto de montaje o nombre de volumen.
- /? - Este segundo interruptor se usa cuando necesita ayuda con la herramienta de etiqueta.
Al ingresar comandos para la herramienta de etiqueta, hay tres parámetros que deberá definir. Estos son los siguientes.
- Unidad - Aquí ingresará la letra de la unidad que desea nombrar.
- Etiqueta - Este parámetro es donde debe especificar su nuevo nombre de volumen.
- Volumen - El parámetro de volumen es la letra de la unidad, el punto de montaje o el nombre del volumen. Si especifica un nombre de volumen, no necesita usar el / Interruptor MP.
Sintaxis de etiqueta
Como todas las herramientas en el símbolo del sistema, necesitará saber cómo ingresar sus comandos con la sintaxis adecuada. La herramienta de etiqueta requerirá que use la siguiente sintaxis. Sección viciosa para más información sobre los elementos del comando.
ETIQUETA [/ MP] [volumen] [unidad:] [etiqueta]
Practiquemos
Primero, le recomendamos que obtenga una unidad flash y se conecte a tu computadora para este tutorial. Una vez que haya practicado en la unidad flash, puede pasar a más volúmenes. Ahora necesitará abrir una ventana de símbolo del sistema elevado. Abra el menú de inicio en Windows 7 y 10 o abra la función de búsqueda en Windows 8 y busque CMD. A continuación, haga clic derecho en él y luego presione "Ejecutar como administrador". Si bien no necesita abrir una ventana de símbolo del sistema elevado, le ayudará a evitar cuadros de diálogo de confirmación molestos.
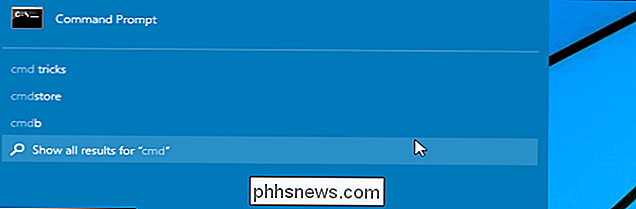
Ahora que tiene un se abrió la ventana de símbolo del sistema elevado, está listo para etiquetar su unidad. Cambiemos la etiqueta en el disco duro interno a "Reglas HTG". Recuerde reemplazar la letra de la unidad que se muestra en este tutorial con la letra correspondiente a su unidad flash, o la unidad que desee etiquetar.
etiqueta C: Reglas HTG
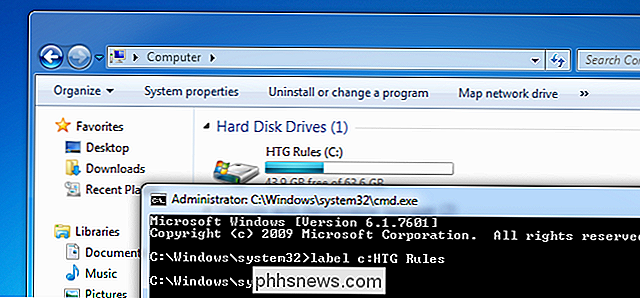
Después de presionar Enter, puede ir a la carpeta "Mi PC" y ver el cambio que realizó. Su unidad ahora debe etiquetarse como "Reglas HTG", y funcionará para cualquiera de sus unidades excepto óptica, por supuesto.
Crédito de imagen: JD Hancock en Flickr

5 herramientas de recuperación de fotos probadas y revisadas
¡Ups! ¡Acaba de formatear la tarjeta de memoria de su cámara digital por accidente y ahora todas sus imágenes han desaparecido! ¿O tal vez su tarjeta se dañó y ya no se puede leer ninguna de las imágenes? Desafortunadamente, perder o eliminar imágenes de una tarjeta de memoria es un problema muy común simplemente porque a veces las personas simplemente presionan los botones incorrectos de la cámara.Afortunada

¿Por qué los dispositivos similares utilizan cables cruzados en lugar de cables pasantes?
Al vincular dispositivos similares entre sí, puede preguntarse por qué se utiliza un tipo específico de cable en lugar de otro uno. Con esto en mente, la publicación SuperUser Q & A de hoy tiene la respuesta a una pregunta curiosa del lector. La sesión de preguntas y respuestas de hoy nos llega por cortesía de SuperUser, una subdivisión de Stack Exchange, una agrupación de sitios de preguntas y respuestas.



