Cómo usar Flirc para agregar cualquier control remoto a cualquier centro de medios

El software y hardware del centro de medios ha avanzado exponencialmente en los últimos diez años, pero todavía puede ser muy difícil conseguir un control remoto y corriendo con tu unidad. Hoy estamos viendo el dongle de Flirc IR, una forma increíblemente inteligente y efectiva de conectar cualquier control remoto a casi cualquier centro multimedia.
¿Qué es Flirc?
Flirc ($ 20) es un pequeño dongle USB de aproximadamente la mitad del tamaño de una unidad de disco tradicional. A primera vista, sería notablemente fácil confundir la unidad Flirc con una unidad de disco real ya que la carcasa transparente, la placa de circuito visible y los puntos del receptor de infrarrojos (que se parecen mucho a las luces indicadoras LED) se hacen eco del diseño del almacenamiento de memoria USB .
Sin embargo, la unidad Flirc es mucho más inteligente que una simple unidad de almacenamiento y funciona como una solución absolutamente ingeniosa para el problema de conectar controles remotos basados en IR al software del centro de medios. Verá que hay un problema fundamental cuando se trata de vincular su control remoto universal o de TV típico con un sistema de centro de medios como Raspberry Pi con Kodi / XBMC, un televisor Amazon Fire, una computadora que ejecute Plex o Windows Media Center, o similares: estos dispositivos están optimizados para su propio control remoto especial (como el control remoto bluetooth que viene con Amazon Fire TV) o están optimizados para mapas de teclas que se asignan a un teclado (como Kodi / XBMC y Windows Media Center).
Don Nos equivocamos, es más que posible cavar en las entrañas de muchos paquetes de software de centros de medios (como Kodi / XBMC) y reasignar las claves. No es una tarea ligera, sin embargo, y ciertamente no es una tarea para principiantes. Además, requiere que ya hayas comprado un dongle de infrarrojos de algún tipo (que puede llevarte desde $ 10-20).

FLIRC, por otro lado, elude todo el problema de una manera bastante novedosa. En lugar de actuar como un puente "tonto" IR-a-USB que simplemente pasa los comandos IR junto con el sistema operativo host, la unidad FLIRC es en realidad un dispositivo programable que usa estándares USB HID (dispositivo de interfaz humana) para emular un teclado.
Digamos que el software del centro de medios que está utilizando tiene una asignación clave para la tecla "Inicio" en el teclado para regresarlo a la pantalla de inicio del software del centro de medios. Puede pulsar un botón en el control remoto de su centro de medios y asignarlo, a través del sistema FLIRC, para representar la tecla "Inicio" en un teclado tradicional. Luego, cuando conecte el dongle de FLIRC a su centro de medios y presione el botón del control remoto, se engañará al centro de medios para que piense que el dongle USB de FLIRC es en realidad un teclado y que acaba de presionar la tecla "Inicio".
La astucia de esta solución radica en el hecho de que es universal. No necesita controladores especiales, no necesita editar los mapas de teclado de su dispositivo (si es que puede) y no necesita un control remoto especial. Puede vincular literalmente cualquier control remoto basado en IR a cualquier sistema de centro de medios que tenga un puerto USB que acepte una entrada de teclado.
Como comentario adicional antes de continuar con el tutorial, FLIRC también hace una muy impresionante funda Raspberry Pi 2 / B + (~ $ 16) que cuenta con un disipador de calor de cuerpo de aluminio integrado; Si estás buscando un buen maletín de centro de medios para tu Pi, no solo es atractivo, sino que también es bastante eficiente para mantener tu tablero fresco. Claramente, la gente detrás del proyecto Flirc ayuda a construir una experiencia de centro de medios de alta calidad.
Cómo configurar Flirc
Para configurar Flirc correctamente necesitarás tres cosas: el dongle / software Flirc, el remoto que desea usar con su centro de medios, y una lista de las entradas de teclado y accesos directos que utiliza el software de centro de medios en cuestión. Veamos cómo saber cuál es el mapa de teclas de su dispositivo y cómo usar Flirc para vincular el mapa de teclas existente con su control remoto.
Determinación de su mapa de teclas
Aunque el software de configuración de Flirc incluye cuidadosamente mapas de teclas para Kodi / XBMC , Boxee, Windows Media Center, Amazon Fire TV, e incluso mapeo de teclas de medios de teclado estándar (y apreciamos esa consideración) es bueno saber cómo buscar y estudiar un mapa de teclas sin la ayuda del software para que pueda mapear efectivamente cualquier cosa para Flirc (y no solo las entradas pre-mapeadas que proporcionan).
Con ese fin, el primer paso para poner en funcionamiento Flirc es determinar qué comandos de teclado realizan qué acciones en su centro de medios. Idealmente, este proceso debería ser tan sencillo como ir a Google y buscar algo como "accesos directos de teclado [nombre de centro de medios]" o "[nombre de centro de medios]".
Aquí hay una lista de atajos de teclado para software de centro de medios común / arreglos de hardware:
- Windows Media Center
- Kodi / XBMC
- Plex
- Amazon Fire TV
La última entrada, la lista de atajos de teclado oficial de Amazon Fire TV, es un buen ejemplo de una lista oficial que es un poco inadecuada. Por razones desconocidas, Amazon enumera los accesos directos simples (como la navegación con la tecla de flecha) pero no muestra los accesos directos más avanzados (y útiles) como presionar F12 para regresar a la pantalla de inicio de Fire TV. Desenterrar esos atajos más avanzados requiere una sección en la wiki de Kodi sobre el emparejamiento de teclados USB con el Fire TV.
Si tu Google Fu falla (o simplemente no hay una buena lista de mapas de teclas en cualquier lugar en línea), Tendrás que hacerlo a la vieja usanza y conectar un teclado USB a tu centro de medios y probar todas las diferentes claves para descubrir qué hacen. Eso es un poco tedioso, pero es infalible ya que puede ver exactamente lo que hace cada tecla en un escenario de uso real.
Cuando está armado con el mapa de teclas, ya sea a través de la búsqueda de Google o revisando el mapa de teclas, es hora de irse. sobre tu computadora y programa el dongle Flirc.
Programación de Flirc
Para programar el dongle Flirc necesitarás una computadora, una copia del software Flirc (multiplataforma y disponible aquí) y el control remoto que desees mapa al Flirc.
Instale el software y luego, antes de ejecutarlo, enchufe su dongle Flirc y permita que su sistema operativo lo detecte como un nuevo dispositivo USB. Una vez que su sistema reconoce el dispositivo, ejecute la aplicación Flirc. Te encontrarás en la pantalla principal con un control remoto genérico con el mensaje "Haz clic en una tecla para comenzar a grabar" y un botón "¡listo!".
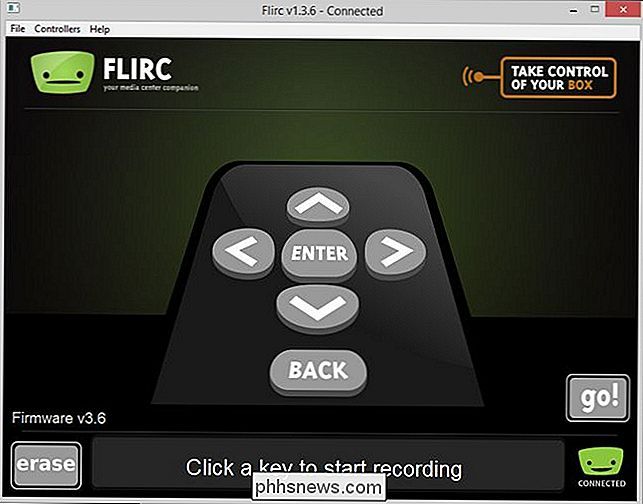
Hay varias maneras de acercarte al proceso de programación de tu dongle Flirc. Puede presionar el botón "¡ir!" Para iniciar un proceso de asistente paso a paso que lo guiará en el emparejamiento de asociaciones básicas de botones, puede usar los mapas de teclas incluidos (para centros de medios populares como Kodi / XBMC y Fire TV, por ejemplo ), o puede usar un teclado completo para asignar cada botón remoto a una pulsación de tecla.
Así es como se ve el asistente básico en acción. Una vez que presiona "¡ir!", Parpadeará las teclas en el control remoto genérico para solicitarle que presione la tecla correspondiente que desea usar en su control remoto físico.
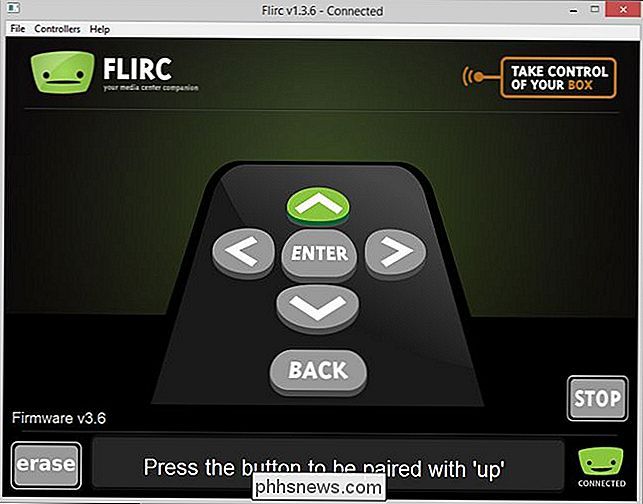
Además, el texto en la parte inferior de la pantalla indica cuál es el botón función en (en el raro caso de que no está claro desde el icono en el botón parpadeante). Todo lo que necesita hacer es presionar el botón físico en el control remoto que desea asignar a la función del centro de medios. Después de registrar con éxito el botón, se moverá al siguiente botón. Si comete un error, presione el botón "borrar" en la esquina inferior izquierda y se le pedirá que presione el botón del control remoto físico que desea borrar y reasignar.
La configuración del botón básico es un poco simplista para la mayoría de las necesidades, sin embargo, echemos un vistazo a cómo puede asignar las pulsaciones de teclas a las funciones específicas del centro de medios, así como al teclado completo.
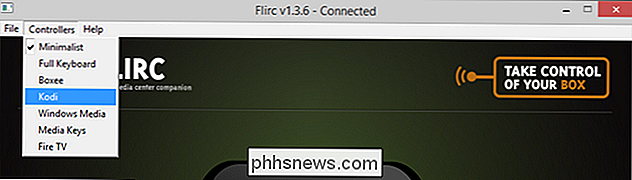
En la barra de menús, seleccione "Controladores" y luego, en el menú desplegable, seleccione el pre-poblado Mapa de teclas del centro de medios que desea editar. Para propósitos de demostración, estamos usando el mapa de teclas para Kodi Media Center.
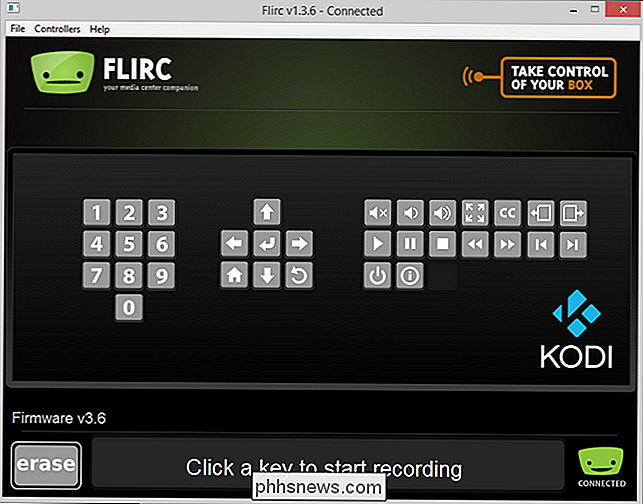
Aquí encontramos todas las principales funciones clave del Centro de Medios Kodi listas para que podamos mapear. Para asignar los botones simplemente haga clic en cada función y luego presione el botón correspondiente en su control remoto físico. En nuestro control remoto de prueba, por ejemplo, teníamos una banda de botones de colores que (por defecto) no hacía nada en Kodi. Usando Flirc, pudimos asignar esos botones a funciones útiles (como convertir el botón verde sin marcar en un botón de inicio y el botón amarillo sin marcar en un botón de subtítulos cerrados).
Si encuentra que el asistente básico o el asistente más avanzado específico del centro de medios no ofrece suficiente control granular (o los mapas de teclas incluidos con el programa están desactualizados para su versión del software del centro de medios) siempre puede tomar el la mayoría de las manos en la ruta y asigna directamente los botones del control remoto directamente a las teclas del teclado. Seleccione Controladores -> Teclado en la barra de menú para desplegar el teclado completo.
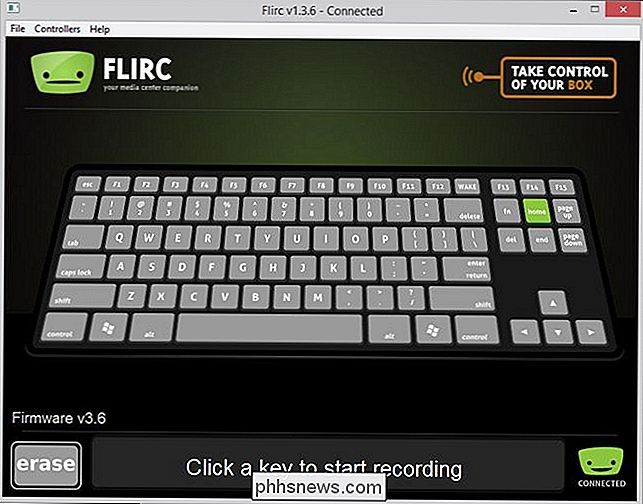
No solo puede emparejar ninguna tecla sino que también puede emparejar combinaciones de teclas. Digamos, por ejemplo, que su software de centro de medios tiene un atajo de teclado de CTRL + MAYÚS para llevarlo a los programas de TV recientemente agregados (o algo similar). Puede programar un botón en su control remoto físico para llevarlo a los programas de TV agregados recientemente asignando CTRL + MAYÚS a él.
Cuando termine de configurar, guarde su configuración seleccionando Archivo -> Guardar configuración y nombrar el archivo de configuración algo que será fácil de entender dentro de unos meses cuando desee editar su mapa de teclas (como "living-room-windows-media-center.fcfg").
Si desea confirmar que las claves son debidamente mapeado en el dongle Flirc puede abrir un editor de texto simple en su sistema operativo, como el Bloc de notas, y presionar los botones del control remoto. Recuerde que toda la magia de Flirc es que tradujo las pulsaciones de los botones del control remoto (y los códigos IR resultantes transmitidos desde el control remoto) a las prensas de teclado USB HID estándar. Si programó un botón en su control remoto para equiparar a la tecla "s" porque es un atajo en su software de centro de medios, entonces cuando presiona ese botón remoto mientras está abierto un editor de texto, lo adivinó, aparecerá una "s" en el cuadro de edición.
Usando Flirc en su Media Center
Hemos aprendido sobre mapas de teclas, hemos planeado cuidadosamente qué botones remotos deberían corresponder con qué teclas del teclado, y en este punto todo lo difícil está detrás de nosotros . En realidad, usar el dongle Flirc una vez que hayas hecho el trabajo de programación es sin fricción. Simplemente instala el dongle en tu dispositivo de manera que los dos pequeños receptores IR estén visibles para ti donde sea que estés sentado y utilizando el mando a distancia. Si su computadora del centro de medios está instalada con un puerto USB apuntando a su sofá, esto es tan fácil como enchufar el dispositivo. Si lo tiene escondido detrás del soporte de TV o similar, y el puerto USB no está en una línea de visión directa, entonces tendrá que levantar un extensor USB simple para colocarlo correctamente.

Eso es todo lo que hay ¡lo! Hablando de la experiencia de los primeros usuarios de los centros de medios que han estado jugueteando con configuraciones de control remoto durante más de una década, le aseguramos que la experiencia de Flirc es la forma más fácil de poner en marcha un control remoto en cualquier centro de medios que admita teclados USB (Indiscutiblemente en comparación con cualquier otro método).
¿Tiene una pregunta urgente sobre Flirc o los centros de medios en general? Vaya al foro a continuación y haremos nuestro mejor esfuerzo para responderlas.

Cómo instalar Windows Media Center en Windows 10
Microsoft eliminó Windows Media Center de Windows 10 y no hay forma oficial de recuperarlo. Si bien existen grandes alternativas como Kodi, que puede reproducir y grabar TV en vivo, la comunidad ha hecho que Windows Media Center funcione en Windows 10. Este no es un truco oficial. En lo que respecta a Microsoft, puede seguir usando Windows 7 u 8.

¿Qué es NoScript, y debe usarlo para deshabilitar JavaScript?
Muchos usuarios de Firefox consideraron NoScript, una extensión imprescindible, y ahora está disponible para el nuevo Firefox Quantum. Pero, ¿qué es NoScript ?, ¿por qué tanta gente lo hace y debería usarlo? NoScript es, en esencia, un complemento de Firefox que impide que cosas como JavaScript se ejecuten en los sitios web que visita.



