Cómo agregar su dirección de correo electrónico de Outlook.com a Microsoft Outlook

La aplicación de escritorio de Microsoft Outlook admite direcciones de Outlook.com que terminan en @ outlook.com, @ hotmail.com, @ live.com y @ msn.com. Sin embargo, no es necesariamente obvio cómo agregarlos, especialmente si usa la verificación en dos pasos.
Utilizamos Outlook 2016 para este tutorial, aunque este mismo proceso también funciona en Outlook 2013 y las versiones actualizadas de Outlook 2010.
Cómo agregar una dirección de correo electrónico de Outlook.com a Outlook
Incluso si ha iniciado sesión en Windows 10 con una cuenta de Microsoft, Microsoft Outlook no se dará cuenta y le ofrecerá agregar esa cuenta. Solo la aplicación de correo mucho más básica incluida con Windows 10 puede iniciar sesión automáticamente en la dirección de correo electrónico de Outlook.com asociada a su cuenta de Microsoft.
Para agregar una dirección de correo electrónico de Outlook.com a Microsoft Outlook, deberá agregarla como cualquier otra cuenta de correo electrónico. Primero, abra la aplicación Outlook en su PC.
Haga clic en el menú "Archivo" en la esquina superior izquierda de la ventana de Outlook.
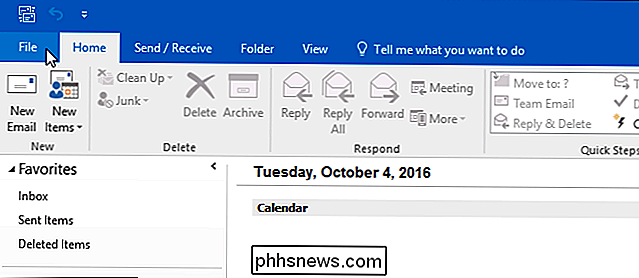
Haga clic en el botón "Agregar cuenta" en Información de cuenta en el panel Información para comenzar a agregar cuenta de correo electrónico.
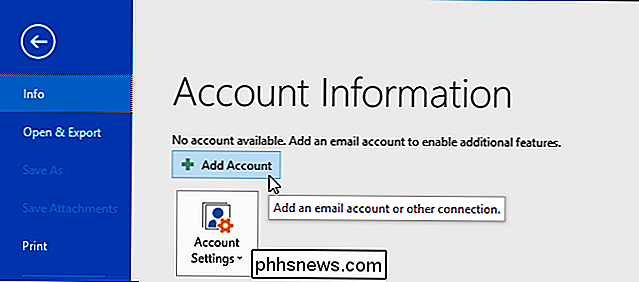
En la pantalla Agregar cuenta que aparece, ingrese su dirección de correo electrónico y contraseña de Outlook.com en los campos "Dirección de correo electrónico" y "Contraseña".
También debe ingresar su nombre en "Su nombre" box: este nombre se enviará adjunto a los correos electrónicos salientes que envíe desde Microsoft Outlook.
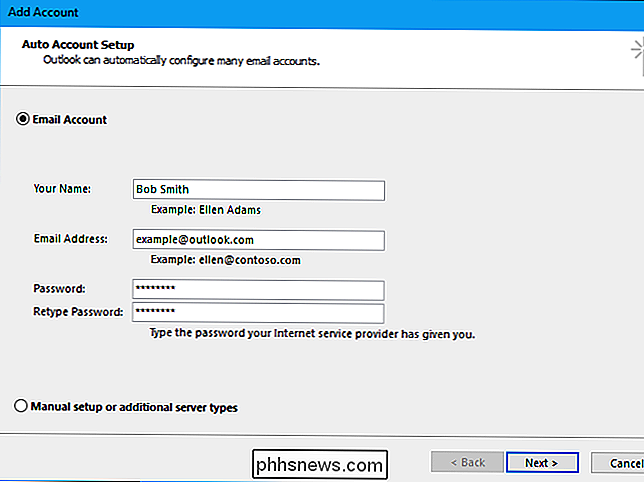
Suponiendo que haya proporcionado la información de inicio de sesión correcta, Microsoft Outlook debe establecer rápidamente la conexión de red, obtener la configuración adecuada para su @ outlook.com, @ dirección de hotmail.com, @ live.com o @ msn.com e inicie sesión en el servidor de correo. Outlook le dirá que la cuenta se configuró correctamente y estará lista para usar si ingresó los detalles correctamente.
Si ve un error de "Conexión del problema con el servidor" y está seguro de haber ingresado la contraseña y la dirección de correo electrónico correctas, lea a continuación para la solución probable.
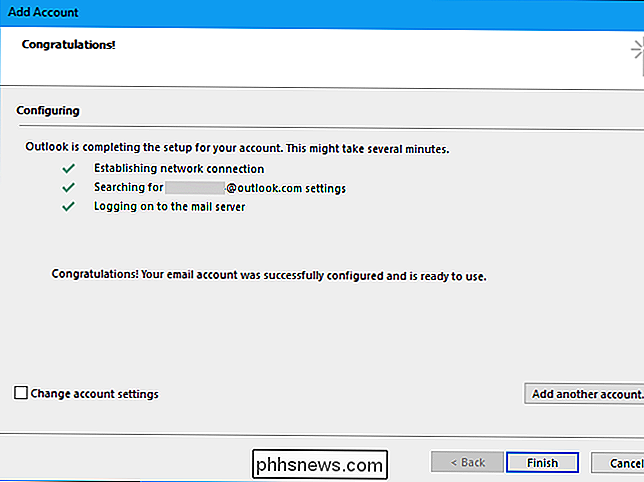
Cómo reparar el error "Problema de conexión al servidor" si tiene una verificación en dos pasos
RELACIONADO: ¿Qué es la autenticación de dos factores y por qué la necesito?
Si ve un error de "Conexión de problema al servidor", es muy probable que haya configurado una verificación en dos pasos para su cuenta de correo electrónico de Outlook.com.
Microsoft Outlook hace un trabajo muy pobre al manejar esto y le informa del problema. En su lugar, dice que "no está disponible una conexión cifrada a su servidor de correo." Esto simplemente no es cierto.
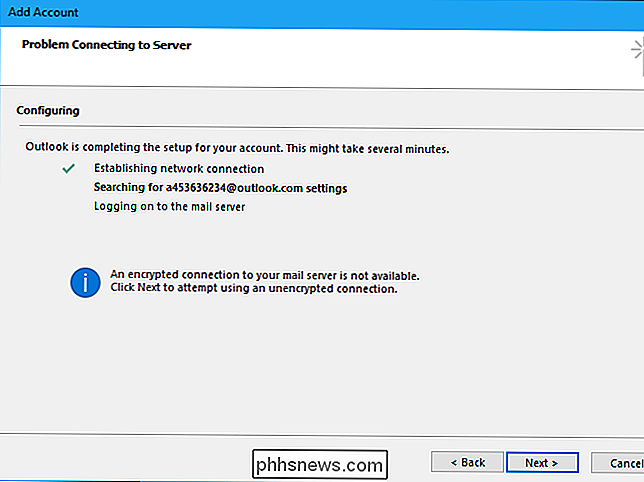
Para superar este error, deberá generar una contraseña de aplicación para Microsoft Outlook. Outlook mismo debería decirle esto, pero no.
Para crear una contraseña especial para Outlook, inicie sesión en la página de cuenta de Microsoft con la dirección de correo electrónico de Outlook.com que intenta agregar y haga clic en "Seguridad y privacidad".
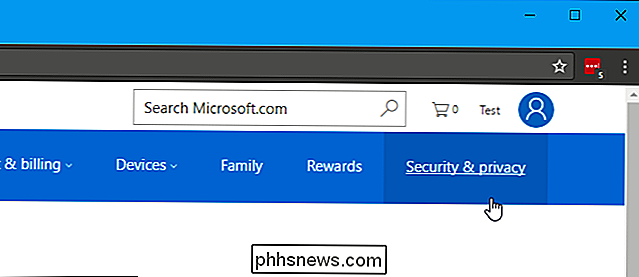
Si la verificación en dos pasos está habilitada, verá un mensaje que dice "Su cuenta está protegida por la verificación en dos pasos". De ser así, haga clic en "Crear una nueva contraseña de la aplicación" en Contraseñas de la aplicación.
Si dos la verificación de paso no está habilitada, hay un problema diferente al conectarse a su cuenta de Outlook.com. Asegúrese de haber ingresado los detalles de su cuenta correctamente. También debe asegurarse de que se puede conectar a Internet correctamente, puede haber un problema con su conexión a Internet, servidor proxy o VPN.
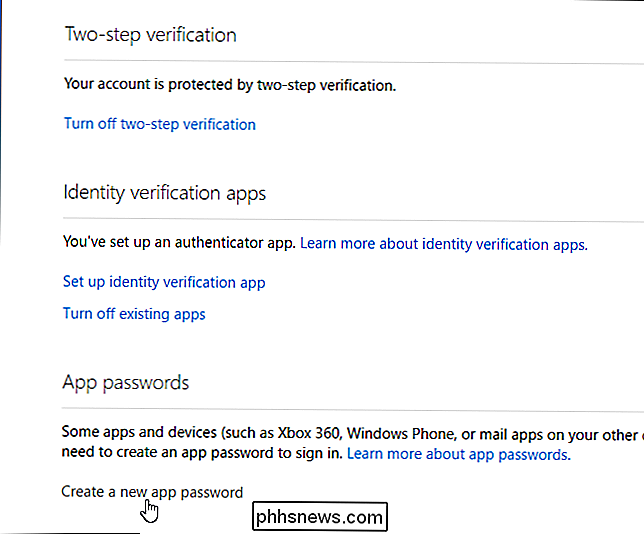
Repita el proceso de adición de cuentas en Microsoft Outlook, proporcionando la "Contraseña de la aplicación" que se muestra aquí en lugar de su contraseña real de Outlook.com.
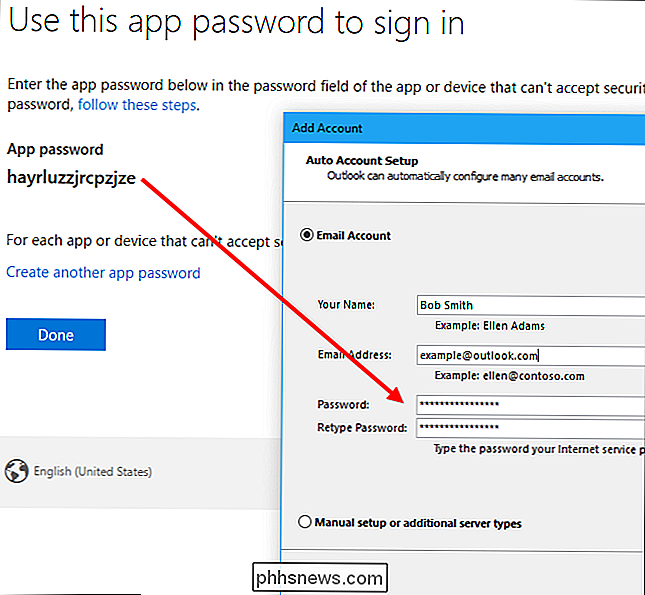
Outlook ahora debe conectarse correctamente a la cuenta de Outlook.com, sin errores.
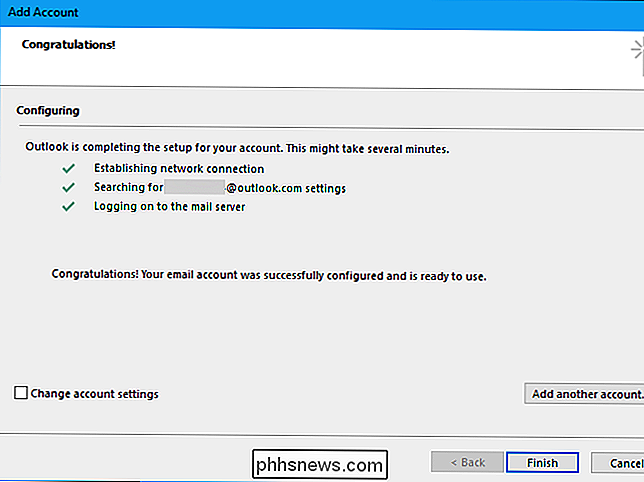
No necesita escribir la contraseña de la aplicación. En cambio, si alguna vez desea crear una nueva contraseña, acceda a la página de seguridad de la cuenta de Microsoft y haga clic en el enlace "Crear una nueva contraseña de la aplicación".
Para borrar las contraseñas de la aplicación existente, haga clic en "Eliminar contraseñas de la aplicación existente" aquí . Las aplicaciones que haya iniciado sesión con las contraseñas de la aplicación dejarán de funcionar hasta que proporcione una nueva contraseña de la aplicación.
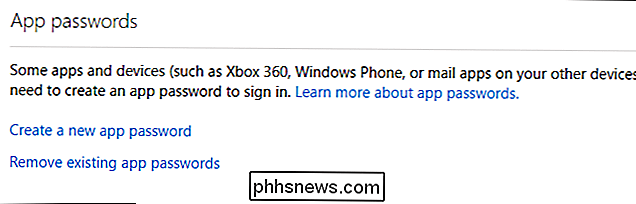
Cómo usar su cuenta de Outlook.com
Su cuenta de Outlook.com aparecerá junto con cualquier otra cuenta de correo electrónico que haya agregado en la barra lateral de Outlook.
Microsoft Outlook usa el protocolo Exchange ActiveSync para sincronizar sus correos electrónicos con Outlook.com. Esto significa que cualquier cambio que realice en la aplicación de escritorio de Outlook también se realizará en Outlook.com. Por ejemplo, si elimina un correo electrónico en Outlook, también se eliminará en Outlook.com.
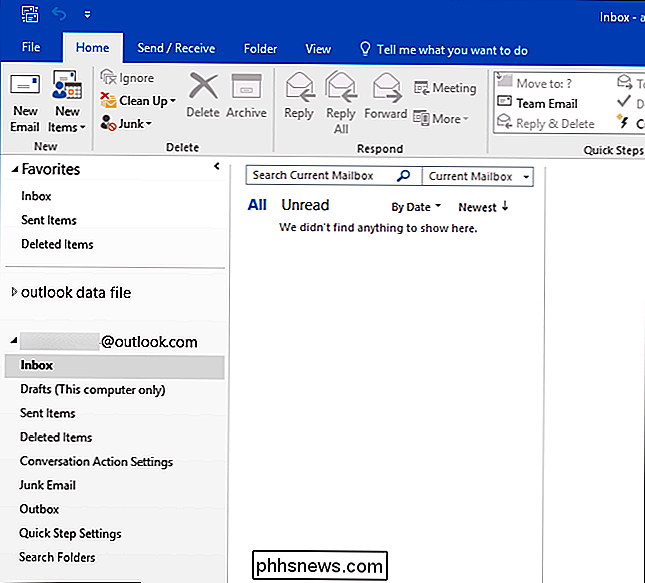
Para configurar su cuenta, eliminarla o elegir su cuenta de correo electrónico predeterminada si tiene varias cuentas en Outlook, diríjase a Archivo > Información> Configuración de la cuenta y use las opciones en la ventana Configuración de la cuenta.
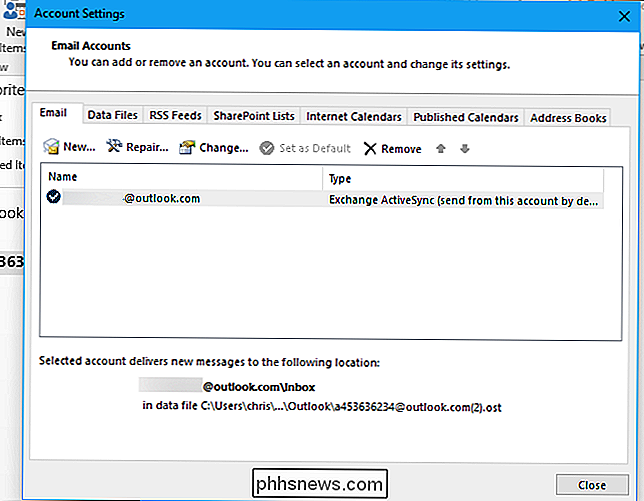

7 programas para convertir tu PC en un Streaming Media Center
Después de comprar mi iPad, me di cuenta de que ya no uso tanto mi computadora portátil. ¡Esto significa que realmente uso mi escritorio mucho menos! Desafortunadamente, mi escritorio, que tiene algunas especificaciones decentes, está en modo de suspensión la mayor parte del tiempo. Pensé que esto era un poco triste y una pérdida de dinero, así que decidí investigar un poco y encontrar la forma de utilizarlo.Anterior

¿Por qué una contraseña de Windows no es suficiente para proteger sus datos?
Así que ha establecido una contraseña en su computadora portátil o computadora de escritorio de Windows, y siempre cierra sesión o bloquea la pantalla cuando sale solo Esto aún no protegerá sus datos si alguna vez le roban su computadora. Una contraseña de Windows ayuda a mantener honestas a las personas honestas, protegiendo su computadora del acceso no autorizado ocasional.



