Cómo usar diferentes fondos de pantalla en varios monitores en Windows 7

Así que acaba de desempacar ese nuevo y elegante monitor, y se sienta fresco y nuevo en su escritorio poniendo sus otras pequeñas pantallas en la vergüenza . Ahora tienes que darle un esplendor sartorial: un fondo de pantalla de kick-ass del repositorio en línea de tu elección. Pero ahora viene el enigma: ¿y si quieres usar diferentes imágenes en diferentes pantallas?
RELACIONADO: Cómo establecer un fondo de pantalla diferente en cada monitor en Windows 10
Desafortunadamente, el controlador predeterminado de fondo de pantalla de Windows 7 es bonito primitivo para pantallas múltiples. (Windows 8 y 10 son mucho mejores, así que consulte estas instrucciones si está utilizando una versión posterior de Windows.) En Windows 7, tiene dos opciones para usar diferentes fondos de pantalla: puede crear su propia imagen combinada, usando su favorito editor de imágenes, o puede usar una herramienta de terceros como DisplayFusion o UltraMon.
Primero, veremos la forma manual de crear su propio fondo de pantalla de múltiples monitores. Si desea algo un poco más automatizado (que requiere software adicional), o si desea rotar a través de varios fondos en sus dos monitores, salte hasta el final, donde discutiremos las opciones de terceros.
El Método Manual: Obtener un editor de imágenes
Para mostrar un fondo de pantalla diferente en cada monitor, debe engañar a Windows y combinar sus dos fondos de pantalla en un archivo de imagen grande. Para hacer esto, necesitarás algún tipo de editor de imágenes. Paint, la herramienta de paquete de Microsoft para Windows, no es lo suficientemente compleja como para manejar la tarea; querrá algo como GIMP, Paint.NET, Photoshop, Photoshop Elements o Corel Paintshop Pro.
Primer paso: organizar sus monitores
Windows trata a todos los monitores en su escritorio como un espacio combinado, al menos en términos del fondo de pantalla. Puede ajustar la posición y el espaciado de la ubicación virtual de los monitores en la pantalla Configuración de pantalla.
Para hacer esto, haga clic con el botón derecho en un área vacía en su escritorio y haga clic en "Resolución de pantalla". Lo saludarán con algo como la siguiente pantalla.
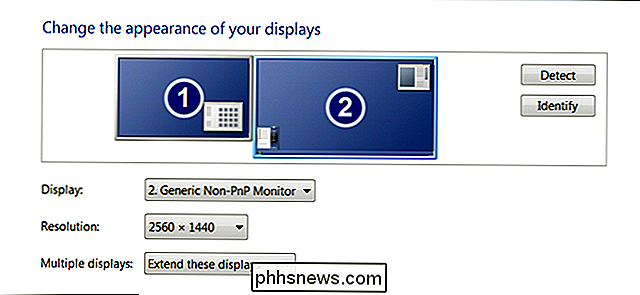
Aquí puede ver la posición relativa de los monitores en el espacio virtual del escritorio. Mi configuración usa dos monitores, uno de ellos con una resolución ligeramente más alta que el otro. Puede mover los monitores para hacerlos coincidir con la configuración de su escritorio. El fondo de pantalla se "detendrá" en cualquier borde que se extienda más allá del espacio utilizable. Por ejemplo, así es como se ve con el monitor secundario en el lado inferior derecho:
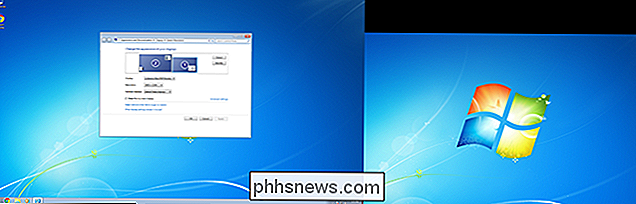
Y aquí está la misma configuración con el monitor secundario en el lado superior izquierdo:

Observe cómo aparece el espacio "vacío" donde sea el monitor más grande se extiende más allá del más pequeño. Este espacio no es accesible en Windows, no se puede mover el cursor del mouse o las aplicaciones allí, pero es importante pensar en ello con el fin de administrar el fondo de pantalla.
Configura tus monitores como quieras esta pantalla, luego haga clic en "Aplicar". Es posible organizarlos en filas verticales o columnas horizontales, anclado en las esquinas o "flotante" en los lados para mayor precisión. Para los fines de esta guía, simplemente adhiérase a las esquinas como se indica arriba; será más simple.
Paso dos: busque algunas imágenes
Puede elegir más o menos la imagen que desee para su fondo de pantalla, pero generalmente desea que la imagen coincida con la resolución original de su monitor. Por supuesto, siempre puede cambiar el tamaño o recortar un fondo de pantalla grande con su editor de imágenes para que coincida con el tamaño de su monitor. Simplemente no recomendamos elegir un fondo de pantalla más pequeño que el monitor que se encenderá. Si necesita cambiar el tamaño o recortar, hágalo ahora.
Para nuestro ejemplo, he elegido dos imágenes de Interfacelift.com: una imagen de 2560 × 1440 para que coincida con mi monitor más grande y una imagen de 1920 × 1200 para que coincida con mi versión más pequeña uno.

Mis dos imágenes seleccionadas para mi fondo de pantalla de doble monitor. Tenga en cuenta que la imagen de la derecha es más larga, ya que los monitores tienen una relación de aspecto diferente.
Una vez que tenga ambas imágenes con la resolución correcta, continúe con el siguiente paso.
Paso tres: cree una imagen personalizada
Ahora las cosas se ponen difíciles. Abra su editor de imágenes de su elección. Vamos a usar Photoshop como nuestro ejemplo, pero si está más cómodo con otra cosa, debería poder hacer coincidir estas instrucciones con la mayoría de los programas similares.
Cree una nueva imagen en blanco del tamaño de la resolución total de su escritorio . Para una configuración estándar una al lado de la otra, es el ancho de ambos monitores montados por la altura del monitor más grande, en mi caso, 4480 (2560 + 1920) x 1440 píxeles.
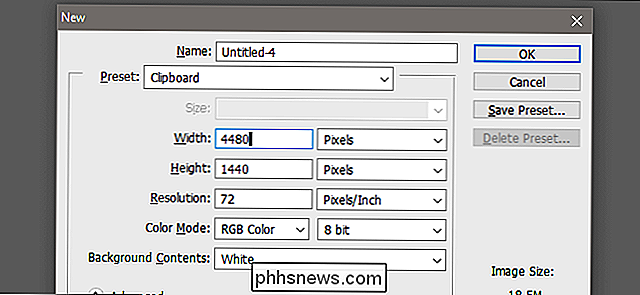
Ahora abra las dos imágenes que descargó en la sección anterior como imágenes separadas.
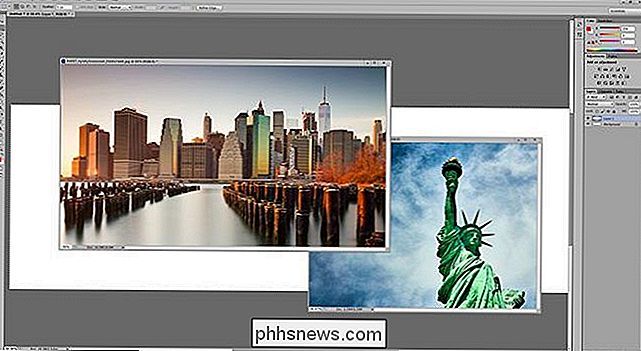
Copie y pegue las imágenes de sus propias ventanas en su espacio de trabajo personalizado, y organícelas de la misma manera que sus monitores se organizaron en el paso uno. En mi caso, pondré la imagen más pequeña en la esquina superior izquierda y la imagen más grande llenando el espacio restante a la derecha.
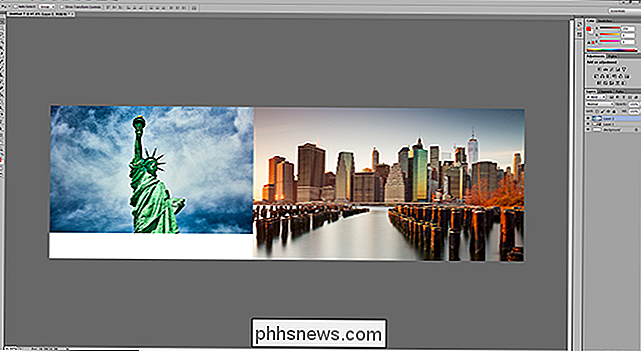
Observe cómo el espacio "en blanco" en el área de trabajo de Photoshop coincide con el espacio "en blanco" desde la pantalla de resolución del escritorio. Tus dos imágenes deben tener el tamaño ideal, pero asegúrate de que no queden píxeles restantes en ninguno de los bordes.
Guarda el archivo de imagen como JPG (para un tamaño más pequeño) o PNG (para una mejor calidad) en cualquier carpeta que tengas. like.
Paso cuatro: habilite su nuevo fondo de pantalla
¡Ya casi está allí! Es hora de configurar su nueva imagen como fondo de pantalla. Haga clic con el botón derecho en un área vacía del escritorio y haga clic en "Personalizar". Haga clic en "Fondo de escritorio" en la parte inferior de la ventana.
Haga clic en "Buscar". Seleccione la carpeta donde guardó la imagen en el paso tres. Haga clic en la imagen específica si hay más de uno en la carpeta.
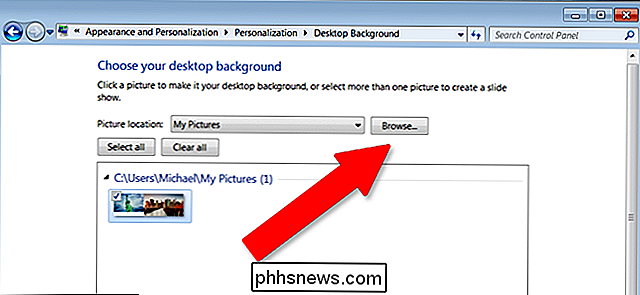
Aquí verá que, además de seleccionar una imagen de fondo específica, puede seleccionar cómo se aplica. Aquí tenemos muchas opciones, pero para aplicar diferentes imágenes a diferentes monitores, lo que queremos es "Mosaico". (Hay otras maneras de hacerlo, pero "Mosaico" suele ser el más fácil para múltiples configuraciones dispares).
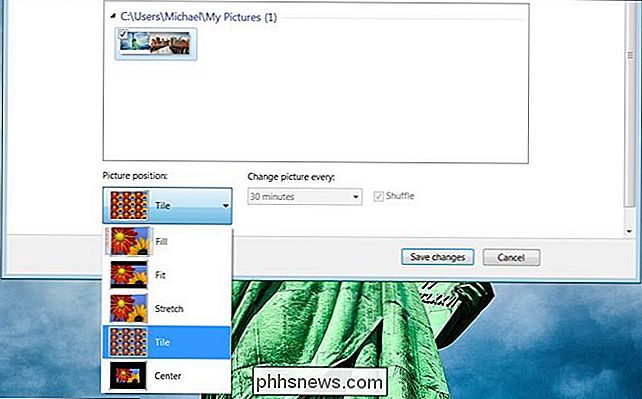
A continuación se muestra el fondo de pantalla combinado recién hecho aplicado a mi escritorio de monitores múltiples. Puede ver que la imagen combinada combina perfectamente en ambos monitores. Ciérrelo, ya ha terminado ... pero es posible que desee conservar una copia de sus imágenes originales, en caso de que alguna vez cambie la configuración de su monitor y necesite crear una nueva imagen personalizada de múltiples monitores.
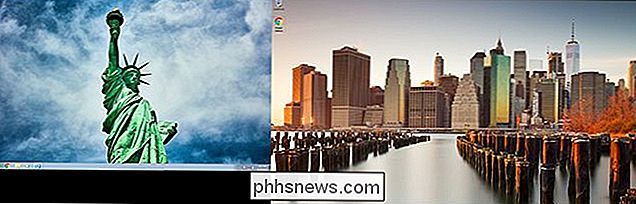
El método automatizado: uso una herramienta de terceros
El proceso anterior no es exactamente intuitivo: desde hace mucho tiempo, Windows ha tenido la misma actitud, generalmente deficiente, hacia el fondo de pantalla de múltiples monitores. Si no se siente cómodo con los pasos anteriores, o simplemente no desea utilizar un editor de imágenes, hay algunas herramientas de terceros que lo hacen mucho más fácil.
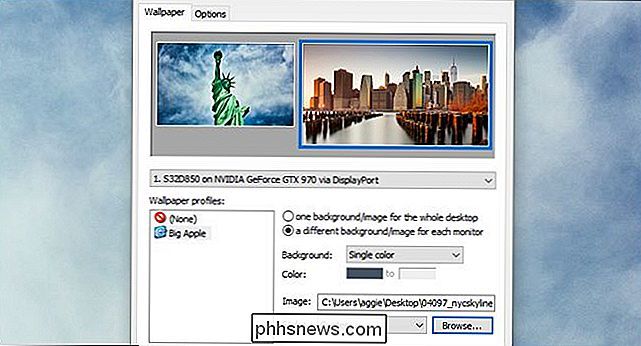
Aquí hay algunas que recomendamos:
- UltraMon : mi favorito personal, porque suena como un Digimon. Ofreció barras de tareas en monitores múltiples, que no está disponible en Windows 7 de forma predeterminada. El software incluye opciones sencillas para seleccionar imágenes individuales para monitores específicos, o abarcar una sola imagen grande a través de ellas. Cuesta $ 39.95.
- DisplayFusion : muy similar a UltraMon, con algunas funciones adicionales como un control remoto móvil. Es un poco más barato, también, a $ 25. También está disponible con programas empaquetados de Binary Fortress.
- Herramientas de monitor dual : un programa freeware que incluye un administrador de fondos de pantalla dual.
- MultiWall : otro programa gratuito que también tiene un "rastreador" para descargar y la aplicación de fondo de pantalla de ciertos sitios web.
Si disfruta cambiando con frecuencia las cosas, mantenga una carpeta llena de fondos de pantalla de alta resolución para usar con una de estas herramientas. Varios de ellos incluso le permiten recorrer las imágenes con un temporizador.
Créditos de imagen: Oliver Buettner / InterfaceLift, Davidvash / InterfaceLift

Las mejores aplicaciones de administración de fotos para Android
Si tiene un teléfono con Android, sin duda tiene instalada una especie de aplicación de administración de fotos, lo más probable es que se llame "Galería". Pero ya sabe ¿Qué? Esa no es la única opción para todas las aplicaciones de fotos. De hecho, hay muchos otros en Play Store que hacen un mucho mejor trabajo al manejar tus fotos.

Cómo deshabilitar Aero Peek en Windows
Aero Peek es una función que está disponible en Windows desde Windows 7 y está activada por defecto (excepto en Windows 8). Le permite echar un vistazo al escritorio detrás de cualquier ventana de programa abierta. RELACIONADO: Cómo hacer que Aero Peek se muestre al instante en Windows Para usar Aero Peek, mueva el mouse sobre el botón Mostrar escritorio en el extremo derecho de la barra de tareas.


