Cómo usar el Administrador de archivos incorporado de Android 6.0

Android incluye acceso completo a un sistema de archivos, completo con soporte para tarjetas SD extraíbles. Pero el propio Android nunca llegó con un administrador de archivos incorporado, lo que obligó a los fabricantes a crear sus propias aplicaciones de administrador de archivos y a los usuarios para instalar los de terceros. Con Android 6.0, Android ahora contiene un administrador de archivos oculto.
El administrador de archivos no tiene su propio ícono en el cajón de la aplicación, ya que Google aún quiere ocultar el sistema de archivos de la mayoría de las personas. Pero el administrador de archivos le permite navegar, eliminar, buscar, abrir, compartir, copiar y hacer todo lo demás que quiera hacer con sus archivos.
Acceda al Administrador de archivos ocultos de Android 6.0
Para acceder a este File Manager, abre la aplicación de Configuración de Android desde el cajón de la aplicación. Toque "Almacenamiento y USB" en la categoría Dispositivo.
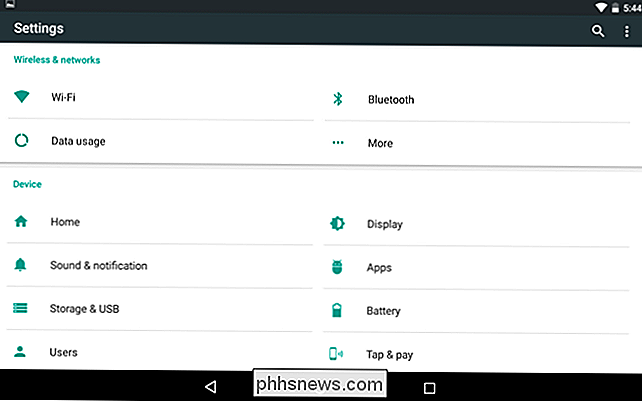
RELACIONADO: Cinco formas de liberar espacio en su dispositivo Android
Esto lo lleva al administrador de almacenamiento de Android, que le ayuda a liberar espacio en su dispositivo Android . Android proporciona una visión general visual de la cantidad de espacio que has usado en tu dispositivo y lo divide en categorías como Aplicaciones, Imágenes, Video, Audio y Otros. Si tiene varias cuentas de usuario configuradas en su dispositivo, Android le mostrará la cantidad de datos que usa cada cuenta de usuario.
Toque una categoría para ver qué está usando el espacio y elija qué eliminar; por ejemplo, tocar "Aplicaciones" mostrará Haga una lista de sus aplicaciones instaladas primero con las aplicaciones más grandes.
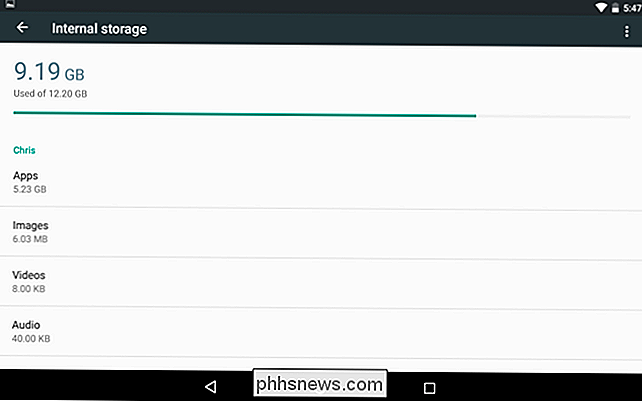
Para acceder al administrador de archivos, desplácese hacia abajo hasta la parte inferior de esta lista y toque la opción "Explorar".
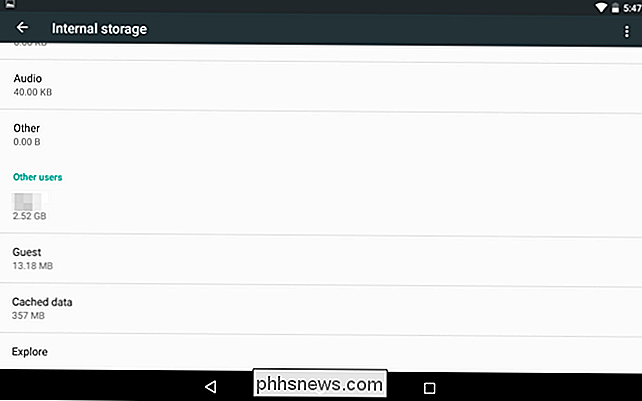
RELACIONADO: Cómo administrar archivos y Usar el sistema de archivos en Android
Esto lo llevará a una interfaz que le permite ver y explorar el almacenamiento interno de su dispositivo o el almacenamiento de la tarjeta SD externa. En realidad, Android está presentando el sistema de archivos aquí: el mismo sistema de archivos que verá en aplicaciones de administración de archivos de terceros. Por supuesto, no puede acceder al sistema de archivos raíz completo sin un administrador de archivos de terceros y permisos de root.
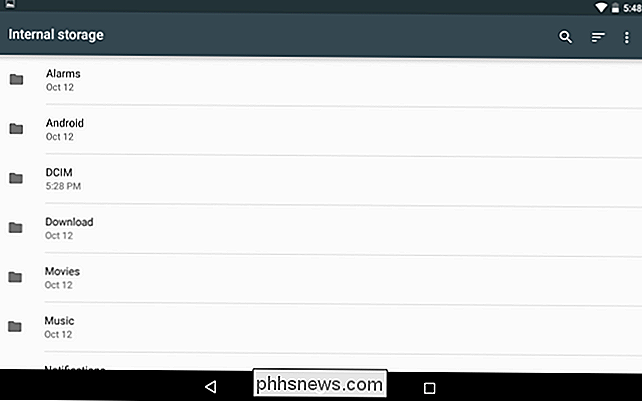
Cómo usar el Administrador de archivos incorporado de Android
Esto es lo que puede hacer desde aquí:
- Explore el sistema de archivos : toque una carpeta para ingresar y ver su contenido. Para volver a subir, toque el nombre de la carpeta en la esquina superior izquierda de la pantalla y toque una de las carpetas principales.
- Abrir archivos : toque un archivo para abrirlo en una aplicación asociada, si tiene una aplicación que puede abrir archivos de ese tipo en su dispositivo Android. Por ejemplo, puede pulsar Descargas para ver sus descargas y tocar un archivo PDF para abrirlo en su visor de PDF predeterminado.
- Seleccionar uno o más archivos : Mantenga pulsado un archivo o carpeta para seleccionarlo. Toque archivos o carpetas para seleccionarlos o deseleccionarlos después de hacerlo. Toque el botón de menú después de seleccionar un archivo y toque "Seleccionar todo" para seleccionar todos los archivos en la vista actual.
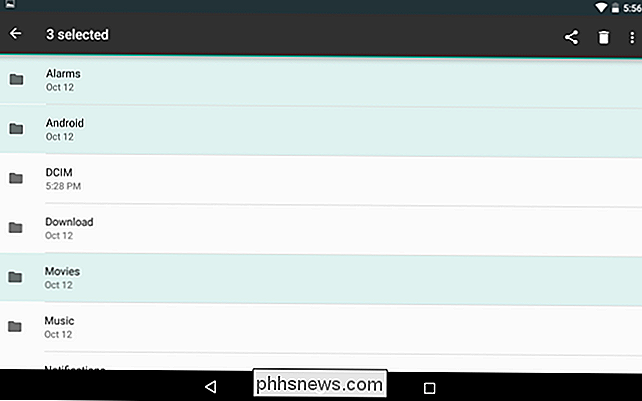
- Compartir uno o más archivos en una aplicación : Después de seleccionar uno o más archivos, toque el botón Compartir para enviarlos a una aplicación. Por ejemplo, puede compartirlos en Dropbox o Google Drive para cargarlos en un servicio de almacenamiento en la nube.
- Eliminar uno o más archivos : pulse el icono de papelera para eliminar uno o más archivos seleccionados.
- Copiar archivos a otra carpeta : toque el botón de menú y seleccione "Copiar a" para copiar los archivos o carpetas seleccionados a otra carpeta. Desde aquí, puede tocar el botón de menú y seleccionar "Mostrar almacenamiento interno" para ver el almacenamiento interno de su dispositivo y copiarlo en la carpeta que desee. Aquí habrá un botón de "Nueva carpeta", que le permite crear nuevas carpetas en su almacenamiento interno. Android no parece tener una forma de "mover" los archivos; solo tendrá que copiarlos en una nueva ubicación y eliminar los originales para moverlos.
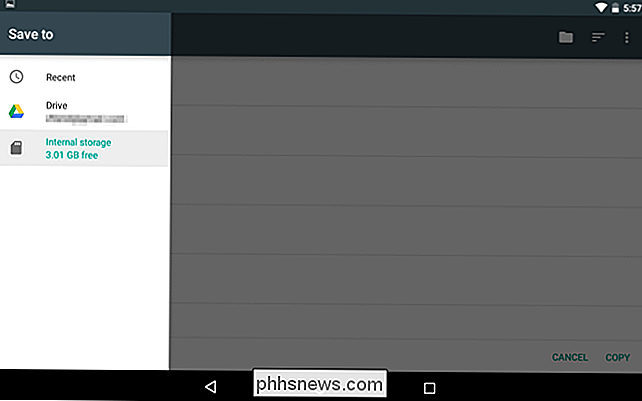
- Buscar archivos : toque el icono de la lupa en la esquina superior derecha de la pantalla para buscar archivos en el almacenamiento de tu dispositivo Android.
- Elige entre la lista y la vista de cuadrícula : toca el botón de menú y selecciona "Vista de cuadrícula" o "Vista de lista" para alternar entre los dos.
- Elija cómo ordenar los archivos : toque el botón ordenar en la esquina superior derecha de la pantalla y seleccione "Por nombre", "Por fecha de modificación" o "Por tamaño" para ordenar los archivos.
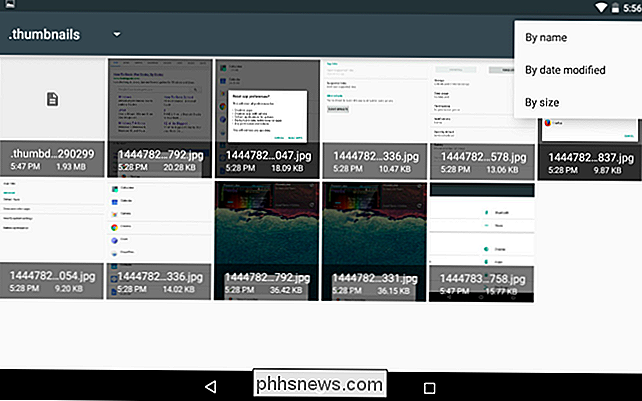
El administrador de archivos integrado es minimalista y barebone, pero tiene todas las funciones básicas que necesitará, a menos que necesite acceder a las ubicaciones de almacenamiento de la red o acceder al sistema de archivos raíz, que son funciones más avanzadas que se dejan mejor a terceros. aplicaciones de fiesta.
También puede tocar el botón de menú cada vez que vea la interfaz "Guardar en" de Android y seleccione "Mostrar almacenamiento interno" para ver el sistema de archivos de su dispositivo, guardando los archivos donde quiera guardarlos.

Cómo hacer que su iPhone destelle su LED cuando recibe una notificación
¿Alguna vez ha querido hacer que su iPhone sea completamente silencioso, pero todavía alerta cuando alguien llama o cuando recibe un mensaje de texto? Es posible silenciar el timbre y las vibraciones, pero aún recibir notificaciones haciendo parpadear la luz LED en la parte posterior. Este truco es muy simple y solo llevará unos segundos, pero puede ahorrarte una una gran molestia si silencia su teléfono para una reunión o conversación importante y luego olvida activarlo.

¿Qué son Windows A: y B: unidades usadas para?
La unidad C: es la ubicación de instalación predeterminada para Windows; si tiene una unidad de CD / DVD en su máquina, es probable la unidad D: y las unidades adicionales se alinean después de eso. ¿Qué pasa con A: y B: unidades? Imagen de Michael Holley . La sesión de preguntas y respuestas de hoy nos llega por cortesía de SuperUser, una subdivisión de Stack Exchange, una agrupación de unidades comunitarias de los sitios web de preguntas y respuestas.



