Cómo actualizar su iPhone o iPad a iOS 11

Apple lanzó iOS 11 el 19 de septiembre de 2017. Puede actualizar tocando "Instalar ahora" cuando aparece un mensaje de actualización, pero puede también verifique la actualización e instálela de inmediato.
iOS 11 está disponible para iPhone 7 Plus, iPhone 7, iPhone 6s, iPhone 6s Plus, iPhone 6, iPhone 6 Plus, iPhone SE y iPhone 5s. También está disponible para iPad Pro (todos ellos), iPad (5ª generación), iPad Air 2, iPad Air, iPad mini 4, iPad mini 3, iPad mini 2 y iPod touch (6ª generación). Opción
Uno: actualización inalámbrica desde su dispositivo
Primero, asegúrese de tener suficiente energía para actualizar. Necesita al menos un 50% de batería disponible en su dispositivo para iniciar la actualización, aunque Apple recomienda que conecte su dispositivo a una toma de corriente durante la actualización.
También necesitará conectar su dispositivo a Wi-Fi, como pueda. No instale grandes actualizaciones como iOS 11 a través de una conexión celular.
Pulse Configuración> General> Actualización de software para verificar la actualización. Su dispositivo buscará las actualizaciones que pueda instalar. Toque "Descargar e instalar" para iniciar el proceso de instalación.
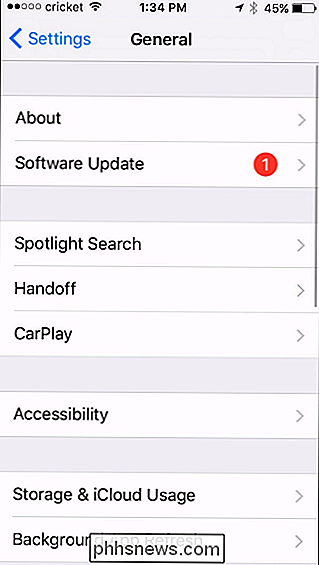
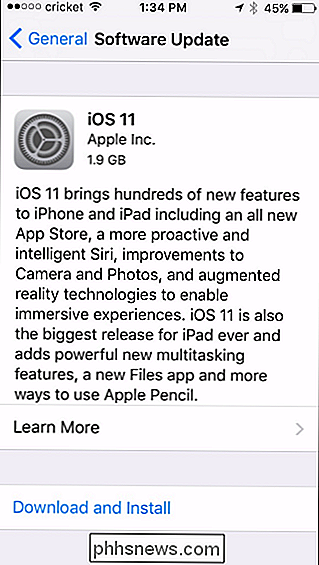
RELACIONADO: Cómo liberar espacio en un iPhone o iPad
La actualización de iOS 11 necesita al menos 2 GB de espacio libre en su dispositivo para descargar e instalar. Si no hay suficiente espacio disponible, su dispositivo ofrecerá eliminar aplicaciones temporalmente para dejar espacio. Toque "Continuar" y eliminará las aplicaciones (pero no sus datos), instalará la actualización y luego restaurará las aplicaciones que eliminó. Funciona muy parecido a la función de descarga de la aplicación. También puede pulsar "Cancelar" y liberar espacio en su iPhone o iPad de la manera que desee antes de continuar.
Si hay suficiente espacio libre disponible, su dispositivo ofrecerá descargar la actualización. Toca "Instalar" para actualizar ahora. También puede tocar "Más tarde" y luego "Instalar esta noche". Conecte su dispositivo a la alimentación cuando vaya a dormir por la noche e instalará la actualización de la noche a la mañana.
Finalmente, se le pedirá que ingrese la contraseña de su dispositivo. Ingresa y el proceso de actualización comenzará. Si no conoce su clave de acceso, deberá limpiar su dispositivo y comenzar de cero.
Opción dos: Conectarse a su computadora y actualizar usando iTunes
Aún puede usar iTunes para actualizar un iPhone o iPad o iPod Touch Normalmente, es más conveniente actualizar de forma inalámbrica utilizando el dispositivo en sí, pero iTunes puede ser útil en situaciones excepcionales. Por ejemplo, si no tiene una red Wi-Fi disponible pero tiene una computadora con una conexión Ethernet por cable, puede conectar su dispositivo a la computadora y usar iTunes para descargar la actualización.
Necesitará la la última versión de iTunes para hacer esto. En una PC, inicie iTunes y haga clic en Ayuda> Buscar actualizaciones, o descargue iTunes desde Apple si aún no lo tiene instalado. En una Mac, abra iTunes y haga clic en iTunes> Buscar actualizaciones.
Una vez instalada la última versión, conecte su dispositivo a su PC o Mac usando el cable incluido, el mismo que usa para cargarlo. Seleccione su dispositivo haciendo clic en su icono en la barra de herramientas en la esquina superior izquierda de la ventana de iTunes.
Haga clic en el encabezado "Resumen" en la barra lateral y luego haga clic en el botón "Buscar actualización" debajo del nombre del dispositivo en el panel principal . iTunes buscará las actualizaciones disponibles y le pedirá que las instale.
Haga clic en "Descargar y actualizar" para instalar la actualización, si está disponible. Ingrese su contraseña en la pantalla de su dispositivo cuando se solicite y la actualización comenzará.
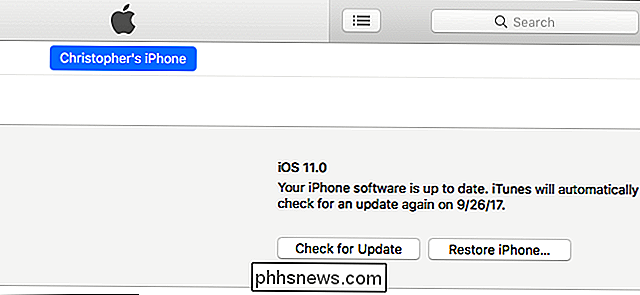

¿Qué calificación debe darle a su Uber, Lyft u otro controlador?
Parece que la economía de los conciertos está aquí para quedarse. Aunque Uber todavía batalla de vez en cuando con los reguladores, la mayoría de las empresas de gigas impulsadas por aplicaciones de teléfonos inteligentes están surgiendo para cada servicio imaginable. RELACIONADO: Uber vs. Lyft: ¿Cuál es la diferencia y cuál debería usar?

Cómo administrar aplicaciones y dispositivos iniciados en su cuenta de Google desde Android
Google les permite a los usuarios iniciar sesión en sitios web, aplicaciones y dispositivos que no son de Google con su cuenta de Gmail. Esto ahorra tiempo durante el proceso de creación de la cuenta y hace que la unión de nuevos servicios sea rápida y fácil. Pero cuando ya no use dicho servicio o aplicación, es una buena idea revocar su acceso a su cuenta de Google.



