Cómo deshabilitar el símbolo del sistema y el programa "Ejecutar" en Windows

El símbolo del sistema y el programa Ejecutar son herramientas bastante potentes en el mundo de Windows. Si prefiere que usuarios específicos de una computadora no tengan acceso a ellos, no es demasiado difícil de hacer.
Windows hace que sea muy fácil abrir el Símbolo del sistema, y hay todo tipo de cosas útiles que puede hacer con él. . También puede ser una herramienta peligrosa en manos de los inexpertos, ya que expone una gran cantidad de poder y, a veces es difícil comprender las ramificaciones completas de un comando. El programa Run es similarmente peligroso, ya que puede usarlo para realizar muchos de los mismos comandos que usaría en el símbolo del sistema. Hay todo tipo de razones por las que es posible que desee desactivar estas funciones para ciertos usuarios en una computadora. Quizás tenga hijos que compartan una computadora familiar o permita que los invitados usen su computadora cuando se queden con usted. O tal vez está ejecutando una computadora de negocios como un quiosco para clientes y necesita bloquearla. Cualquiera que sea su razón, tenemos la solución para usted.
Usuarios domésticos: desactive el símbolo del sistema y ejecute el programa editando el registro
Si tiene una edición doméstica de Windows, tendrá que editar el registro de Windows para hacer estos cambios También puede hacerlo de esta manera si tiene Windows Pro o Enterprise, pero simplemente se siente más cómodo trabajando en el Registro. (Sin embargo, si tiene Pro o Enterprise, le recomendamos utilizar el editor de directivas de grupo local más fácil, como se describe en la siguiente sección). Tenga en cuenta, no obstante, que al editar el Registro, deberá iniciar sesión como el usuario para el que desea deshabilitar el apagado.
Advertencia estándar: el Editor del Registro es una herramienta poderosa y su uso incorrecto puede hacer que su sistema sea inestable o incluso inoperable. Este es un truco bastante simple y siempre y cuando te apegues a las instrucciones, no deberías tener ningún problema. Dicho esto, si nunca ha trabajado antes, considere leer sobre cómo usar el Editor del Registro antes de comenzar. Y definitivamente haga una copia de seguridad del Registro (¡y de su computadora!) Antes de realizar cambios.
Para comenzar, inicie sesión como el usuario para el que desea realizar estos cambios. Abra el Editor del Registro presionando Inicio y escribiendo "regedit". Presione Entrar para abrir el Editor del Registro y darle permiso para realizar cambios en su PC. Primero, deshabilitará el Símbolo del sistema. En el Editor del registro, use la barra lateral izquierda para navegar a la siguiente clave:
HKEY_CURRENT_USER SOFTWARE Policies Microsoft Windows System
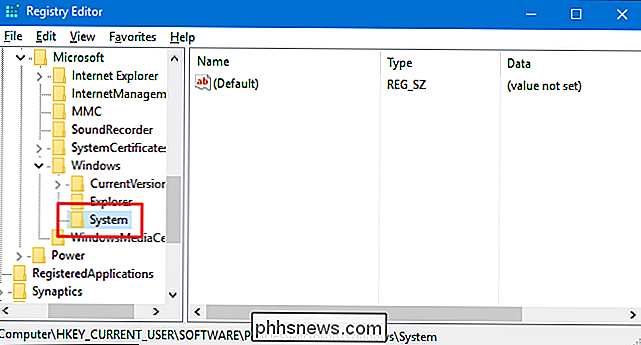
A continuación, creará un nuevo valor en esa clave. Haga clic con el botón derecho en el ícono del Sistema y elija Nuevo> Valor DWORD (32 bits). Denomine el nuevo valorDisableCMD.
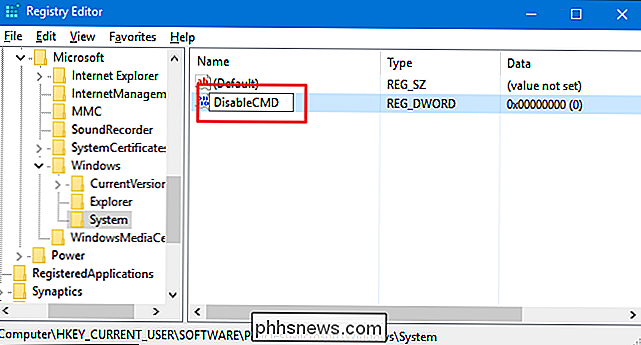
Ahora, va a modificar ese valor. Haga doble clic en el nuevo valorDisableCMDy establezca el valor en1en el cuadro "Datos del valor" y haga clic en Aceptar.
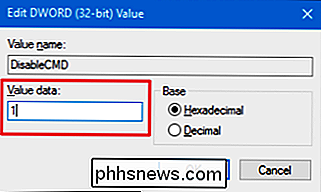
Ahora que el símbolo del sistema está desactivado, su próximo el paso es deshabilitar el programa Ejecutar. En el Editor del registro, navegue a la siguiente clave:
HKEY_CURRENT_USER SOFTWARE Microsoft Windows CurrentVersion Policies Explorer
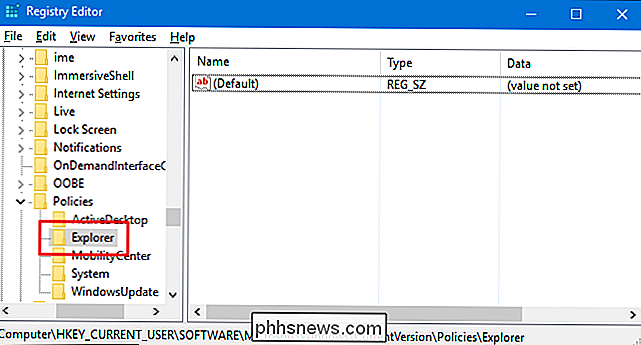
Haga clic con el botón derecho en el ícono Explorer y seleccione Nuevo> Valor DWORD (32 bits). Denomine el nuevo valorNo ejecutar.
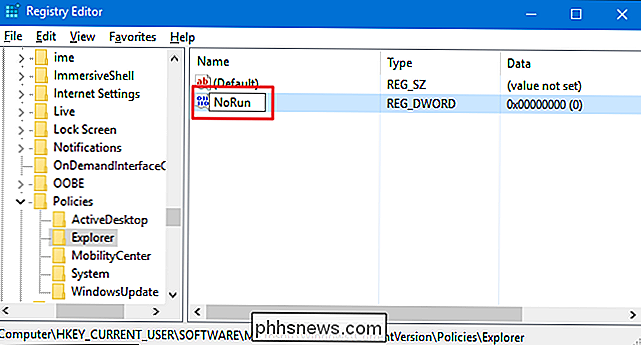
Haga doble clic en el nuevo valorNo ejecutary configure el cuadro "Datos del valor" en1.
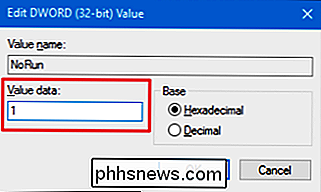
Haga clic en Aceptar , salga del Editor del registro, reinicie su computadora e inicie sesión como el usuario para quien realizó el cambio. Ese usuario ya no debe tener acceso al programa Ejecutar o al Símbolo del sistema. Si intentan acceder al comando Ejecutar mientras está deshabilitado, verán el siguiente mensaje de error.
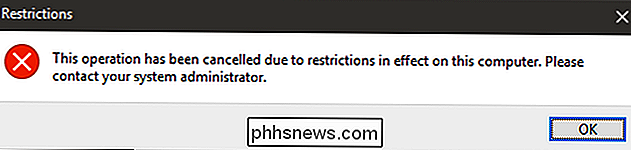
Si desea volver a habilitar el símbolo del sistema o el programa Ejecutar, simplemente vuelva a iniciar sesión como ese usuario, abra el Registro y vuelva a establecer el valor en 0.
Descargue nuestros Hacks de registro de un clic
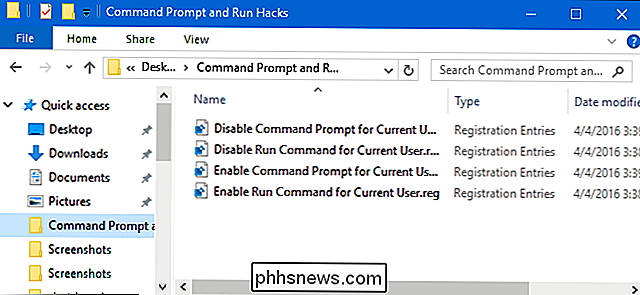
Si no tiene ganas de sumergirse en el Registro usted mismo, hemos creado algunos hacks de registro descargables que puede usar. Hay hacks para deshabilitar y volver a habilitar el Símbolo del sistema y el programa Ejecutar. Los cuatro hacks están incluidos en el siguiente archivo ZIP. Haga doble clic en el que desea usar y haga clic en las indicaciones. Cuando haya aplicado los hacks que desea, reinicie su computadora
Command Prompt y Run Hacks
RELACIONADOS: Cómo hacer tus propios hacks de registro de Windows
Estos hacks son realmente solo las claves aplicables, desglosados a los valores de los que hablamos en la sección anterior y luego exportados a un .REG archivo. Ejecutar cualquiera de los hacks de habilitación cambia ese valor particular a 1. Ejecutar cualquiera de los hacks habilitados vuelve a poner ese valor particular en 0. Y si le gusta jugar con el Registro, vale la pena tomarse el tiempo para aprender a crear su propio Registro hacks.
Usuarios Pro y Enterprise: deshabilite el símbolo del sistema y ejecute el programa con el Editor de directivas de grupo local
Si usa Windows Pro o Enterprise, la forma más fácil de deshabilitar el símbolo del sistema y ejecutar el programa es usar el Editor de políticas de grupo local. Es una herramienta bastante poderosa, así que si nunca la has usado antes, vale la pena tomarse un tiempo para saber qué puede hacer. Además, si está en una red de la compañía, haga un favor a todos y consulte primero con su administrador. Si su computadora de trabajo es parte de un dominio, también es probable que sea parte de una política de grupo de dominio que sustituya a la política de grupo local, de todos modos. Además, dado que creará ajustes de políticas para usuarios específicos, deberá dar el paso adicional de crear una consola de políticas orientada a esos usuarios.
En Windows Pro o Enterprise, busque el archivo MSC que creó para los usuarios a los que desea aplicar la política, haga doble clic para abrirla y haga clic en Sí para permitir que se realicen cambios. En la ventana de Política de grupo para esos usuarios, en el panel de la izquierda, vaya a Configuración del usuario> Plantillas administrativas> Sistema. A la derecha, busque el elemento "Impedir acceso al símbolo del sistema" y haga doble clic en él.
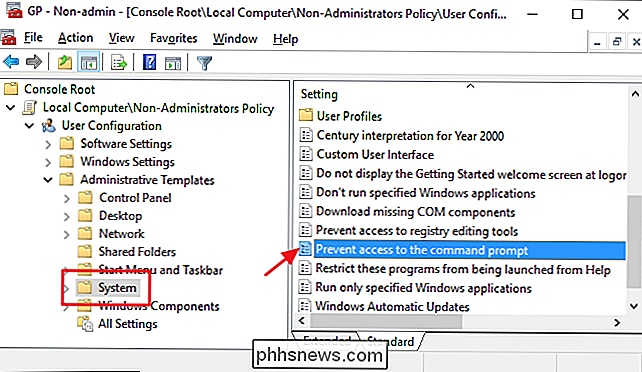
Establezca la política en Activado y luego haga clic en Aceptar. Tenga en cuenta también que hay un menú desplegable que le permite también desactivar las secuencias de comandos del símbolo del sistema. Esto elimina la capacidad del usuario para ejecutar scripts y archivos por lotes. Si realmente está tratando de bloquear la capacidad de línea de comando de un usuario inteligente, continúe y active esta configuración. Si solo está tratando de eliminar el acceso fácil desde el símbolo del sistema (o si necesita que Windows todavía pueda ejecutar el cierre de sesión, el inicio de sesión u otros archivos por lotes), desactive la configuración.
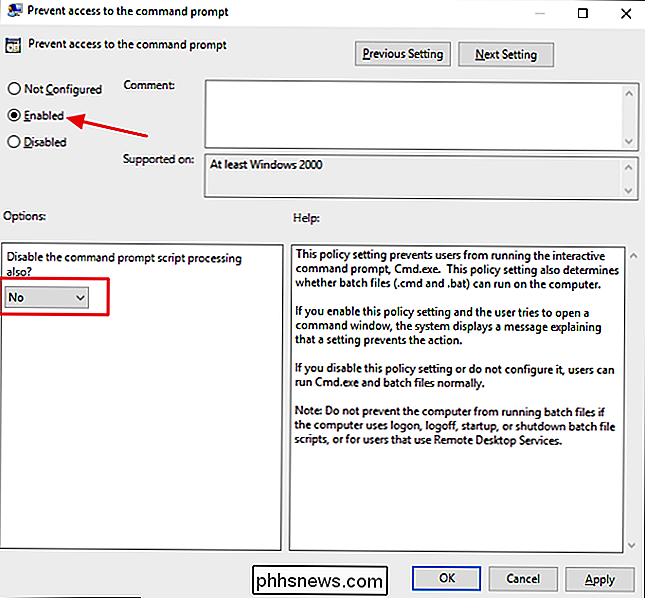
A continuación, vaya para deshabilitar la capacidad de acceder al programa Ejecutar. De vuelta en la ventana de Política de grupo para esos usuarios, busque Configuración de usuario> Plantillas administrativas> Menú Inicio y Barra de tareas. A la derecha, busque el elemento "Eliminar ejecución del menú de inicio" y haga doble clic en él.
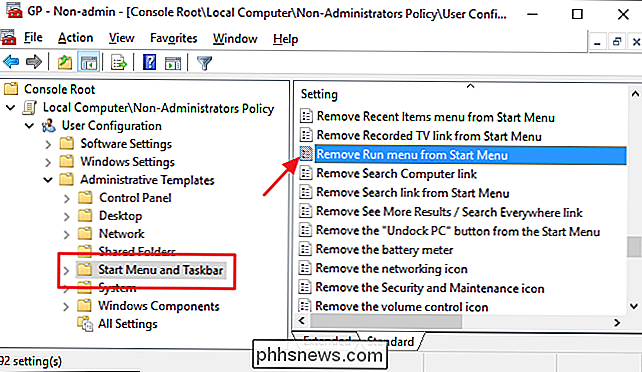
Establezca la política en Activado y luego haga clic en Aceptar.
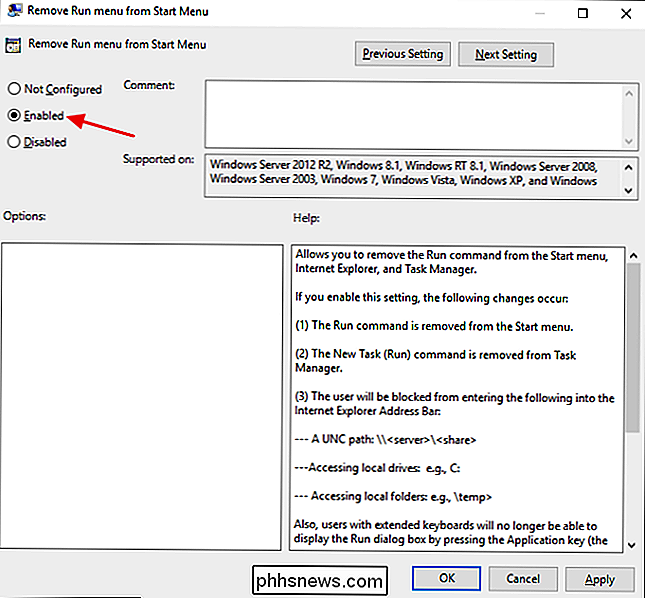
Ahora puede salir del Editor de políticas de grupo. Si desea probar la nueva configuración, finalice la sesión y vuelva a iniciarla como el usuario (o un miembro del grupo de usuarios) para el que realizó los cambios. Si desea volver a habilitar el símbolo del sistema o el programa Ejecutar, simplemente use el editor para volver a establecer los elementos no configurados (o deshabilitados).
Y eso es todo. Se necesita un poco de esfuerzo, pero no es demasiado difícil bloquear algunas de estas herramientas más potentes de los usuarios.

Cómo instalar y usar ZFS en Ubuntu (y por qué lo haría)
El soporte oficial para el sistema de archivos ZFS es una de las características más importantes de Ubuntu 16.04. No está instalado y habilitado de forma predeterminada, pero es oficialmente compatible y se ofrece en los repositorios de software de Ubuntu. Cuándo podría querer usar ZFS RELACIONADO: Introducción al sistema de archivos Z (ZFS) para Linux ZFS es un sistema de archivos avanzado creado originalmente por Sun Microsystems para el sistema operativo Solaris.

Herramientas gratuitas para personalizar el menú contextual con el botón derecho
¿Está buscando un programa gratuito para personalizar o editar el menú contextual del botón derecho del escritorio o del Explorador en Windows? Una de las razones principales por las que creo que la gente usa Windows sobre Mac es porque hacer clic derecho en algo es más natural en Windows. Entonces, ¿por qué no supercargar el menú contextual para que sea aún más útil de lo que ya es?En este ar



