Cómo activar o desactivar Wi-Fi con un teclado o un acceso directo en el escritorio en Windows

Algunos portátiles vienen con teclas de función "Wi-Fi" o interruptores que pueden activar o desactivar su Wi -Fi. Sin embargo, si tu PC no tiene uno de estos, puedes crear uno con las herramientas integradas en Windows.
Tendrás que comenzar creando un acceso directo en el escritorio o en el menú de inicio. Una vez que haya hecho eso, puede invocarlo con un atajo de teclado, si lo desea.
Paso uno: encuentre el nombre de su conexión Wi-Fi
Primero, necesitará verificar el nombre de su Conexión wifi. Necesitará esto para escribir los comandos que habilitan y deshabilitan la conexión Wi-Fi.
Diríjase al Panel de control> Red e Internet> Centro de redes y recursos compartidos> Cambiar configuración del adaptador.
Tenga en cuenta el nombre del Wi-Fi. Conexión de Fi que desea deshabilitar. En la captura de pantalla siguiente, el nombre de la conexión es "Wi-Fi".
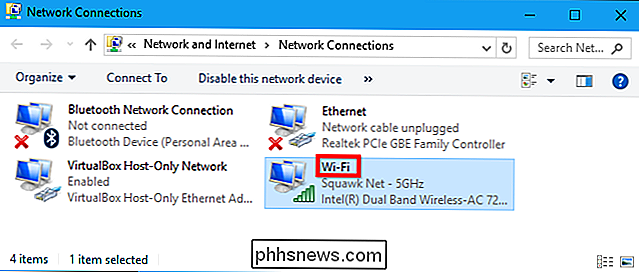
Paso dos: cree los accesos directos del escritorio
Ahora que conoce el nombre de la conexión, puede crear los accesos directos de escritorio que necesita. Haga clic con el botón derecho en el escritorio de Windows y seleccione Nuevo> Acceso directo para crear un acceso directo.
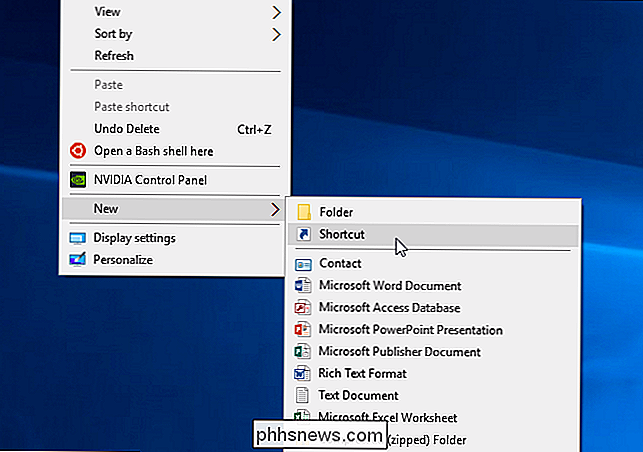
Copie y pegue la siguiente línea en el cuadro "Escriba la ubicación del elemento":
netsh interface set interface name = "Wi- Fi "admin = disabled
ReemplaceWi-Fien el comando con el nombre de su conexión Wi-Fi.
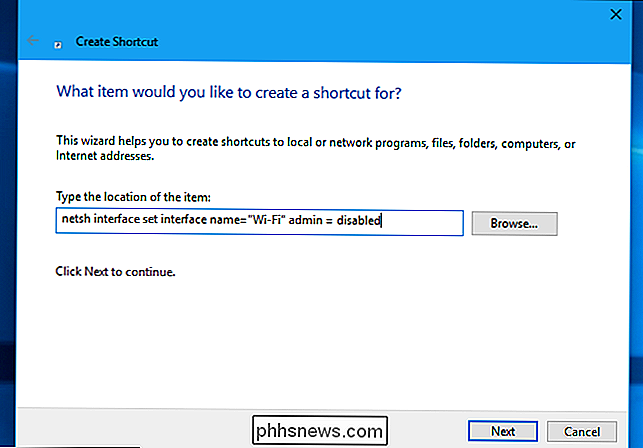
Nombre el atajo" Disable Wi-Fi "o algo similar y haga clic en" Finish ".
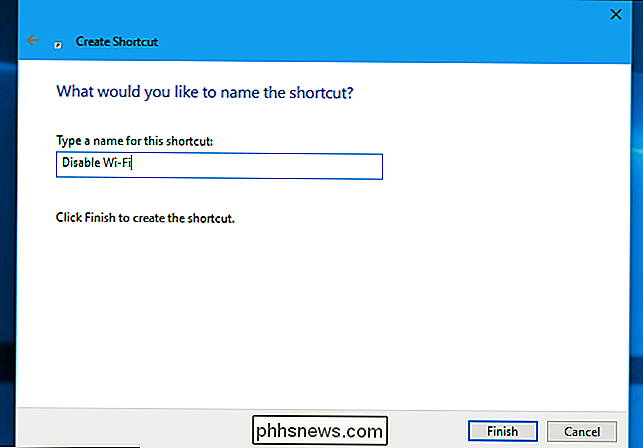
Ahora crearemos un acceso directo Habilitar Wi-FI. Haga clic con el botón derecho en el escritorio y seleccione Nuevo> Acceso directo para crear un nuevo acceso directo.
Copie y pegue el siguiente comando en el cuadro "Escriba la ubicación del elemento", reemplazandoWi-Ficon el nombre de su conexión Wi-Fi.
netsh interface set interface name = "Wi-Fi" admin = enabled
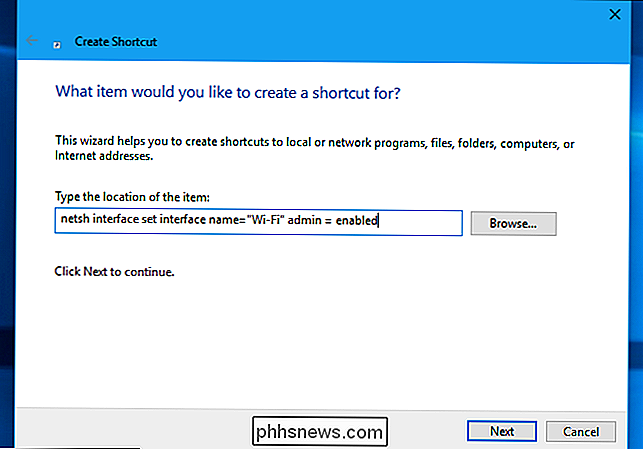
Nombre el atajo "Enable Wi-Fi" o algo similar y haga clic en "Finish".
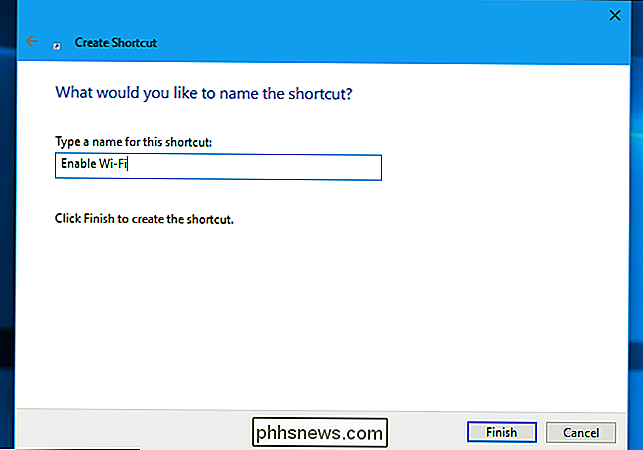
Paso tres : Hacer que los accesos directos de escritorio se ejecuten como administrador
El comando netsh que estamos usando necesita acceso de administrador para realizar este cambio en su sistema. Tendremos que hacer que estos accesos directos se ejecuten como Administrador.
Para hacerlo, haga clic con el botón derecho en uno de los accesos directos y seleccione "Propiedades".
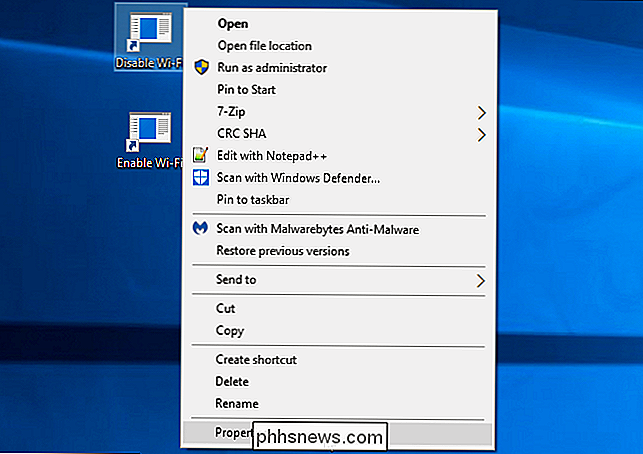
Haga clic en el botón "Avanzado" en la pestaña Acceso directo, active la opción "Ejecutar". como administrador "y haga clic en" Aceptar "dos veces.
Repita este proceso para el segundo acceso directo para que ambos accesos directos se ejecuten como Administrador.
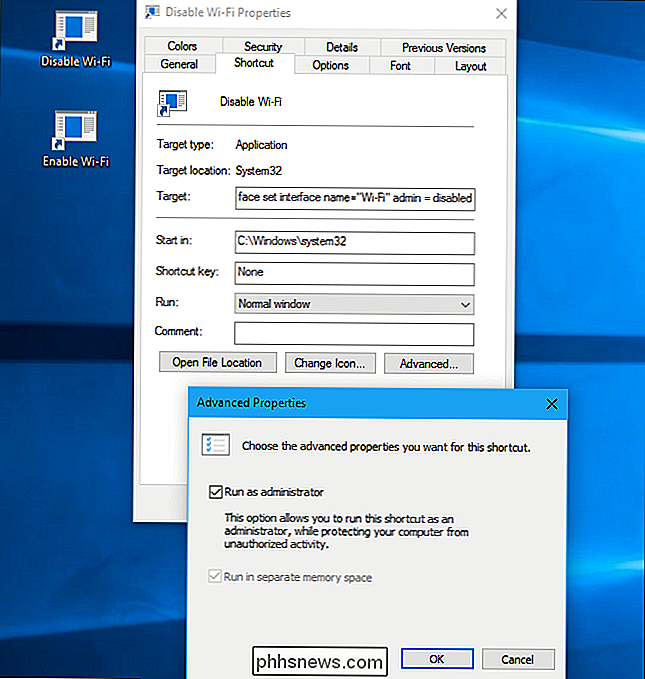
Paso cuatro (opcional): Asignar atajos de teclado
Ahora puede asignar un atajo de teclado, si quieres. Haga clic con el botón derecho en uno de los accesos directos y seleccione "Propiedades".
En la ficha Acceso directo, haga clic en el cuadro "Tecla de acceso directo" y presione la tecla o la combinación de teclas que desea asignar al acceso directo. Haga clic en "Aceptar" más adelante.
Por ejemplo, si desea asignar el atajo de teclado Ctrl + Alt + F1, haga clic en el cuadro "Tecla de acceso directo" y luego presione Ctrl + Alt + F1.
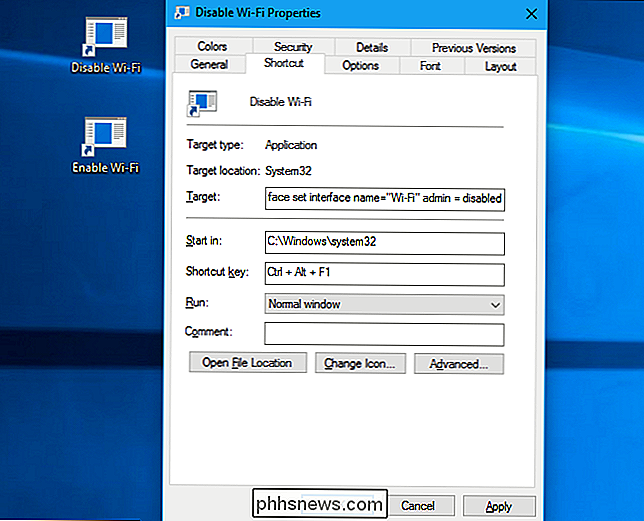
Repita este proceso para segundo atajo, asignando el atajo de teclado que quieras. Por ejemplo, puede asignar Ctrl + Alt + F1 para deshabilitar su Wi-Fi y Ctrl + Alt + F2 para habilitar su Wi-Fi.
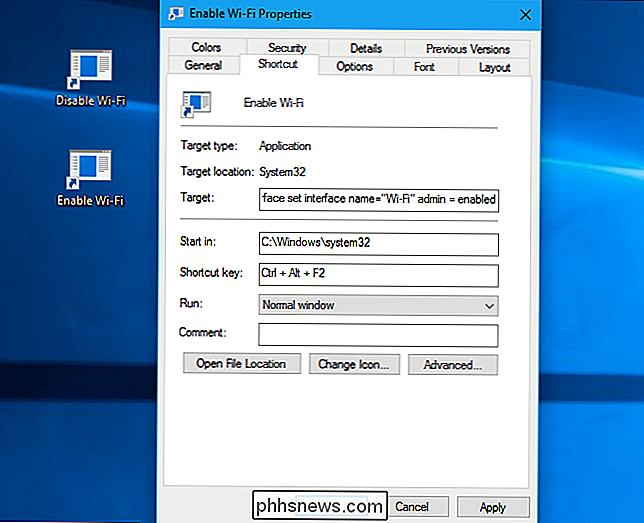
RELACIONADO: Cómo organizar y agregar accesos directos a la lista de Todas las aplicaciones en Windows 10
Tenga en cuenta que estos métodos abreviados de teclado solo funcionarán si los accesos directos a las aplicaciones se almacenan en su escritorio o en el menú Inicio. Si los coloca en cualquier otra carpeta, los accesos directos que asigne no harán nada cuando los presione en su teclado.
Puede agregar los accesos directos al menú Inicio, si lo desea, copiando y pegando la siguiente línea en la barra de ubicación del Explorador de archivos:
% appdata% Microsoft Windows Menú Inicio Programas
Copiar y pegar los accesos directos en la carpeta que aparece. Aparecerán en su menú Inicio, donde puede hacer clic en ellos, y los atajos de teclado también funcionarán. Puede eliminarlos de su escritorio, si lo desea.
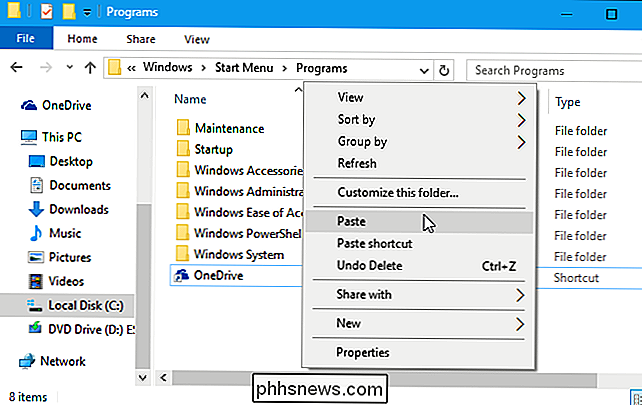
Cómo usar los accesos directos
Ahora puede deshabilitar o habilitar su Wi-Fi haciendo doble clic en los accesos directos en su escritorio o presionando cualquiera de los accesos directos has asignado el acceso directo.
La única "captura" con este método es que verás una ventana emergente de Control de cuenta de usuario cada vez que ejecutas el atajo, preguntándote si deseas realizar la acción. Simplemente tiene que hacer clic en "Sí" y su cambio tendrá efecto inmediatamente. Si bien hay formas de ejecutar comandos como administrador sin avisarle, existen posibles problemas de seguridad con estos métodos, por lo que no los recomendamos.
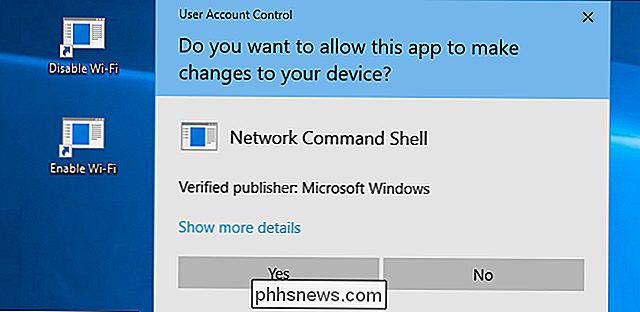
Otras formas de desactivar rápidamente su Wi-Fi
RELACIONADO: ¿Qué hace el modo avión y es realmente necesario?
Hay otras formas de habilitar y deshabilitar su Wi-Fi rápidamente también. En Windows 10, puede usar el Modo de avión, que desactivará Wi-Fi, Bluetooth y cualquier otra radio inalámbrica. Simplemente haga clic en el icono de notificación en el lado derecho de su barra de tareas, a la derecha del reloj, y haga clic en el mosaico "Modo avión" en la parte inferior del centro de acciones. Vuelva a hacer clic en este icono para desactivar el Modo avión y vuelva a habilitar Wi-Fi.
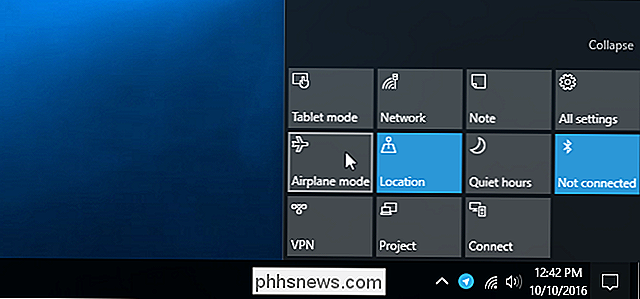
También puede dirigirse a Configuración> Redes e Internet> Modo avión y encontrará un botón para activar y desactivar Wi-Fi rápidamente.
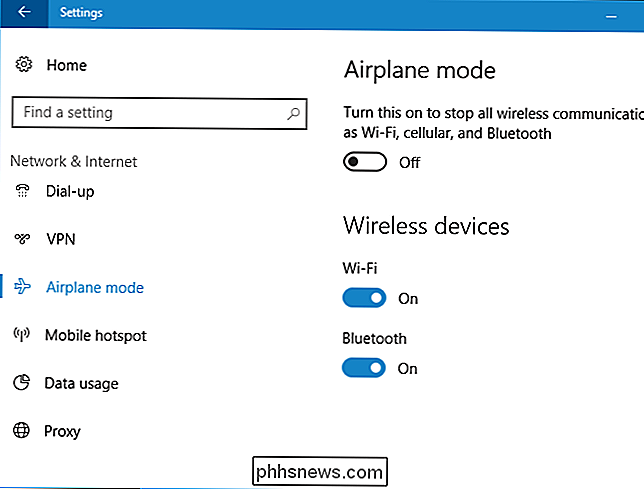
Por supuesto, presionar unas pocas teclas en el teclado es más rápido y más conveniente que cualquiera de estas. Pero es bueno saber que están allí.

Cómo comprar con Apple Pay en macOS Sierra
Apple Pay, una vez que el dominio de los usuarios de iPhone y Watch llegó a macOS Sierra. Aquí se explica cómo usarlo. En este momento, el número de comerciantes en línea que aceptan Apple Pay es algo pequeño, pero puede esperar que ese número crezca a medida que más y más participen. Para usar Apple Pay en su Mac , asegúrese de que esté configurado para usarlo.

Los 10 mejores trucos de la terminal en macOS
Puede modificar muchas configuraciones desde las Preferencias del sistema de macOS, pero si realmente quiere profundizar y personalizar su sistema, la Terminal tiene una gran cantidad de pequeños trucos ocultos. Aquí hay diez de nuestros favoritos en macOS. Agregue espacios en blanco al Dock Su Dock está lleno de íconos de aplicaciones y se ha convertido en un caos ingobernable.



