Cómo usar la aplicación Notas nuevas de Apple para organizar sus pensamientos

Tomar notas puede marcar la diferencia entre recordar la idea brillante que surgió en la ducha y dejarla correr por el desagüe. La aplicación Apple Notes ha recorrido un largo camino desde sus días de papel falso, repleto de funciones para asegurar que tus mejores ideas estén siempre al alcance de la mano.
Notes te ayuda a descargar tu cerebro proporcionándote una forma conveniente de Anote sus pensamientos más apremiantes, y si posee otros dispositivos Apple conectados a la misma cuenta de iCloud, se sincronizarán instantáneamente, lo que significa que donde quiera que vaya, también lo harán sus notas.
El gran cambio de imagen de Notes se produjo en iOS 9 y OS X 10.11 El Capitan, y ha obtenido aún más características nuevas desde que salió por primera vez. Estamos utilizando la versión más reciente de Notes encontrada en iOS 9.3 y OS X 10.11.4. Si no tiene instalada ninguna de estas versiones, no podrá bloquear las notas, que es una nueva función clave.
Cómo usar Notes en OS X
Notes se incluye con OS X, por lo que no hay nada que descargar o instalar. Si todavía no lo tienes anclado en tu Dock, puedes abrirlo desde la carpeta Aplicaciones o usando Spotlight.
Hay tres paneles en la aplicación Notas: el panel de la carpeta, tu lista de notas y la nota contenido, por lo que cuando hace clic en una nota, verá el texto completo de lo que ha escrito a la derecha.
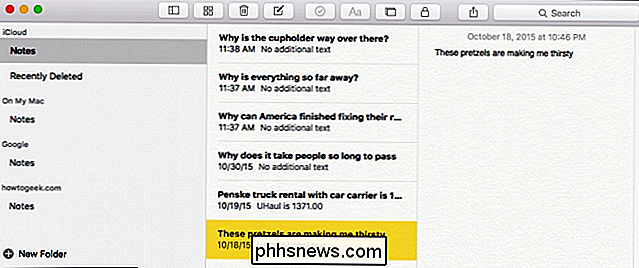
En la parte superior de la aplicación de Notes hay una barra de herramientas que le permite, de izquierda a derecha: mostrar u ocultar carpetas, busque archivos adjuntos, elimine una nota, escriba una nota nueva, cree una lista de verificación, aplique un estilo de texto, agregue una foto o video, agregue o elimine un bloqueo de contraseña y comparta y busque notas.

Para crear una nota, haga clic en el nuevo botón de nota o use el atajo de teclado Comando + N.
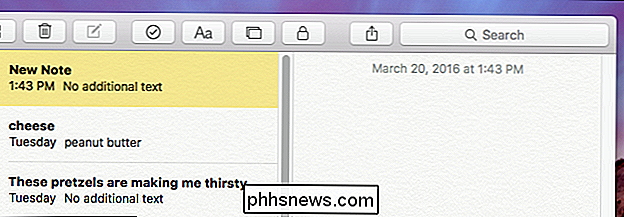
La primera línea de su nota se mostrará como el título, mientras que cada línea sucesiva será el contenido de la nota.
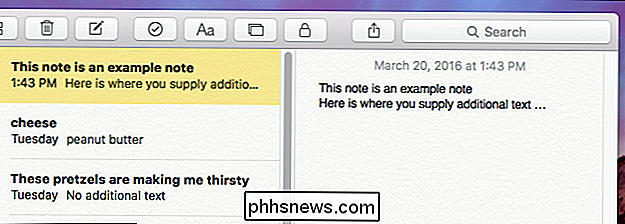
Notas también incluye la posibilidad de adjuntar fotos o videos Esto puede resultar muy útil al tratar de recordar qué te inspiró.
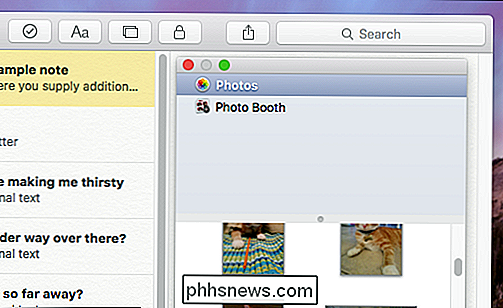
Cuando quieras adjuntar una foto o video a una nota, simplemente arrástrala a la nota. Por ejemplo, si usabas la aplicación Notas para crear una lista de compras, podrías recordarte a ti mismo comprar comida para gatos y hacerla especialmente persuasiva con una imagen adjunta de tu gatito hambriento.
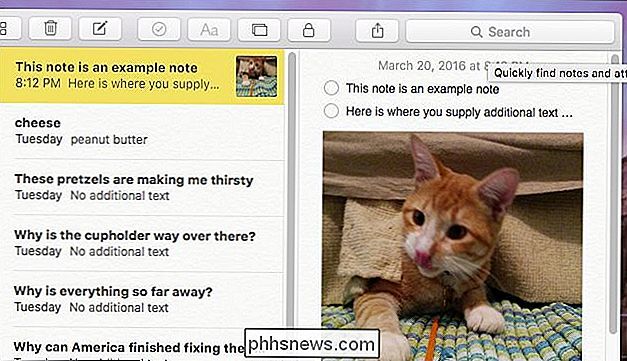
Cuando termines con una nota, di: has logrado llevar a buen término tu brillante y genial idea; puedes eliminarla. Seleccione la nota y haga clic en el ícono de la papelera, o simplemente presione la tecla "Eliminar". Si comete un error y desea resucitar una nota, puede acceder a la carpeta "Eliminados recientemente" y arrastrarla a la carpeta Notas.
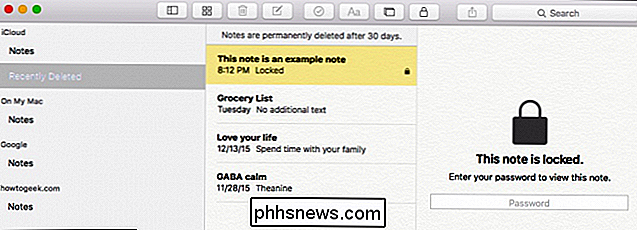
Puede arrastrar notas desbloqueadas a cualquier otra carpeta que haya creado, pero las notas bloqueadas solo se puede arrastrar a las carpetas asociadas a su Mac.
Hablando de carpetas, puede crear más fácilmente. Entonces, si usted es un riguroso para la organización, puede archivar todas sus notas en categorías ordenadas. Para crear una nueva carpeta, simplemente haga clic en "+" en la esquina inferior izquierda del panel de carpetas, o use el atajo de teclado Shift + Command + N.
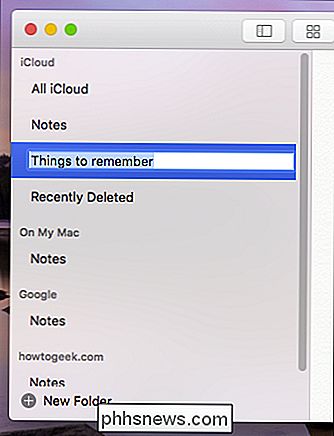
Para mover carpetas de notas, deben crearse en su Mac o iPhone o iPad. Puede mover carpetas de notas, por ejemplo, desde su carpeta "En mi Mac" a "iCloud" y viceversa, pero no puede mover carpetas de notas (como en el ejemplo anterior) desde su Mac o carpeta iCloud a su Google carpeta de notas.
Además, no puede mover las carpetas predeterminadas, como la carpeta "Notas" o las carpetas "Eliminadas recientemente", solo las carpetas de notas personalizadas que cree.
Cómo buscar sus archivos adjuntos
Tomemos un momento para hablar sobre los archivos adjuntos. Con el tiempo, puede agregar bastantes archivos adjuntos a sus notas y, a veces, puede olvidar qué archivo adjunto está asociado con una nota en particular. Afortunadamente, si hace clic en el botón "Examinar archivos adjuntos", puede ver todos sus archivos adjuntos, variando la categoría en una ubicación conveniente.
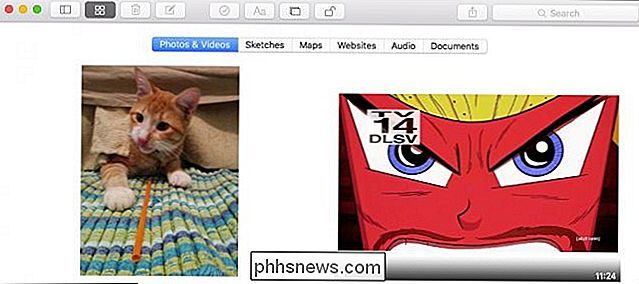
¿Desea ver la nota a la que se adjunta una imagen, documento o sitio web? No hay problema, simplemente haga clic derecho en él y seleccione "Ir a la Nota".
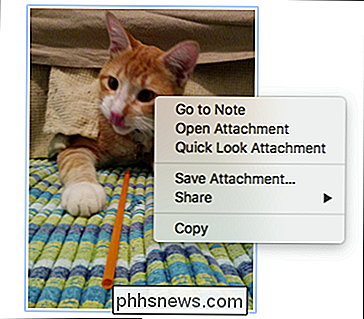

OTT explica el envío de dinero a través de Gmail
Si usted es un usuario de Gmail, es posible que haya notado un nuevo icono de signo de dinero en la parte inferior de la ventana de redacción al escribir un nuevo correo electrónico. Al pasar el cursor sobre el icono, verá que puede "adjuntar dinero" al correo electrónico. Suena muy bien ¿verdad? Ent

Ya he hablado de cómo puede grabar CD y DVD en Windows, así que ahora es el momento de aprender a grabar discos en OS X. Vale la pena señalar que, aunque puede grabar discos Blu-ray en Windows, no puede en OS X porque ninguna computadora Mac incluye soporte Blu-ray incorporado.Esto realmente no es un gran problema porque la mayoría de las computadoras con Windows no tienen grabadores Blu-ray y la mayoría de las personas todavía graba DVD y CD. Adem



