Cómo desactivar (o personalizar) los efectos de sonido en Windows

Windows reproduce un sonido de inicio y otros efectos de sonido con regularidad, y pueden volverse desagradables. Son especialmente molestos en Windows 7, donde Windows reproduce un sonido de clic cada vez que se cambian las carpetas en el Explorador de Windows. Puede desactivarlos por completo, o incluso establecer efectos de sonido personalizados, si lo prefiere.
Cómo deshabilitar todos los efectos de sonido
Para abrir el panel de control de Sonido, haga clic derecho en el icono del altavoz en la bandeja del sistema y seleccione "Sonidos" ". También puede navegar a Panel de control> Hardware y sonido> Sonido.
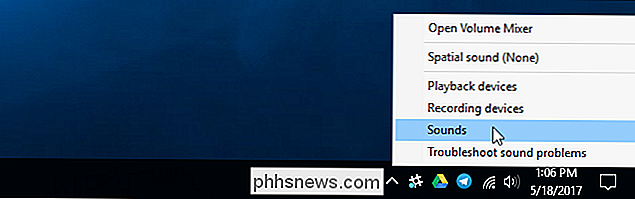
En la pestaña Sonidos, haga clic en el cuadro "Esquema de sonido" y seleccione "Sin sonido" para deshabilitar por completo los efectos de sonido. Si también desea desactivar el sonido que aparece al iniciar sesión en Windows, desmarque la casilla "Reproducir sonido de inicio de Windows".
También puede optar por desactivar los efectos de sonido para eventos específicos. Por ejemplo, es posible que desee desactivar los efectos de sonido de "Notificación" al dejar los efectos de sonido de "Alarma de batería crítica" habilitados. Para ello, seleccione un efecto de sonido en la lista, haga clic en el cuadro "Sonido" en la parte inferior de la ventana y haga clic en "(Ninguno)".
Haga clic en "Aceptar" para guardar los cambios cuando haya terminado. Siempre puede volver aquí y establecer el esquema de sonido en "Predeterminado de Windows" para restaurar los efectos de sonido predeterminados.
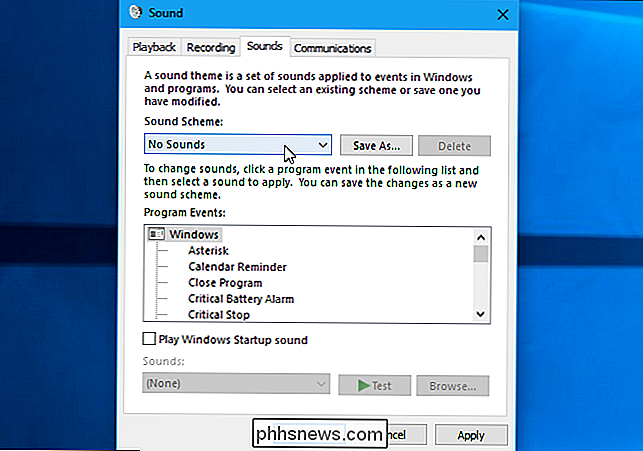
Cómo deshabilitar el Explorador de Windows Haga clic en Sonido
Si está usando Windows 7, puede estar particularmente molesto por el efecto de sonido que se reproduce cuando navegas a una nueva carpeta en el Explorador de Windows. Este efecto de sonido en particular está desactivado por defecto en Windows 10, y por una buena razón.
Para desactivar solo este sonido, desplácese hacia abajo en la lista y seleccione el efecto de sonido "Iniciar navegación". Haga clic en el cuadro "Sonidos" en la parte inferior de la ventana y seleccione "(Ninguno)". Haga clic en "Aceptar" para guardar sus cambios.
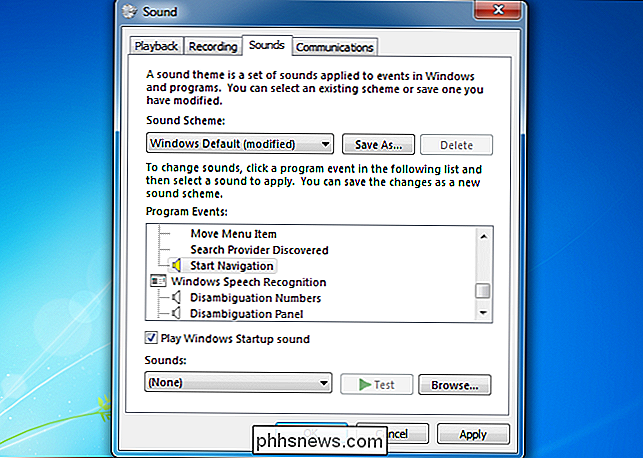
Cómo personalizar los efectos de sonido
Si le gustan los sonidos, puede personalizarlos desde aquí. Seleccione un evento y use el cuadro "Sonidos" para elegir un archivo de sonido. Puede hacer clic en "Probar" para escuchar una vista previa de los diferentes efectos de sonido aquí.
Para usar un archivo de sonido personalizado, haga clic en el botón "Buscar". Su archivo de efectos de sonido personalizado debe estar en el formato de archivo .wav.
Para guardar sus configuraciones como un esquema de sonido, haga clic en el botón "Guardar como" en la parte superior de la ventana y proporcione un nombre. A continuación, puede elegir su esquema de sonido guardado de la lista aquí en el futuro.
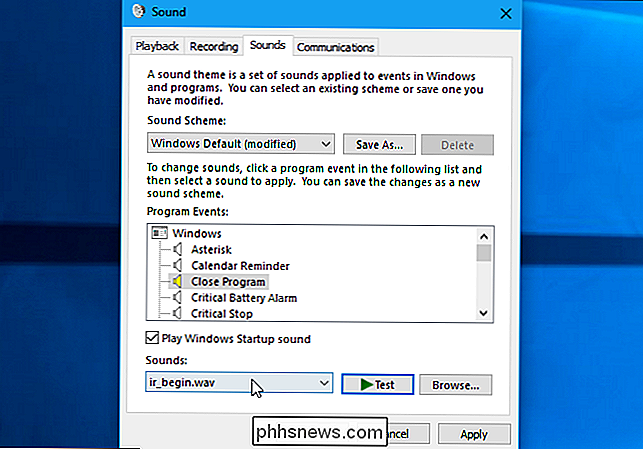
¿Por qué los sonidos continúan volviendo a encenderse?
RELACIONADO: Cómo instalar temas de escritorio en Windows 10
Puede encontrar que los efectos de sonido se vuelven a habilitar automáticamente cuando personalizas tu escritorio. Esto ocurre cuando cambia el tema del escritorio utilizando la interfaz anterior del Panel de control en Windows 7 o la nueva interfaz de Configuración en Windows 10. Esto se debe a que los temas de escritorio pueden incluir esquemas de sonido, imágenes de fondo de escritorio, colores y temas del cursor del mouse. Sin embargo, la mayoría de los temas solo especifican el esquema de sonido "Windows predeterminado" y lo vuelves a habilitar si lo has desactivado.
Después de cambiar a un nuevo tema, tendrás que regresar a la ventana Sonidos para deshabilitar los efectos de sonido , si no quiere escucharlos.
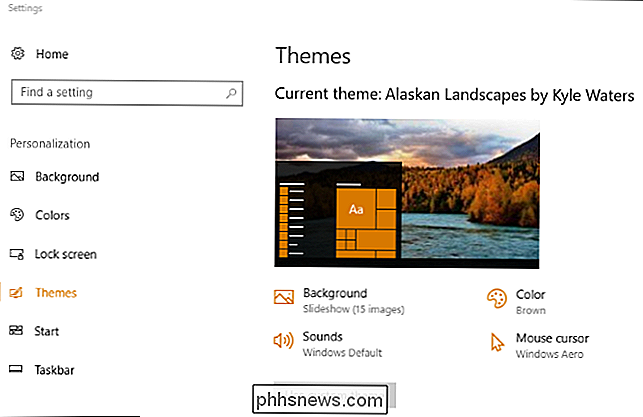
Cambiar la configuración de sonido de su sistema los desactivará en algunas, pero no en todas las aplicaciones de escritorio. Si una aplicación continúa reproduciendo efectos de sonido incluso después de desactivarlos en el panel de control de Sonidos, deberá desactivar los efectos de sonido en la ventana de configuración de esa aplicación.

Cómo programar su Roomba conectado a Wi-Fi para trabajos de limpieza diaria
Roombas puede facilitar la aspiración de su hogar, pero pueden ser ruidosos y obstaculizar el camino. Afortunadamente, puede programar que se ejecuten cuando esté fuera de la casa o cuando esté dormido. Aquí le mostramos cómo configurar un horario para su Roomba conectado con Wi-Fi. Para configurar un horario en su Roomba, abra la aplicación iRobot HOME en su teléfono y toque el botón de programación en el medio de la aplicación en la parte inferior.

¿Microsoft Edge es realmente más seguro que Chrome o Firefox?
Microsoft está presionando fuertemente su navegador exclusivo para Windows 10, Edge. Los anuncios integrados en Windows 10 ahora afirman que Edge es "más seguro" que Chrome y Firefox. ¿Cómo lo determinó Microsoft, y es realmente cierto? RELACIONADO: Cómo deshabilitar toda la publicidad incorporada de Windows 10 El reclamo de Microsoft se basa en un informe de NSS Labs, una empresa que vende amenazas orientación de inteligencia y mitigación de riesgos para las empresas.



