Cómo solucionar problemas de conexión a Internet de Chrome

Los problemas de red pueden ser difíciles de precisar, pero si tiene instalado Chrome (o una Chromebook), puede ejecutar fácilmente un completo diagnóstico desde su navegador puede ayudarlo a descubrir qué podría estar pasando mal.
Para ello, estamos usando una aplicación de Chrome llamada -obtén esto- Diagnósticos de conectividad de Chrome . Me gusta una aplicación sencilla que sepa de qué se trata. Continúa e instálalo desde Chrome Web Store para comenzar.
Una vez instalado, puedes activarlo accediendo al menú de la aplicación de Chrome y buscando los diagnósticos de conectividad de Chrome. Si está utilizando el navegador Chrome en Windows, Linux o macOS, puede abrir el menú de la aplicación haciendo clic en "Aplicaciones" en la barra de marcadores.
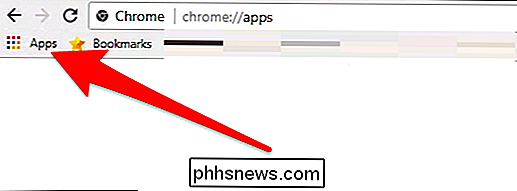
En una Chromebook, puede hacer clic en el botón de menú en la parte inferior esquina izquierda y encuentre la aplicación, o simplemente toque el botón de búsqueda y escriba "Diagnósticos de conectividad de Chrome".
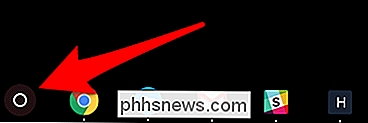
De cualquier manera, estos son dos medios para el mismo fin.
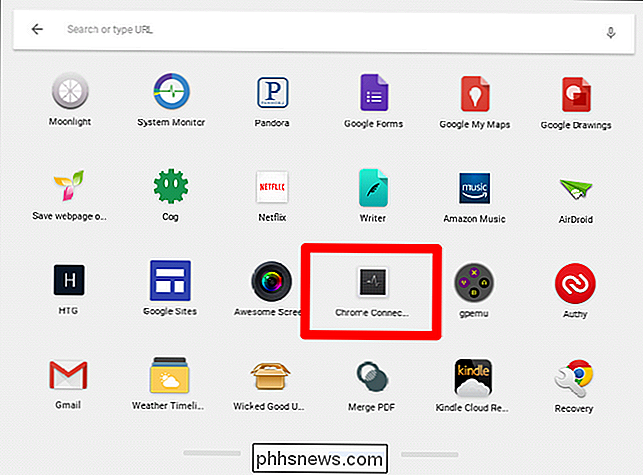
Tan pronto como la aplicación se inicie, lo hará es lo suyo Le tomará unos minutos realizar todas las pruebas, pero una barra de progreso le permitirá saber qué tan avanzado está.
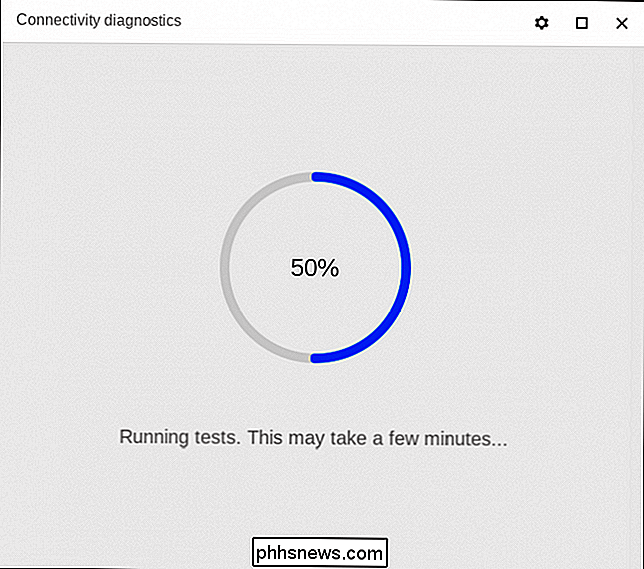
Una vez terminado, se desglosará todo lo que encontró, si todo está bien, como aquí, en mi caso de prueba, no verá más que un mar de marcas verdes. Enhorabuena.
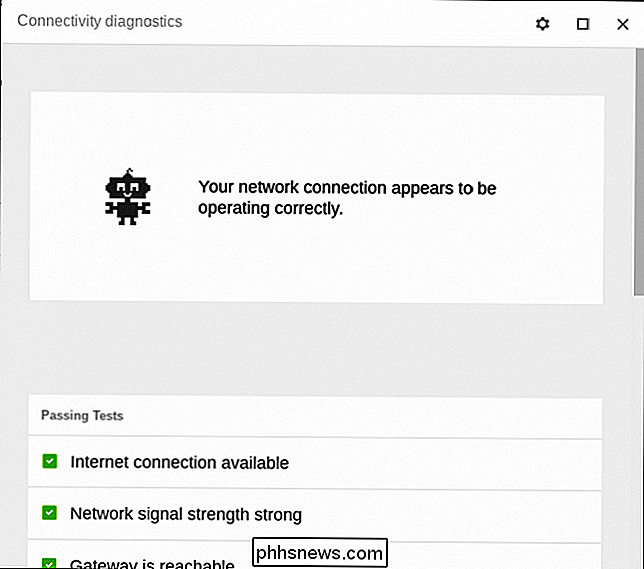
Sin embargo, si no es así, Chrome Connectivity Diagnostics te avisará dónde hay un problema. Independientemente de si la prueba pasó o no, puede hacer clic en cada uno para obtener más información. En el caso de pruebas fallidas, esto al menos debería ayudarlo a encontrar una solución potencial.
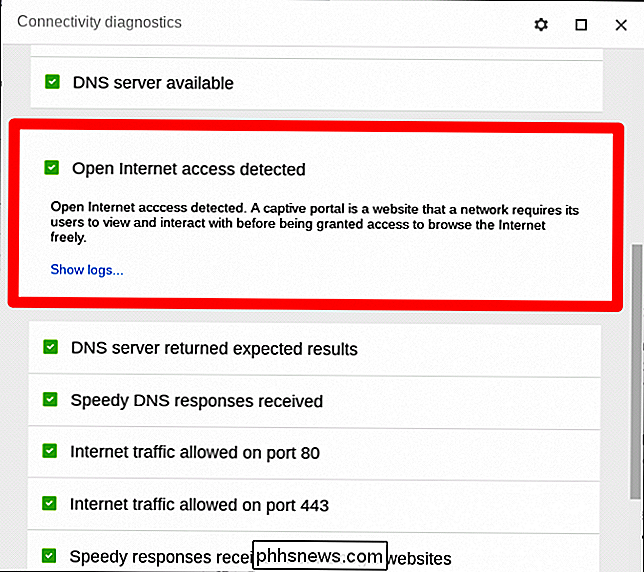
También hay algunas configuraciones para modificar en la aplicación, lo que se puede hacer tocando el ícono de ajustes en la esquina superior derecha. Lo principal que quizás desee verificar aquí es el resultado "Ocultar pruebas de aprobación". Esto básicamente eliminará los resultados a menos que haya un problema, lo que puede hacer que sea más rápido y más fácil comenzar a diagnosticar problemas. Personalmente, me gusta ver todo lo bueno, así que dejo esta opción en paz.
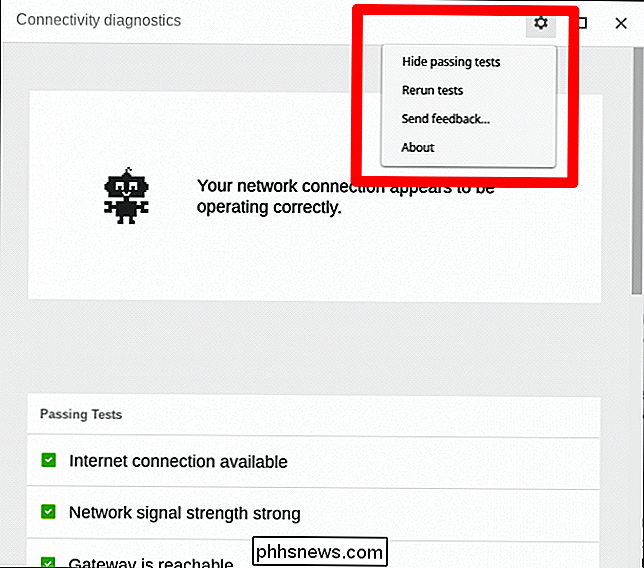
Aunque Chrome Connectivity Diagnostics es una herramienta muy útil, no es muy útil si esperas hasta que tengas problemas para intentar instalarlo. en ese punto, puede ser demasiado tarde. Recomiendo seguir adelante e instalarlo ahora para que esté listo cuando tenga problemas. ¡Siempre es una buena idea ser proactivo!

Twitter es genial, pero a veces, en el calor del momento, puedes twittear algo que no deberías tener, tal vez una respuesta excesivamente defensiva a un seguidor o un comentario directo en el que no pensaste demasiado. Tal vez te hayas dado cuenta de tu error de inmediato y quieras eliminar el tuit ofensivo, o tal vez estés considerando postularse para un cargo público y no quieras periodistas que revisan tu feed de Twitter en busca de incidentes jugosos para dragar.

Cómo evitar que los usuarios de Windows cambien el protector de pantalla
Es posible que haya ocasiones en las que desee que los usuarios de una computadora no puedan cambiar el protector de pantalla. Aquí le explicamos cómo evitar que suceda. Tal vez tenga PC en un entorno de pequeñas empresas y le gustaría asegurarse de que los empleados no configuren imágenes o texto inapropiados para el protector de pantalla.



