Cómo borrar el historial de navegación en Safari para iOS

La eliminación de su historial de vez en cuando no debe interpretarse erróneamente como furtiva. En realidad, es solo una buena práctica emprender. Con el tiempo, visitará cientos o incluso miles de sitios web en su computadora o teléfono inteligente. No todos estos sitios web serán necesariamente los que visitará repetidamente. Algunos pueden visitarse por accidente o por curiosidad.
RELACIONADOS: Cómo borrar tu historial de navegación en Firefox
Cuando todo está dicho y hecho, no querrás tener estos sitios web dando vueltas por el resto de la eternidad Si alguna vez comparte su iPhone o iPad con un amigo o familiar, probablemente no quiera que vean su historial de navegación. Incluso si no tiene nada de qué avergonzarse, puede ser consciente de la privacidad.
Es muy probable que navegue mucho en su iPhone o iPad, de hecho, puede ser su dispositivo de navegación. Por lo tanto, es lógico que tengas una historia bastante extensa acumulada en ellos.
Para borrar tu historial de cualquiera de estos dispositivos, primero abre la Configuración y toca "Safari".
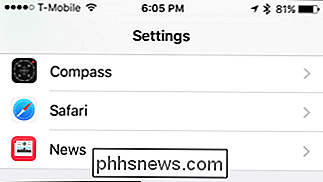
Una vez que estés en la configuración de Safari, toque el enlace "Borrar historial y datos del sitio web" en la parte inferior.
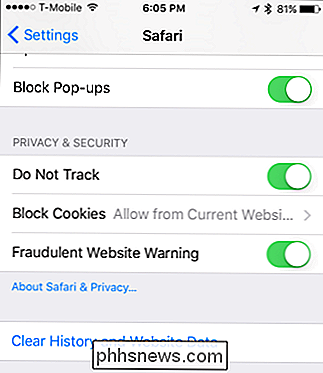
Aparecerá una ventana emergente que le advierte que esta acción borrará su historial, cookies y otros datos de navegación de este y cualquier otro otros dispositivos (iPads también) iniciaron sesión en su cuenta de iCloud. Continúa y toca "Borrar historial e información" y todo se borrará.
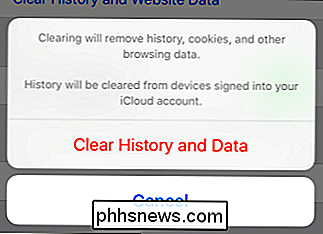
Eso es todo, todos los datos de navegación se borrarán y podrás dejar que tu iPhone se preste sin temor a que vean qué has estado haciendo.
Recuerda también que esto se extenderá a tus otros dispositivos conectados a iCloud para que puedas borrar todo desde un solo dispositivo de una vez.

La última guía para instalar aplicaciones de Android incompatibles de Google Play
Los desarrolladores de Android pueden restringir sus aplicaciones a ciertos dispositivos, países y versiones mínimas de Android. Sin embargo, existen formas de evitar estas restricciones, lo que le permite instalar aplicaciones marcadas como "no compatibles con su dispositivo". Tenga en cuenta que estos trucos no están respaldados por Google.

Cómo transmitir juegos de PlayStation 4 a su PC o Mac con Remote Play
PlayStation 4 de Sony ahora puede transmitir juegos a computadoras y Mac con Windows con una función llamada Remote Play. Eso significa que puede jugar sus juegos directamente en su PC o computadora portátil, sin acaparar el televisor cuando su cónyuge o compañeros de habitación quieran usarlo. Remote Play no es completamente nuevo, ya que siempre funcionó con ciertos dispositivos Sony y usted puede úsalo para transmitir extraoficialmente juegos de PS4 a cualquier dispositivo Android.



