Cómo tomar capturas de pantalla y videos en su Nintendo Switch

El Nintendo Switch tiene un botón dedicado para tomar capturas de pantalla. Ahora incluso puede grabar videos en algunos juegos también. Estas capturas de pantalla y videos se guardan en el almacenamiento interno de su Switch o en una tarjeta microSD, y puede verlos, moverlos y publicarlos en Facebook o Twitter directamente desde su Switch.
O, por supuesto, puede eliminar el tarjeta microSD y colóquela en una PC, como lo haría con una cámara normal. Siempre asegúrese de apagar el Nintendo Switch antes de quitar la tarjeta microSD. Para hacerlo, mantenga presionado el botón de Encendido que se encuentra al lado de los controles de volumen y seleccione Opciones de energía> Apagar.
Cómo tomar una captura de pantalla
Los controles del Nintendo Switch tienen un botón dedicado de "Capturar" que funciona en cualquier juego o menú del sistema.
En los controladores Joy-Con, mire en la parte inferior de la Joy-Con izquierda. Verás un botón cuadrado con un círculo dentro. Presione el botón para tomar una captura de pantalla. Escuchará un sonido y verá una notificación de "Captura tomada" en su pantalla.

En el Controlador Nintendo Switch Pro, mire en el medio del controlador. Verá el mismo botón cuadrado con un círculo dentro a la izquierda del botón Inicio. Presione este botón para tomar una captura de pantalla. Escucharás el mismo sonido y verás la misma notificación de "Captura tomada".
Cómo grabar un video
Con la actualización de Nintendo Switch OS 4.0, Nintendo agregó la posibilidad de grabar el juego en el Nintendo Switch. En el lanzamiento, esto solo funciona con Legend of Zelda: Breath of the Wild , Super Mario Odyssey , Mario Kart 8 Deluxe , ARMAS y Splatoon 2 . Más juegos agregarán soporte para esta función en el futuro.
Para grabar el juego, utilizas el mismo botón de Captura que usas para grabar capturas de pantalla. Simplemente presione el botón y manténgalo presionado en lugar de presionarlo normalmente. Tu Nintendo Switch capturará y guardará automáticamente un video de los últimos 30 segundos de tu juego. Verás una notificación de "Guardar" mientras guarda el clip.

Cómo ver capturas de pantalla y videos
Para ver todas tus capturas de pantalla y videos, vaya a la pantalla de inicio de su Nintendo Switch, seleccione el ícono "Álbum" y presione el botón A en su controlador para abrirlo.
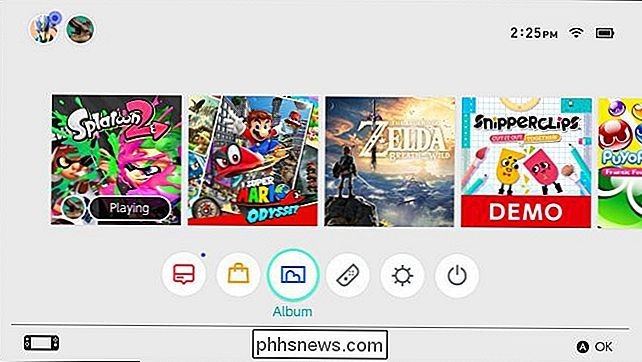
La vista de Álbum muestra todas sus capturas de pantalla y videos, ya sea que estén almacenados en su la memoria interna de la consola o en una tarjeta microSD. Seleccione una captura de pantalla o video y presione A para verlo.
Si lo desea, puede seleccionar "Filtro" o presionar Y y filtrar la Biblioteca para mostrar solo capturas de pantalla, solo videos, contenido de un juego específico, medios almacenados en el memoria interna del sistema o medios almacenados en la tarjeta microSD.
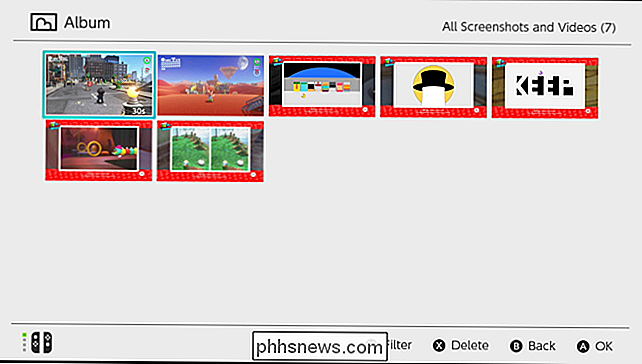
Cómo compartir una captura de pantalla o video en Facebook y Twitter
Puede compartir una captura de pantalla directamente en Facebook o Twitter desde su Nintendo Switch.
Para hacer esto , dirígete a Inicio> Álbum y selecciona una imagen o video. Presione el botón A para verlo y luego presione el botón A nuevamente para acceder a la pantalla Edición y publicación.

Si se trata de una captura de pantalla, puede seleccionar "Agregar texto" para agregar texto directamente a la imagen. La herramienta de texto le permite elegir un tamaño, color y posición para el texto.
Seleccione la opción "Publicar" para publicar su captura de pantalla o video en una cuenta de redes sociales.
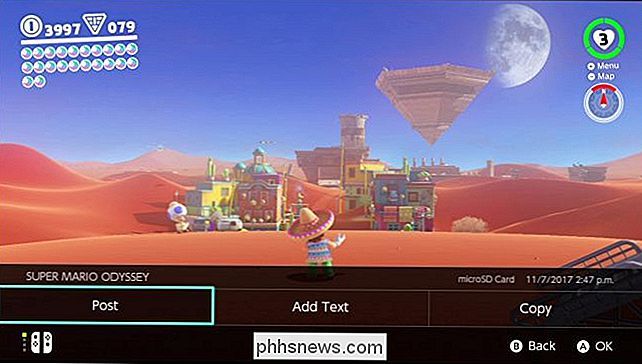
Se le pedirá que elija un cuenta de usuario en el Switch y luego elija Facebook o Twitter. Si no ha vinculado previamente una cuenta de Facebook o Twitter a su Switch, puede hacerlo desde esta pantalla.
Se le pedirá que ingrese un comentario que aparecerá en su publicación en las redes sociales. Después de hacerlo, seleccione "Aceptar" y su interruptor publicará la captura de pantalla o video en Facebook o Twitter.
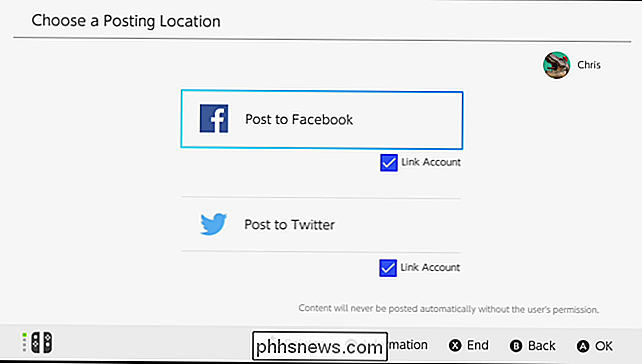
Cómo editar un video clip
Puede recortar un video clip si no desea compartir todo 30 segundos de eso. Para hacerlo, dirígete a Inicio> Álbum, elige el video que deseas editar y selecciona "Editar y publicar" o presiona A. Si se trata de un video clip, puedes seleccionar la opción "Recortar" aquí. Usa la barra deslizadora para elegir qué parte del video quieres conservar Seleccione "Guardar" o presione A cuando haya terminado para guardar sus cambios.
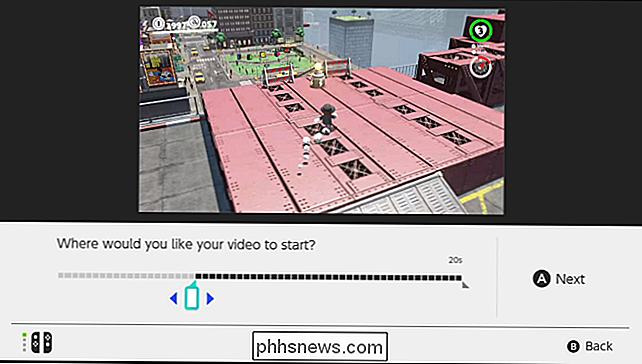
Cómo elegir dónde se guardan las capturas de pantalla y los videos
Su Nintendo Switch puede guardar sus capturas de pantalla y videos en su almacenamiento interno o en una tarjeta microSD. La tarjeta microSD se puede quitar y llevar a una computadora donde puede acceder a las capturas de pantalla y videos, si lo desea. De manera predeterminada, el Switch guardará sus capturas de pantalla y videos en la tarjeta microSD si ha insertado uno. De lo contrario, los guardará en su almacenamiento interno del sistema.
Tenga en cuenta que el Nintendo Switch no viene con una tarjeta microSD, por lo que solo puede hacer esto si compró una tarjeta microSD para su Nintendo Switch o si tiene una. tumbado.
Para hacerlo, abra la pantalla de inicio y seleccione "Configuración del sistema".
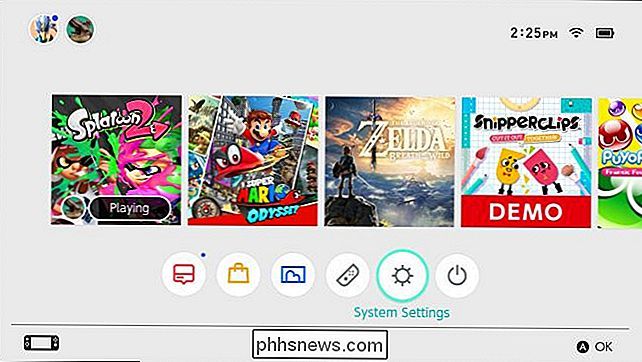
Diríjase a Gestión de datos> Administrar datos guardados / Capturas de pantalla y videos> Administrar capturas de pantalla y videos> Guardar ubicación y elija "Tarjeta microSD" "O" Memoria del sistema "como su ubicación de guardado preferida.
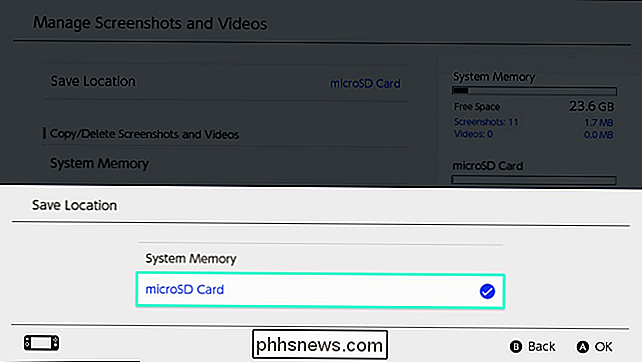
Cómo copiar una captura de pantalla o video entre el sistema de almacenamiento y la tarjeta microSD
Puede copiar cualquier captura de pantalla o video en una tarjeta microSD, que puede eliminarse de su Nintendo Switch y llevado a una computadora donde puede copiar las capturas de pantalla o videos de ella. También puede copiar capturas de pantalla y videos desde la tarjeta microSD al almacenamiento del sistema, si desea quitar la tarjeta microSD de la consola.
Para copiar una captura de pantalla o video individual, abra la vista Álbum desde su pantalla de inicio, seleccione captura de pantalla o video que desea copiar, y presione el botón A para verlo. Presione A nuevamente para ingresar al menú Edición y publicación.
En el menú Edición y publicación, seleccione "Copiar". Su Nintendo Switch lo copiará del almacenamiento interno a la tarjeta microSD o viceversa.
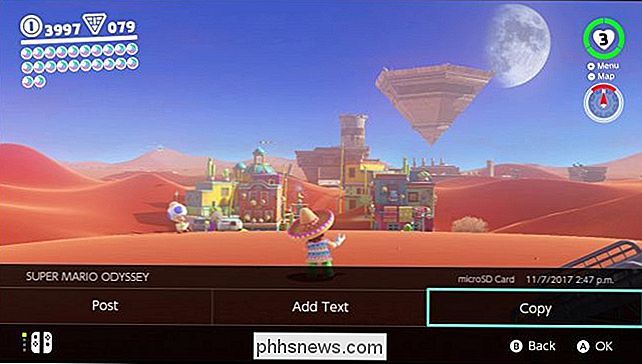
Cómo eliminar una captura de pantalla o video
Para eliminar una captura de pantalla o video, diríjase a la vista de Álbum desde su pantalla de inicio. Encuentre la captura de pantalla o el video que desea eliminar de su interruptor y presione el botón X. Seleccione todos los medios que desea eliminar y luego seleccione el botón "Eliminar".
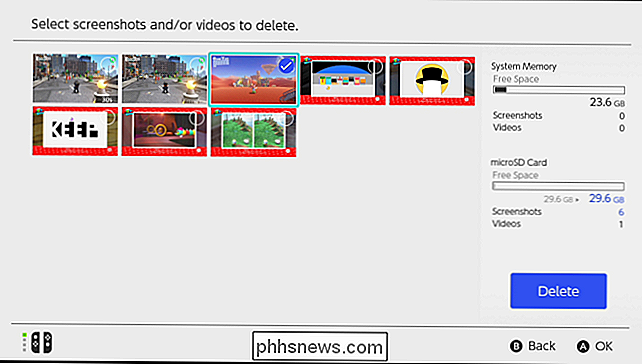
Cómo copiar o eliminar todas las capturas de pantalla y videos
Su Nintendo Switch le permite administrar sus capturas de pantalla y videos a la vez. Por ejemplo, puede copiar todas las capturas de pantalla y videos entre el almacenamiento interno de su Switch y la tarjeta microSD, o eliminar todas las capturas de pantalla y videos de su almacenamiento interno o tarjeta microSD.
Por ejemplo, esto le permitiría copiar todas las capturas de pantalla y videos desde la memoria del sistema de su Nintendo Switch a una tarjeta microSD para que pueda llevarlos a una computadora.
Para hacerlo, diríjase a Inicio> Configuración del sistema> Administración de datos> Administrar capturas de pantalla y videos. Seleccione "Memoria del sistema" o "Tarjeta microSD" aquí.
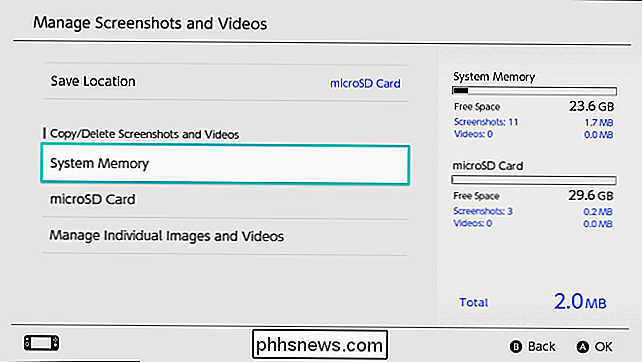
Seleccione las opciones "Copiar todas las capturas de pantalla y videos" o "Eliminar todas las capturas de pantalla y videos", lo que usted quiera hacer.
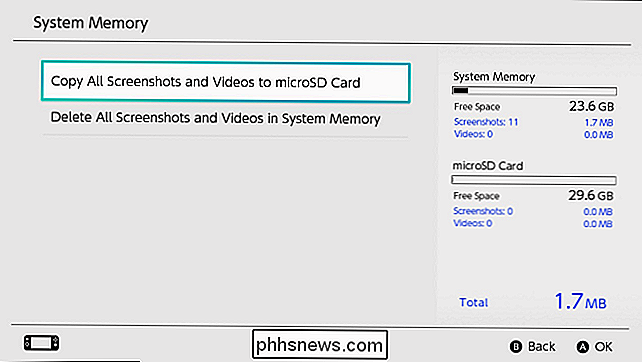

Cómo habilitar macOS 'Barra de menú oscuro y Dock
Lo has visto en capturas de pantalla: una barra de menú negra y un dock negro. ¿Cómo lo hicieron? Si esto parece un truco de magia, hay una razón para eso: hasta que Yosemite hace unos años, configurar una barra de menú negro significaba el empleo de hacks de terceros difíciles de instalar. En estos días, es simple.

Cómo deshabilitar la pantalla de inicio de Splash de LibreOffice en Windows y Linux
Cada vez que abre un programa de LibreOffice, o incluso el Centro de inicio de LibreOffice, aparece una pantalla de inicio. Esta pantalla de presentación no sirve para nada, por lo que si prefiere no verla, le mostraremos cómo desactivarla en Windows y Linux. Desactivar la pantalla de bienvenida en Windows Desactivar la pantalla de bienvenida de LibreOffice en Windows debe hacerse para cada programa por separado, incluido el Centro de inicio de LibreOffice, al cambiar sus accesos directos.



