Cómo comprobar si TRIM está habilitado para su SSD (y habilitarlo si no es así)

Windows 7 y superior están configurados para habilitar automáticamente TRIM en unidades de estado sólido. No debería preocuparse por habilitar TRIM usted mismo. Pero, si desea volver a verificar que Windows haya habilitado TRIM, puede hacerlo.
Cuando se habilita TRIM, Windows enviará una instrucción a su unidad de estado sólido cada vez que elimine un archivo. La unidad de estado sólido puede borrar automáticamente el contenido de ese archivo. Esto es importante para mantener un rendimiento veloz del disco de estado sólido.
Cómo comprobar si TRIM está habilitado
Deberá verificar esto desde la ventana del símbolo del sistema del administrador. Para abrir una ventana del símbolo del sistema de administrador en Windows 10 o 8.1, haga clic con el botón derecho en el botón Inicio y seleccione "Símbolo del sistema (administrador)."
En Windows 7, abra el menú Inicio, busque "Símbolo del sistema", derecha haga clic en el acceso directo "Símbolo del sistema" y seleccione "Ejecutar como administrador".
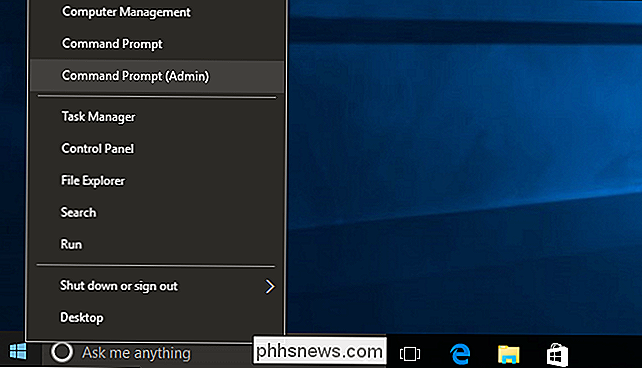
Ejecute el siguiente comando en la ventana Símbolo del sistema:
consulta de comportamiento de fsutil DisableDeleteNotify
Verá uno de dos resultados. Si veDisableDeleteNotify = 0, TRIM está habilitado. Todo está bien y no tiene que preocuparse por eso.
Si veDisableDeleteNotify = 1, TRIM está deshabilitado. Esto es un problema si tiene un SSD.
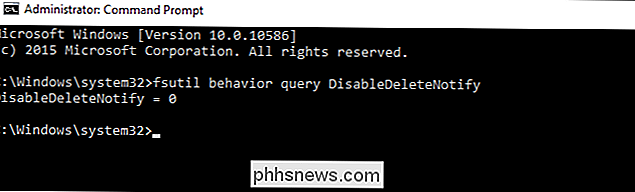
Cómo habilitar TRIM
Windows debería habilitar automáticamente TRIM si tiene una versión moderna de Windows con un disco de estado sólido moderno. Si TRIM está desactivado, es posible que Windows sepa algo que usted no sabe, y TRIM no debería estar habilitado para una unidad. Tal vez es una unidad de estado sólido muy antigua. Sin embargo, también es posible que TRIM realmente esté habilitado, pero algo está mal en el proceso de detección automática.
Si TRIM no está habilitado y desea habilitarlo, puede hacerlo a la fuerza ejecutando el siguiente comando en una ventana del símbolo del sistema de administrador:
conjunto de comportamiento fsutil DisableDeleteNotify 0
(Si desea deshabilitar TRIM posteriormente por algún motivo, ejecute el comando anterior con un1en lugar del0.)
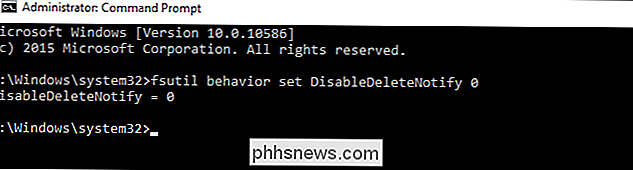
Cómo comprobar si Windows está ejecutando Retrim en un horario
RELACIONADO: No pierda tiempo Optimizando su SSD, Windows sabe lo que está haciendo
En Windows 8 y 10, Windows optimiza automáticamente las unidades de estado sólido en una programación ejecutando la operación "retrim". Esto es necesario porque, si muchas solicitudes de TRIM se envían a una unidad a la vez, las solicitudes pueden acumularse en una cola y luego descartarse. Windows realiza regularmente optimizaciones "retrim" que aseguran que todas las solicitudes TRIM enviadas a un disco sean procesadas. Puede leer más sobre esto en el blog de Microsoft empleado Scott Hanselman.
La función "retrim" solo está incluida en Windows 8 y 10, por lo que los usuarios de Windows 7 no necesitan preocuparse por esto.
Para verificar que Windows está realizando optimizaciones retrim en un horario, abra la aplicación Optimize Drives. Abra el menú Inicio, busque "Optimizar unidades" y haga clic en el acceso directo "Desfragmentar y optimizar unidades".
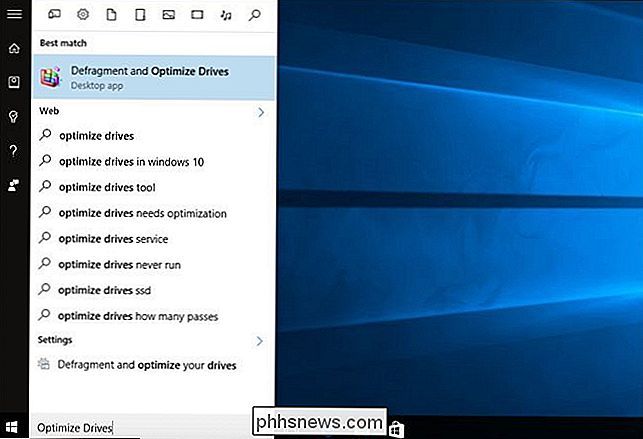
Haga clic en el botón "Cambiar configuración" y asegúrese de que esté habilitado "Ejecutar en un programa (recomendado)". De forma predeterminada, Windows ejecutará la optimización retrim en una programación semanal.
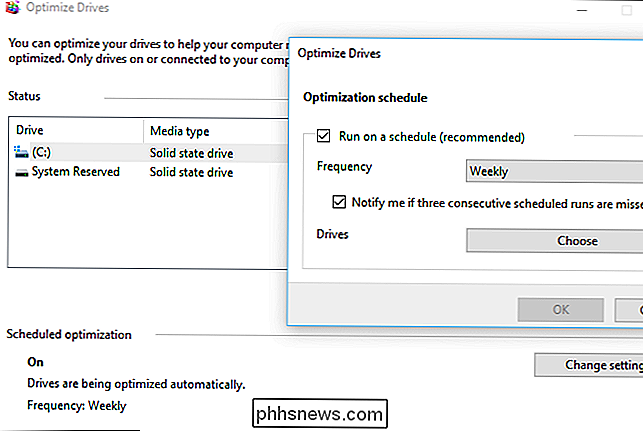
De nuevo, esto no es algo de lo que deba preocuparse. Si su computadora tiene una SSD, Windows debería habilitar automáticamente la función TRIM y habilitar la optimización de la unidad con un ajuste posterior. Estas opciones solo deberían estar habilitadas por defecto. Pero vale la pena echar un vistazo rápido para asegurarse de que todo funcione correctamente.

Explica OTT - UAC (Control de cuentas de usuario) en Windows 10
El Control de cuentas de usuario es una de esas características en Windows que mucha gente realmente no entiende. A la mayoría de la gente le resulta molesto que sigas recibiendo cuadros de diálogo emergentes pidiendo permiso para hacer cosas como instalar aplicaciones, cambiar configuraciones, etc.,

Cómo agregar eventos al calendario de Apple usando lenguaje sencillo
Una de las cosas molestas sobre el software de calendario es que agregar eventos generalmente requiere tabular o tocar desde el cuadro de texto al cuadro de texto. Sin embargo, Apple Calendar te permite escribir oraciones simples en un lenguaje sencillo y la aplicación calcula las casillas para ti. Aprovecha las capacidades de calendario de escritorio de Microsoft Outlook.



