Cómo ver sus aplicaciones más usadas en Android

¿Alguna vez se ha preguntado qué aplicaciones consumen la mayor parte de su tiempo? Claro, puedes asumir lo que más utilizas, pero ver exactamente lo que usas (y con qué frecuencia) puede ser muy revelador. La mejor parte es que encontrar esta información es tan simple como instalar una aplicación desde Play Store.
Para rastrear el uso de la aplicación, vamos a usar una aplicación llamada Tiempo de calidad. Es una aplicación simple que es fácil de usar y proporciona mucha información buena en una interfaz intuitiva, y también es gratuita. Realmente no puede pedir más.
Configuración y uso del tiempo de calidad
Para comenzar, instale Quality Time y configúrelo y la cuenta. Puede iniciar sesión con Facebook si lo desea; de lo contrario, simplemente configure una cuenta nueva desde cero.


Una vez que haya iniciado sesión, deberá otorgar acceso a la aplicación de Quality Time. Toque el botón "Permitir", luego "Tiempo de calidad" y luego active el acceso de uso. Esto es lo que le permite a Quality Time rastrear sus patrones de uso: sin esta configuración, la aplicación no puede hacer para lo que fue diseñada.


A partir de ese momento, Quality Time comenzará a rastrear su uso. No puede ver nada desde antes de que se instalara la aplicación (o antes de que se otorgue el acceso de uso si la instaló y no la configuró), por lo que comenzará con un borrón y cuenta nueva.
Mientras usa su teléfono a partir de ahora, sin embargo, Quality Time hará un seguimiento de su comportamiento. Esto incluye cuánto tiempo pasa en todas sus aplicaciones, cuántas veces abre esas aplicaciones y cuántas veces desbloqueó la pantalla. Realiza un seguimiento de esta información diaria y semanalmente, por lo que en una línea de tiempo más larga se vuelve muy útil.
El diseño es un poco diferente de lo que puede estar acostumbrado en la mayoría de las aplicaciones de Android, pero una vez que comprenda cómo funciona, hace que Quality Time sea muy eficiente en lo que hace. La aplicación se abre en la pantalla Hoy, que muestra toda su actividad del día actual en un formato de línea de tiempo agradable.
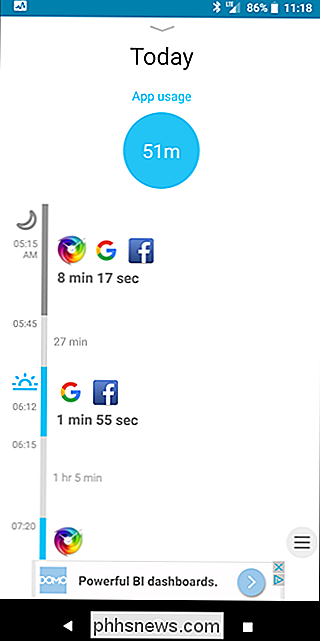
El desglose aquí es bastante simple: el rastreo comienza cada día la primera vez que abre su teléfono, por lo general cuando su la alarma se apaga. La aplicación mantiene el uso ordenado en clusters ya que la mayoría de nosotros no apaga la pantalla antes de iniciar cada nueva aplicación, sino que también rastrea el tiempo de inactividad. Para obtener un desglose minuto a minuto, toque uno de estos grupos.
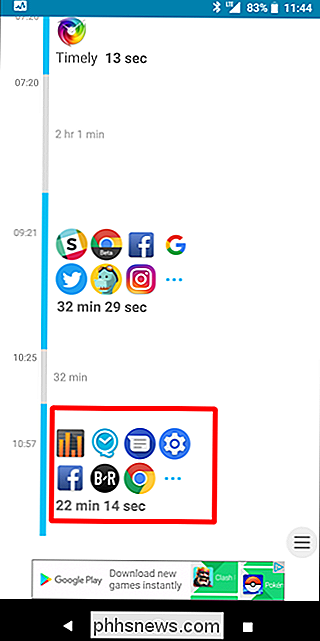
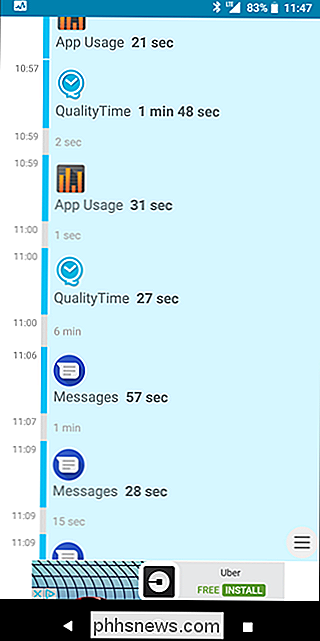
Para obtener una vista general más grande de su día, deslice hacia abajo desde la pantalla Hoy. Esto lo llevará desde la vista Hoy a la vista Uso diario, que le da un vistazo rápido a las aplicaciones que ha lanzado más y cuánto tiempo ha gastado en cada una. Además, puede deslizar el dedo hacia la izquierda para recorrer varios bits de información sobre la actividad de su aplicación, por ejemplo, cuántas veces abrió cada aplicación y desbloqueó su teléfono. También puede pasar los días usando la sección en la parte inferior.
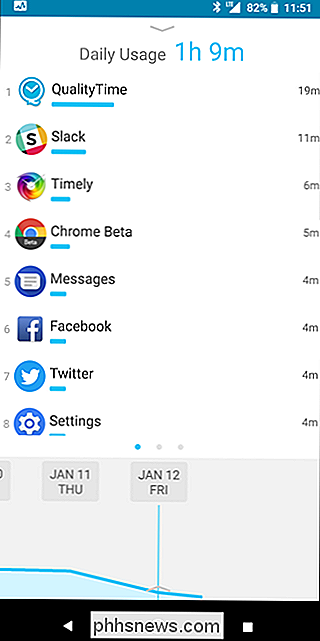
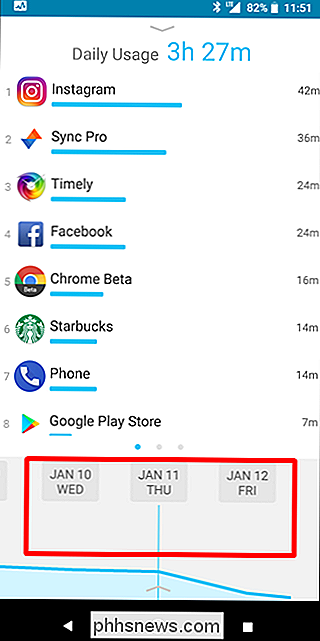
Si desliza hacia abajo en la pantalla desde el Uso diario, se mostrará la vista de Uso semanal. Esto muestra su uso colectivo para la semana, donde puede pasar de nuevo por las frecuencias y desbloquea en la mitad superior, así como varias semanas en la parte inferior.
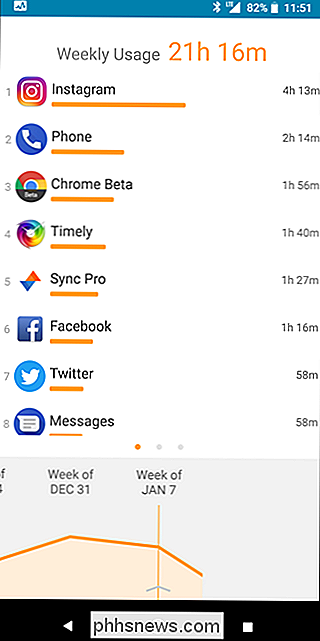
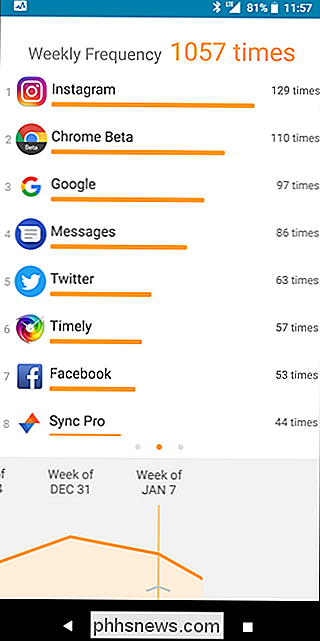
Al tocar en cualquier aplicación individual en la vista Diaria o Semanal le mostrará los detalles respectivos solo para esa aplicación. Desde esta vista, puede deslizar el dedo sobre una pantalla a la izquierda para ver también cuántas veces abrió la aplicación. Siento que esta es información que realmente debería mostrarse en la misma pantalla, pero lo que sea. De nuevo, puede pasar los días en la parte inferior.
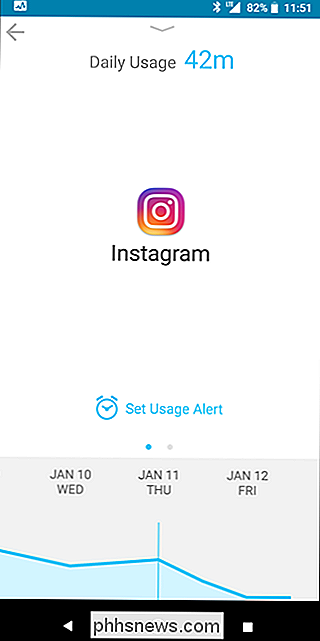
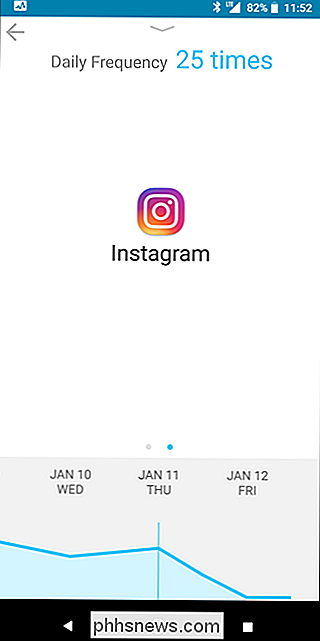
También en la página Uso diario, puede tocar el día para mostrar un gráfico de uso. Esto es algo muy bueno de ver cuando estás usando tu teléfono de manera más activa. Tenga en cuenta que la tabla de uso de la aplicación no cambia aquí, solo el gráfico de línea en la parte inferior.
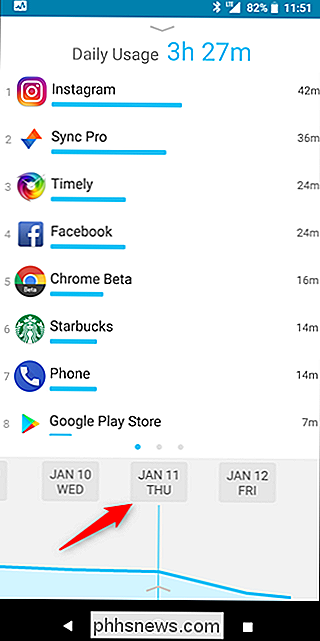
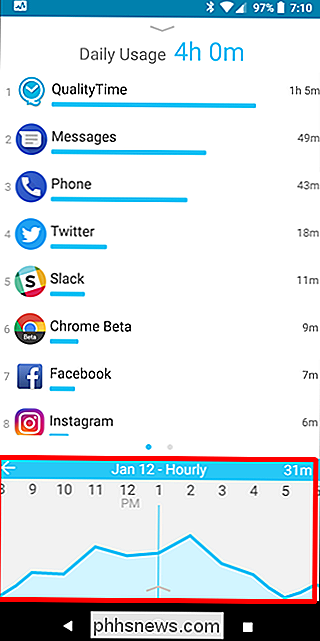
Funciones adicionales de Quality Time
Eso es todo lo que hay en la interfaz primaria de Quality Time: es muy sencillo. Sin embargo, tiene algunas características adicionales bajo su manga, como una ingeniosa función "tomar un descanso" que lo "obliga" a apagar el teléfono por un tiempo.
Para acceder a esta función, recorra todo el camino hasta la "página" inferior -la vista Hoy- y toque las tres líneas en la parte inferior para abrir el menú. Desde allí, toque "Tomar un descanso", que le pedirá que configure un Perfil de tiempo de calidad.
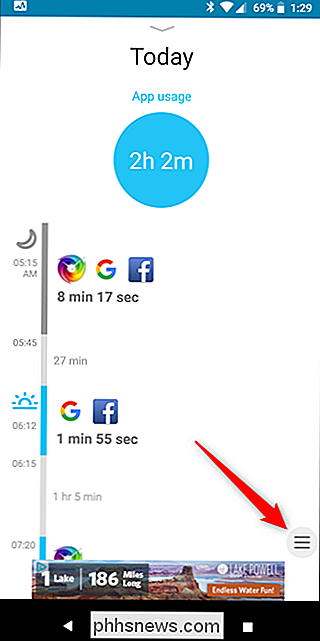
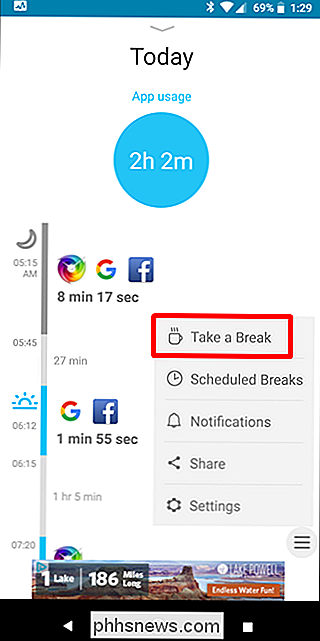
Tendrá que darle un nombre a su perfil para comenzar, luego elija cuánto de un receso quiere tomar eligiendo bloquear las notificaciones y / o llamadas. También puede permitir que ciertas aplicaciones eludan el receso.
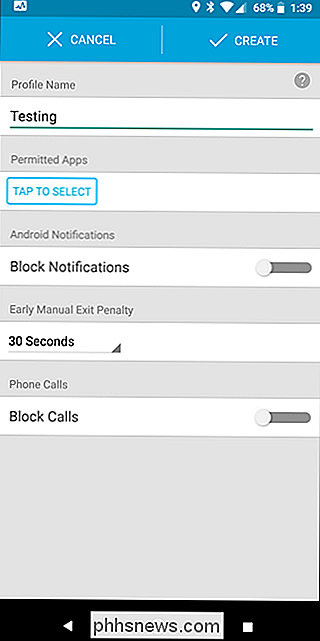
NOTA: Si elige bloquear las notificaciones, tendrá que otorgar el acceso a las notificaciones de Quality Time, y si desea bloquear las llamadas, deberá permitir que la aplicación acceso al marcador Ambas opciones se le presentarán si intenta habilitar cualquiera de las funciones.
Por último, deberá definir una "Penalización de salida manual temprana", que es una especie de temporizador de recuperación que no le permite usar su teléfono si elige para terminar tu "descanso" temprano. El tiempo de calidad es una locura en serio cuando dejas tu teléfono, muchachos.
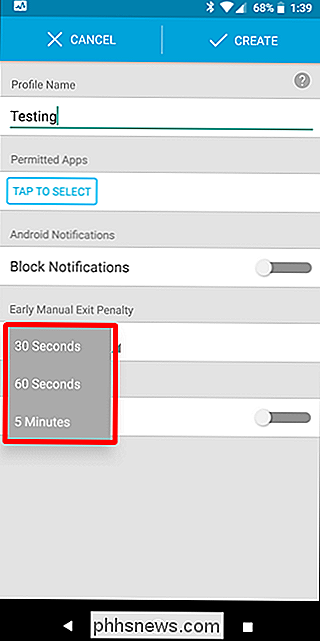
Una vez que hayas establecido tus parámetros particulares, presiona el botón "Crear" en la parte superior.
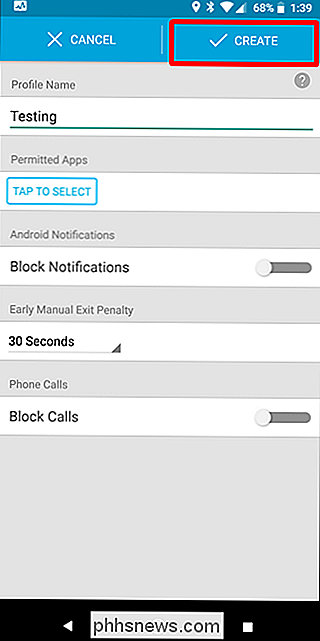
NOTA: Una vez que creas un perfil, no puede eliminarlo sin antes crear un segundo perfil. En otras palabras, una vez que se ha creado un perfil, debe mantener uno en todo momento.
Con su perfil configurado, abra el menú y toque "Tomar un descanso" para usar esta función. Aparecerá una nueva pantalla preguntándole cuánto tiempo quiere que sea el descanso (y qué perfil, si tiene más de uno). Una vez configurado, solo toque el botón "Comenzar" para comenzar su descanso.
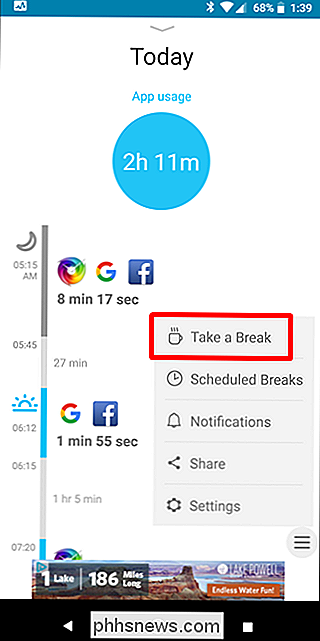
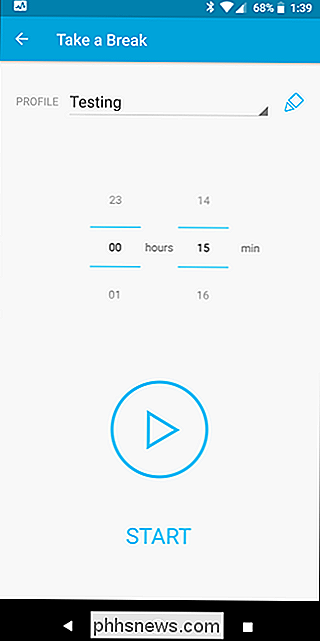
En ese punto, su teléfono está en el límite de inútil. Todavía puede presionar el botón de inicio para ir a la pantalla de inicio, pero eso es todo: cada vez que intente iniciar una aplicación, el Tiempo de calidad tomará el control e iniciará la pantalla de "interrupción". A menos que se especifique lo contrario, la única aplicación que permite omitir esta pantalla es el marcador. Intenso.
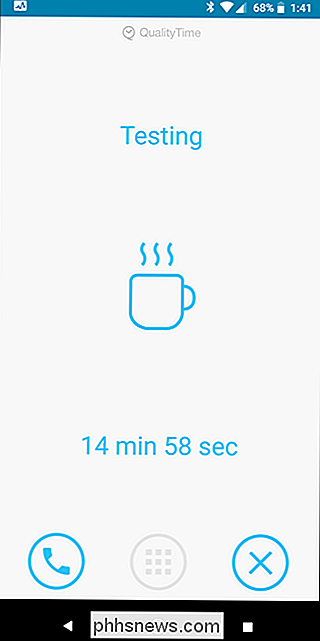
Sin embargo, puedes terminar tu descanso temprano tocando la X en la parte inferior derecha. Sin embargo, tendrá que esperar la "Penalización de salida manual temprana" que estableció anteriormente, así que téngalo en cuenta. Y una vez que se acabe, también serás forzado a comer un anuncio. Yuck.

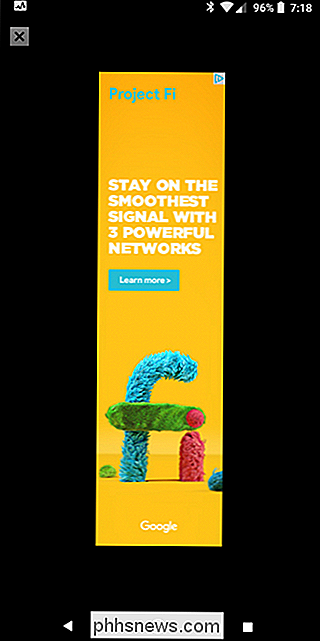
RELACIONADO: Cómo automatizar tus aplicaciones favoritas con IFTTT
De lo contrario, hay algunas otras cosas escondidas en el menú de Configuración de Quality Time, como las especificaciones de alerta para el uso, desbloqueos e incluso aplicaciones específicas; Integración IFTTT y una notificación de Resumen diario (que está habilitada de manera predeterminada).
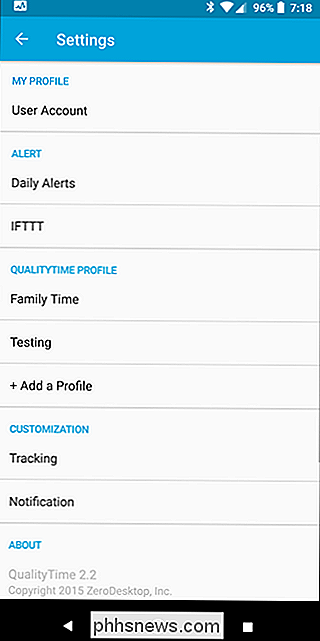
También hay una opción para bloquear el seguimiento de aplicaciones específicas en Configuración> Seguimiento. He omitido mi aplicación de alarma, Timely, porque no necesito ver cuánto tiempo dejé que sonara antes de dormitar ... tres o cuatro veces. Cada día. En serio.
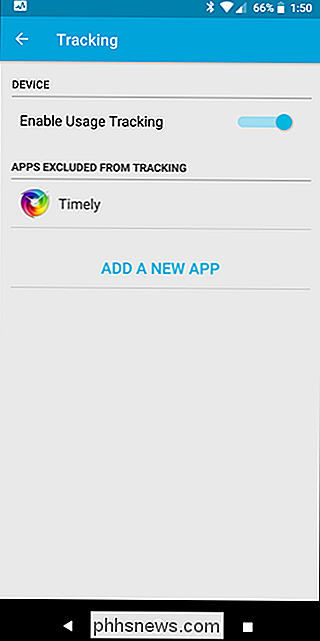
En general, Quality Time es una aplicación ingeniosa que te permite ver rápidamente cuánto usas tu teléfono. En serio, es mucho. Demasiado. Ponlo abajo.
Por supuesto, no es la única aplicación que hace esto, también hay uso de la aplicación, pero encontré Quality Time para ser un poco más intuitivo y ofrecer un poco más de información que el uso de la aplicación. Aún así, ambas son excelentes aplicaciones, y si Quality Time no lo está haciendo por usted, pruebe el Uso de la aplicación.

Cómo personalizar las noticias que escuchas de Google Home
Si te gusta escuchar las noticias en la radio mientras te diriges al trabajo, puedes tener una ventaja al tener su Google Home le informa las noticias mientras se prepara en la mañana. Sin embargo, hay muchas fuentes de noticias entre las que puede elegir, así es cómo personalizar lo que desea escuchar.

Cómo migrar todos tus datos de Chrome a Firefox
Si estás pensando en cambiar a Firefox Quantum, o al menos intentar cambiar, Firefox lo hace bastante fácil. Firefox puede importar sus marcadores, contraseñas guardadas, historial del navegador y cookies directamente desde Google Chrome. También puede importar estos datos desde Microsoft Edge o Internet Explorer, si los usa en su lugar.



