Cómo cambiar entre las versiones de Minecraft de la manera más fácil

Preservar las salvaciones del viejo mundo, probar nuevas funciones y mantener la versión de Minecraft sincronizada con tu servidor multijugador favorito requiere saber cómo ajustar y guarda tu número de versión de Minecraft. Siga leyendo mientras le mostramos cómo.
¿Por qué ajustar la versión y usar perfiles?
De manera predeterminada, el iniciador de Minecraft tiene un perfil. Este perfil lleva el nombre de su nombre de usuario de Minecraft y se actualiza automáticamente a la versión más reciente de Minecraft sin ninguna intervención en su nombre. Para muchos jugadores está bien porque siempre quieren la versión más actual, juegan solos en su computadora (sin multijugador), y / o no mod.
Para otros jugadores, sin embargo, administrar su número de versión (y crear perfiles separados para diferentes propósitos) es un componente importante de la experiencia de Minecraft. Estos son solo algunos ejemplos de por qué podría necesitar o querer administrar su número de versión.
Si desea preservar un mundo más antiguo que creó sin arriesgar ese mundo que experimenta corrupción o problemas de actualización cuando se mueve a una versión más nueva de Minecraft , deberás bloquear el perfil en la versión anterior.
Si juegas en línea, la mayoría de los servidores multijugador generalmente no se actualizan inmediatamente a la versión más actual, ya que es un gran dolor de cabeza para los propietarios del servidor realizar actualizaciones importantes. Mincraft 1.8 ha estado fuera durante casi tres meses a partir de este tutorial, por ejemplo, pero la mayoría de los servidores multijugador aún ejecutan 1.7. *.
En el lado opuesto del espectro de juego, si quieres probar el sangrado Para las características más avanzadas de las nuevas versiones experimentales, querrá configurar un perfil para las compilaciones más recientes de "instantáneas" para que pueda probar las funciones que pueden tardar meses (o más) en llegar a la compilación de publicación pública.
Además, puedes hacer todo lo anterior (y más) radicalmente más conveniente usando el sistema de perfil simple integrado en el iniciador de Minecraft para que sea más fácil seleccionar la versión que deseas para la tarea que tienes entre manos (y esta parte es tremendamente útil) aísle sus salvaciones mundiales para protegerlas de la corrupción.
Cambiar el número de versión de Minecraft
Si todo lo que necesita hacer es cambiar el número de versión, el proceso para hacerlo es muy simple. Vamos a comenzar resaltando ese proceso para que aquellos de ustedes que aparezcan en el tutorial para una solución rápida puedan obtener esa solución y volver a jugar. Sin embargo, les recomendamos leer la siguiente sección "Uso de perfiles". "Aislar y proteger tu mundo ahorra, así como hacer que tu vida sea un poco más conveniente.
Para cambiar tu número de versión de Minecraft, ejecuta el iniciador e inicia sesión en tu cuenta de Minecraft. En la pantalla del iniciador principal, presione el botón "Editar perfil" que se encuentra debajo del nombre de su perfil en la esquina inferior izquierda.
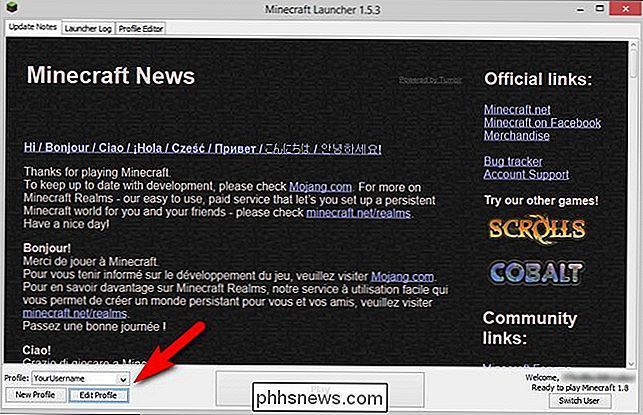
Dentro del editor de perfiles, cambiar el número de versión es tan simple y usar un menú desplegable.
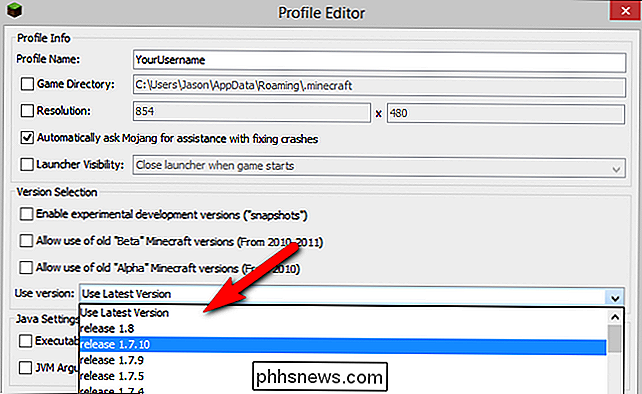
Cuadro "Selección de versión", en la mitad de la pantalla del Editor de perfil, active el menú desplegable "Usar versión" y seleccione la versión que desea usar. Después de hacer su selección, haga clic en "Guardar perfil".
Si su único objetivo es cambiar el número de versión para su perfil principal, entonces ya está todo listo. Si desea hacer que el uso de diferentes números de versión sea muy conveniente y mantener sus mundos separados por el número de versión de Minecraft, debe aprovechar el sistema de perfiles. Echemos un vistazo ahora.
Uso de perfiles
El sistema de perfiles en el iniciador de Minecraft es una manera muy práctica de hacer que su experiencia con Minecraft sea más fácil, así como de mantener sus palabras de Minecraft aisladas entre sí en función del número de versión. (y, si ha modificado su cliente, también basado en mods).
Las dos cosas importantes en las que debe centrarse cuando usa perfiles son el número de versión (que cubrimos en la última sección) y el Directorio de juegos (que es donde se almacenan los datos del juego). La mayoría de las personas nunca usan el sistema de perfiles y, si lo hacen, casi nunca cambian el directorio de juegos predeterminado. Esto es problemático ya que pone todo tu mundo se guarda en el mismo directorio (incluidos los mundos hechos con versiones antiguas y / o modificadas de Minecraft). Es casi una receta para el desastre, ya que puedes corromper tus mundos y causar otros problemas abriéndolos con la versión incorrecta de Minecraft.
Para evitarlo fácilmente, vamos a crear algunos perfiles para dividir los números de versión y cambiar el directorio de datos del juego predeterminado para cada perfil. Si bien esto implica, técnicamente, incurrir en un poco de sobrecarga en el espacio de disco (alrededor de 100-130MB por perfil) vale más que eso en términos de mantener aisladas sus salvadas y cosas similares.
Cambiar el directorio de juegos predeterminado
Para demostraciones vamos a crear un nuevo perfil y guardar todos los datos del juego en una nueva ubicación. Antes de comenzar a cambiar las cosas, hagamos ese nuevo perfil.
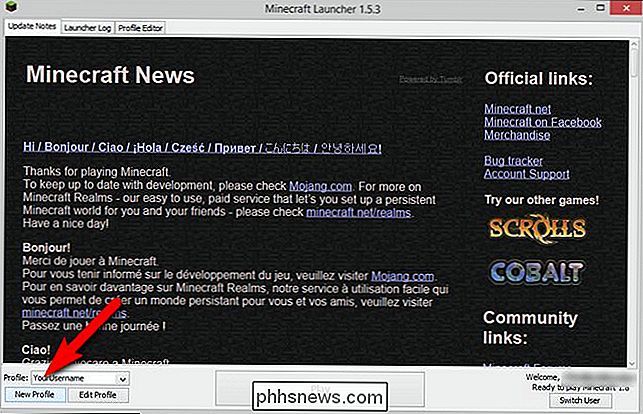
Haga clic en el botón "Nuevo perfil"; esto cargará el editor de perfil como se ve a continuación.
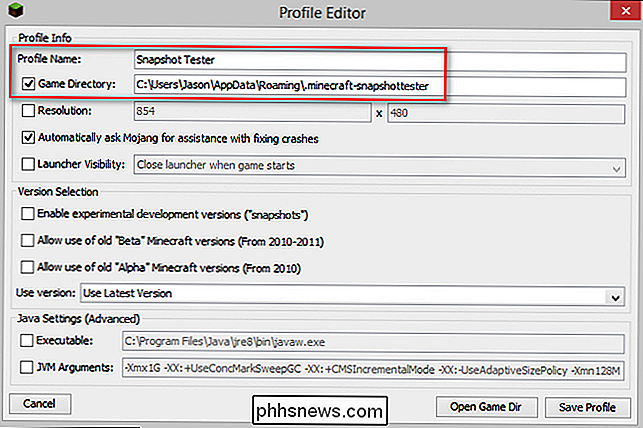
Hemos hecho dos modificaciones aquí. En primer lugar, hemos dado al perfil un nombre "Probador de instantáneas" (le mostraremos cómo habilitar instantáneas en el próximo paso) y hemos especificado un directorio de datos diferente al marcar "Directorio de juegos" y agregar el valor predeterminado ". Minecraft "directorio para" .minecraft-snapshottester ". Ahora todo nuestro mundo ahorra para el perfil de Snapshot Tester irá a un directorio separado del perfil predeterminado.
Habilitando Versiones Antiguas y Experimentales
Parte del motivo por el que querrás jugar con números de versión y usar perfiles es jugar una versión muy antigua de Minecraft (que no aparece en la lista estándar) o versiones de instantáneas muy nuevas. Habilitemos esos elementos en la lista de selección de versión.
Desde el editor de perfiles, marque todas las opciones en la sección "Selección de versión" que se aplica a lo que desea cargar. Marque la primera opción si desea habilitar versiones experimentales y luego revise las dos siguientes si desea jugar con las antiguas versiones Beta y Alpha de circa 2010-2011.
Cuando marca "Habilitar construcciones de desarrollo experimental" "Cuadro obtendrá esta advertencia:
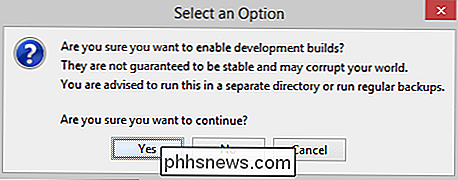
Es exactamente por eso que estamos utilizando el sistema de perfiles y mantener nuestros mundos separados en diferentes directorios de datos del juego. Recibirás una advertencia similar cuando habilites las compilaciones alfa y beta. Esto es exactamente por lo que alentamos a todos a usar perfiles combinados con directorios de datos de juegos separados: mantiene sus mundos seguros.
Después de que los haya marcado y aceptado la advertencia, verá un número significativamente mayor de versiones en el menú desplegable "Usar versión".
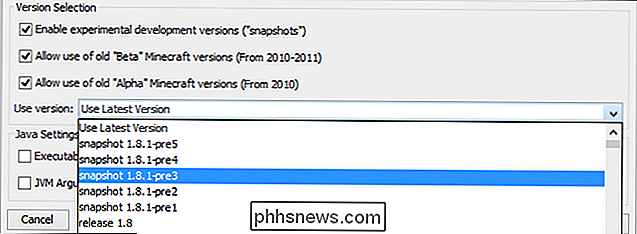
Ahora puede seleccionar versiones públicas, así como instantáneas, versiones beta y compilaciones alfa. ¡Recuerda la advertencia! Cree un perfil y un directorio separado para cada versión principal que pruebe; no mezclar mundos instantáneos con antiguos mundos Alfa.
Puede repetir este proceso de creación de perfil para cualquier cosa que necesite un perfil separado. Juega en un servidor antiguo que nunca se actualizó más allá de 1.6.4? Haz un perfil para eso. ¿Quieres jugar a Minecraft como si fuera 2010? Haz un perfil alfa. ¿Quieres crear un espacio para que tus hijos jueguen con Minecraft sin arruinar el mundo de los demás? También puedes crear perfiles para eso.
Aunque la mayoría de los jugadores siguen el perfil predeterminado y simplemente vuelcan todo en la misma carpeta de datos del juego, desaconsejamos y esperamos que practiques una buena higiene de datos y mantengas todas tus versiones y mundo guarda felizmente en silos en sus propios perfiles y carpetas.

Cómo rootear su teléfono Android con SuperSU y TWRP
Si realmente desea profundizar en el sistema Android, es posible que algunas aplicaciones requieran acceso de administrador. El enraizamiento se ha vuelto menos necesario a lo largo de los años, pero sigue siendo útil si desea ejecutar ciertos tipos de aplicaciones. Este es el método más ampliamente soportado para enrutar su dispositivo, y por qué es posible que desee hacerlo.

Cómo formatear automáticamente un documento existente en Word 2013
Word tiene una característica práctica que formatea automáticamente lo que escribe, a medida que lo escribe. Esto incluye cambiar citas a citas inteligentes, crear automáticamente listas numeradas y con viñetas y crear hipervínculos a partir de direcciones web. Sin embargo, ¿qué ocurre si tiene un documento existente que desea formatear automáticamente?



