Cómo transmitir juegos de PlayStation 4 a su PC o Mac con Remote Play

PlayStation 4 de Sony ahora puede transmitir juegos a computadoras y Mac con Windows con una función llamada Remote Play. Eso significa que puede jugar sus juegos directamente en su PC o computadora portátil, sin acaparar el televisor cuando su cónyuge o compañeros de habitación quieran usarlo.
Remote Play no es completamente nuevo, ya que siempre funcionó con ciertos dispositivos Sony y usted puede úsalo para transmitir extraoficialmente juegos de PS4 a cualquier dispositivo Android. A diferencia de la transmisión de Xbox-One-to-PC de Microsoft, la Remote Play de la PS4 funciona a través de Internet, no solo de su red local. Y también le permite transmitir juegos a Mac, no solo PC con Windows.
Lo que necesitará
RELACIONADO: Cómo transmitir juegos desde su PlayStation 4 a cualquier dispositivo Android
Usted " Necesitaré ejecutar el firmware 3.50 o posterior en tu PlayStation 4 para hacer esto. Para asegurarse de tener las últimas actualizaciones de firmware, vaya a la pantalla Configuración de su PS4 y seleccione "Actualización de software del sistema". Su PS4 buscará las actualizaciones disponibles y le permitirá descargarlas.
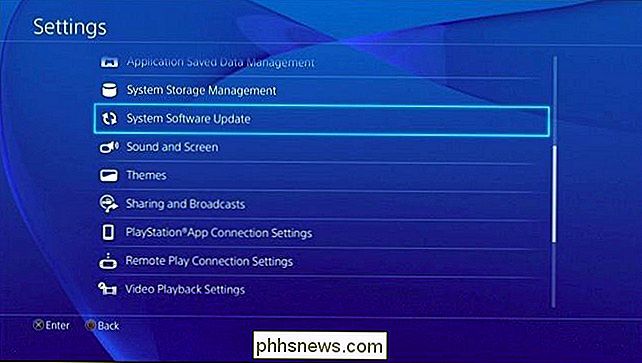
Sony recomienda una conexión a Internet con descarga y velocidades de carga de al menos 12Mbps para una transmisión óptima del juego. Es posible que desee probar la velocidad de su conexión a Internet utilizando el sitio web de SpeedTest si no está seguro de lo rápido que es. Sin embargo, esto solo importa si vas a reproducir juegos por Internet. Si no lo hace, su conexión a Internet no importa; su red probablemente sea lo suficientemente rápida.
En su computadora, necesitará Windows 8.1 o Windows 10; lo siento, Windows 7 no es compatible, pero usted todavía puede actualizar a Windows 10 de forma gratuita. Sony recomienda al menos un procesador Intel Core i5-560M a 2.67GHz y 2GB de RAM para un rendimiento óptimo
Si tiene una Mac, necesitará OS X Yosemite u OS X El Capitan. Sony recomienda al menos un procesador Intel Core i5-520M a 2.40 GHz y 2 GB de RAM.
Paso uno: habilite la reproducción remota en su PlayStation 4
Primero, deberá habilitar la reproducción remota en su PlayStation 4 si no lo he hecho ya Dirígete a la pantalla de configuración de tu PlayStation 4, selecciona "Configuración de conexión de reproducción remota" en la lista y habilita la opción "Activar reproducción remota".
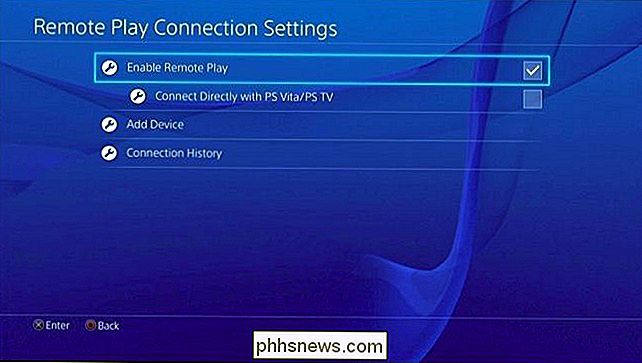
Luego, dirígete a la pantalla principal de Configuración y selecciona "PlayStation Network / Account Management". Seleccione "Activar como su PS4 principal" y use la opción "Activar". La reproducción remota se conectará automáticamente a la PlayStation 4 marcada como su PlayStation 4 principal y la transmitirá en forma automática.
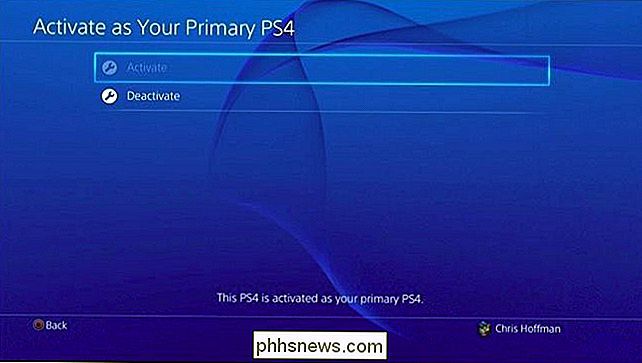
También querrá regresar a la pantalla principal de Configuración y seleccionar "Configuración de ahorro de energía". Seleccione "Establecer funciones disponibles en el resto" Modo ", y habilite las opciones" Permanecer conectado a Internet "y" Activar el encendido de la PS4 desde la red ". Esto permitirá que la aplicación Remote Play active remotamente tu PS4 desde el modo de descanso para que puedas conectarte y jugar juegos rápidamente.
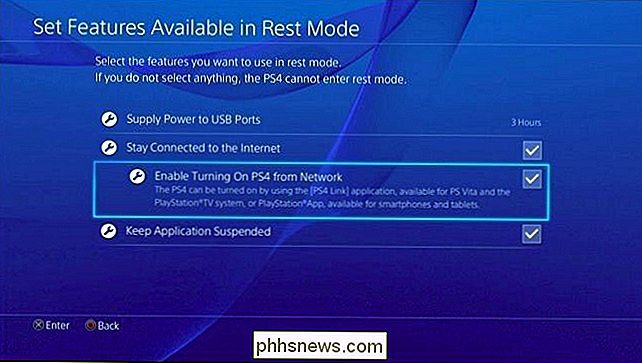
Paso dos: instala y configura la reproducción remota en tu PC o Mac
Luego, ve a tu computadora y Descargue la aplicación Remote Play para Windows o Mac desde el sitio web de Sony. Instálelo como lo haría con una aplicación normal.
Inicie la aplicación PS4 Remote Play una vez que esté instalada, y se le pedirá que conecte un controlador PlayStation 4 DualShock 4 a su computadora a través de un cable USB. Desafortunadamente, Sony solo admite oficialmente los controladores conectados a través de un cable USB, a pesar de que puede emparejar los controladores PS4 con su computadora a través de Bluetooth. Puede usar el mismo cable USB que usa para conectar su controlador DualShock 4 a su PlayStation 4 para cargarlo.
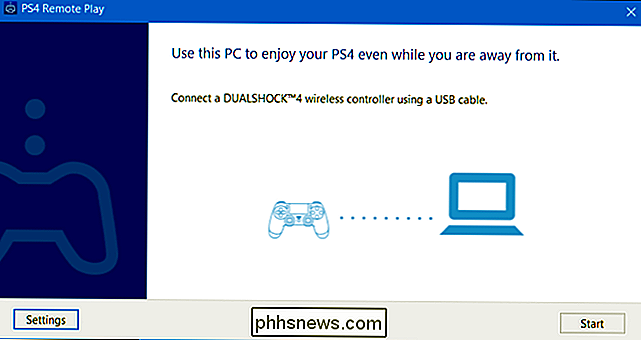
Haga clic en "Iniciar" y podrá iniciar sesión con su cuenta de PlayStation Network que usa en su PS4. Abra la pantalla Configuración en la aplicación e inicie sesión con la misma cuenta de PlayStation Network que utiliza en su PS4. Esto conectará la aplicación Remote Play con tu PS4. La aplicación puede tardar unos minutos en encontrar su PS4, así que tenga paciencia.
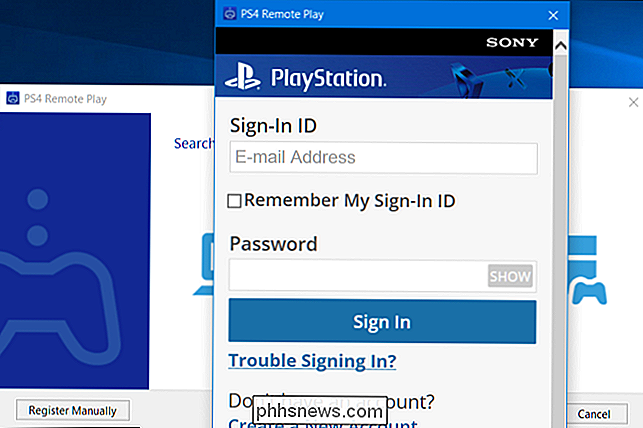
Una vez que esté conectado, puede usar el controlador PS4 conectado a la aplicación Remote Play para controlar su PS4 de forma remota. Lanza juegos, y se ejecutarán en tu PS4 y se transmitirán a la computadora en la que estás sentado. Todo funciona como lo haría normalmente, aunque tendrás cierta cantidad de latencia agregada y gráficos algo inferiores que si estuvieras sentado directamente frente a tu PS4.
Pase el mouse sobre la ventana y use el botón que aparece en la esquina inferior derecha para establecerlo en modo de pantalla completa.
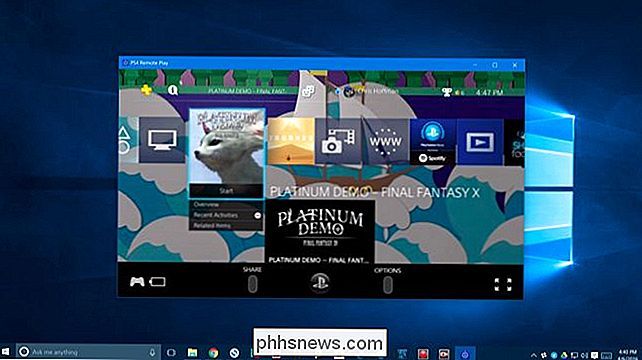
Paso tres: ajuste sus configuraciones
Puede ajustar las opciones gráficas haciendo clic en el botón "Configuración" la pantalla principal. Puede seleccionar una resolución de Alta (720p), Estándar (540p) o Baja (360p). El estándar se selecciona de manera predeterminada, pero debe intentar usar Alto para obtener la mejor calidad gráfica. Si el video o audio se salta, puede reducir esta configuración para que la transmisión funcione de manera más fluida. Remote Play actualmente no ofrece 1080p como opción de transmisión.
También puede seleccionar Estándar o Alto como su velocidad de fotogramas, con Estándar seleccionado de manera predeterminada. Alto resultará en una experiencia de transmisión más fluida, pero para esto tendrá que tener una conexión más rápida con la PS4. Las opciones de grabación incorporadas en el juego de la PS4 también se desactivarán si seleccionas Alto. Alto es ideal en la red de su hogar, suponiendo que tiene una conexión Wi-Fi suficientemente rápida o una conexión Ethernet por cable para su PS4 y su computadora. Siempre puede intentar habilitar Alto para ver cómo funciona, y retroceder si es demasiado lento.
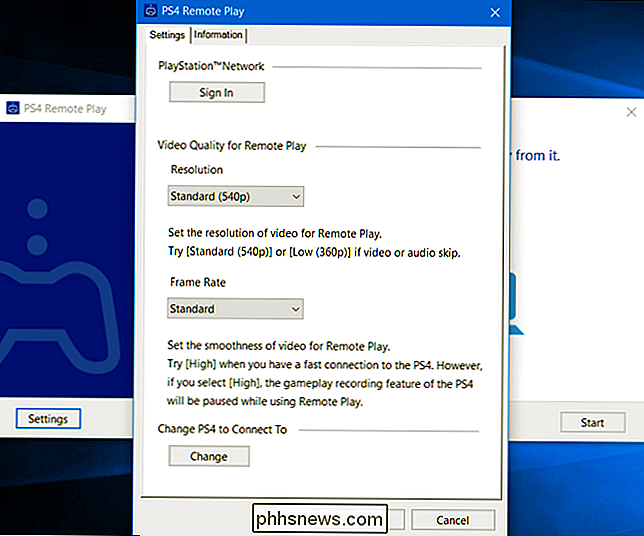
Cómo solucionar problemas de conexión y transmisión
Si la aplicación Remote Play no encuentra su PS4 automáticamente, puede emparejar manualmente la aplicación Remote Play con una PS4. Simplemente haga clic en el botón "Registrar manualmente" en la pantalla que aparece mientras la aplicación intenta conectarse. A continuación, deberá obtener un código visitando la pantalla Configuración> Configuración de conexión de reproducción remota en su PS4 y seleccionando "Agregar dispositivo". Recibirá un código que deberá ingresar en la aplicación.
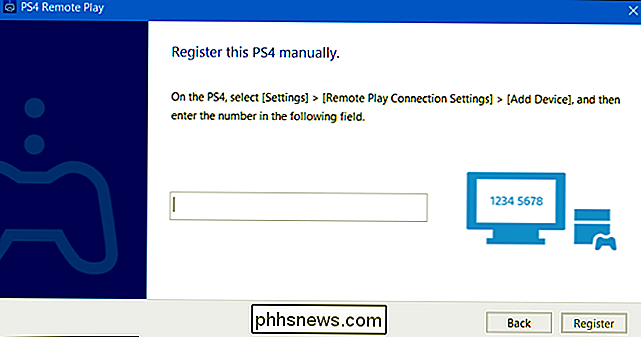
RELACIONADO: Actualice su enrutador inalámbrico para obtener velocidades más rápidas y Wi-Fi más confiable
Si la conexión no es muy sencilla, intente acceder a la pantalla Configuración y seleccione una resolución o velocidad de fotogramas menor. Cuanto menor sea la resolución y la velocidad de fotogramas, menor será el ancho de banda que necesite y mejor funcionará en conexiones a Internet más lentas.
Si tiene problemas para transmitir en su hogar, es posible que tenga un enrutador inalámbrico anterior que no brinde lo suficientemente rápido Wi-Fi. Es posible que deba actualizar a un enrutador más moderno. También puede conectar su PS4 y PC al enrutador con un cable Ethernet con cable. Esto le proporcionará velocidades de conexión más rápidas y no tendrá que preocuparse por la recepción de Wi-Fi.
El control remoto de Sony ya funciona bastante bien, y con suerte continuará mejorando en el futuro. El soporte para Windows 7 es una omisión desafortunada, considerando lo popular que es el sistema operativo, y es un fastidio que tenga que conectar su controlador con un cable USB. También sería bueno transmitir juegos en 1080p, pero la PS4 puede que nunca tenga el hardware para eso. Con todo, incluso con los inconvenientes, es una característica muy buena, especialmente si comparte la TV de su sala de estar con otras personas.

The How-To Geek en el CES 2015 Blog de fotos en vivo
La mayor parte del equipo How-To Geek está en CES 2015, y estamos haciendo una foto grupal de "blog en vivo" de algún tipo , lo que significa que publicaremos imágenes de todo lo que estamos viendo en Las Vegas, como lo estamos viendo (suponiendo que tengamos una conexión a Internet decente). Ver el Blog en vivo de HTG CES 2015 ahora ( y Marcador para revisar) Nota: Esto es algo nuevo y experimental que vamos a habilitar, por lo que podría haber errores.

Cómo desactivar las opciones de inserción Botón flotante en Excel
Excel incluye una función que le permite aplicar rápidamente un formato básico a filas, columnas o celdas insertadas en su hoja de trabajo. Cuando inserte alguno de estos elementos, aparecerá un pequeño botón flotante, llamado "Insertar opciones", junto a la fila, columna o celda insertada. Este botón "Insertar opciones" tiene un pequeño pincel.



