Cómo acelerar una carpeta de Windows que se carga muy lentamente

Hay un fenómeno curioso que probablemente muchos de ustedes hayan encontrado: incluso con una computadora rápida, hay algunas carpetas que Windows carga con agonía lentitud. Afortunadamente, la solución es simple y los resultados son inmediatos.
Por qué sus carpetas se cargan tan lentamente
Hay una característica de Windows Explorer desde hace mucho tiempo que data de Windows Vista donde se le puede decir a Windows Explorer qué tipo de contenido está en carpetas específicas, para optimizar la forma en que se muestra ese contenido.
Por ejemplo: puede indicarle a Windows Explorer que una carpeta en particular es donde almacena sus archivos de música, y presentará esos archivos de la manera más útil para exploración de música (por ejemplo, en formato de lista detallada con opciones de columna como el tiempo de reproducción del archivo habilitado automáticamente). Incluso si nunca le dice a Windows Explorer qué hacer, automáticamente predetermina algunas carpetas a varias configuraciones (la carpeta de la biblioteca "Música" es, por supuesto, predeterminada para la visualización de archivos de tipo música) y luego utiliza una función llamada Detección automática de tipos de carpetas en el descanso. El sistema de descubrimiento automático es una buena adivinanza de lo que hay en la carpeta en función de la cantidad de archivos de varios tipos, los últimos archivos agregados, etc.
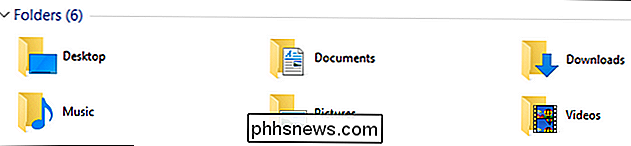
Cuando funciona, es una gran característica. Cuando no funciona, es un error bastante molesto: cuando una carpeta con una gran cantidad de archivos está optimizada para "imágenes", inmediatamente revuelve todos los archivos de la carpeta, independientemente de si la carpeta está en miniatura o no. para ver y actualizar todas las miniaturas de todos los archivos encontrados.
Incluso en una computadora de gran tamaño con un procesador moderno, mucha RAM y una unidad de estado sólido rápida, este proceso puede tomar desde 10- 15 segundos a más de un minuto, según cuántos archivos hay en la carpeta. En computadoras más antiguas, incluso puede bloquear por completo el Explorador de Windows (no solo la carpeta en cuestión).
Un buen ejemplo de este agónico y lento archivo-churn-bug en acción es la carpeta "Descargas" de Windows que, gracias a ese conjunto La función de Detección automática de tipo de carpeta normalmente se configura en modo de imagen en la mayoría de las computadoras. Si estuviésemos haciendo apuestas sobre lo que lo trajo a este artículo, felizmente apostaríamos a que vino en busca de una solución a su carpeta de descargas tomando minutos para cargar y mostrar los archivos. No se preocupe, no juzgaremos su carpeta de descargas abarrotada si no juzga la nuestra.
Afortunadamente, resolver el problema es tan simple como decirle a Windows que deje de tratar la carpeta como una galería de imágenes.
Cómo Cambie las optimizaciones de su carpeta
Siempre que sepa dónde buscar, es fácil cambiar las optimizaciones de su carpeta. Primero, busca la carpeta con la que tienes problemas. Normalmente, la mayoría de las personas solo tiene una carpeta que es particularmente lenta, pero si tiene una gran cantidad de carpetas que se comportan mal, puede tomar un enfoque descendente y cambiar la configuración de la carpeta principal para aplicar los cambios a todas las subcarpetas.
Una vez que haya localizado la carpeta, simplemente haga clic derecho en la carpeta en el Explorador de Windows o, si tiene la carpeta abierta, en un área en blanco dentro del panel del Explorador de Windows. Seleccione, desde el menú contextual del botón derecho, "Propiedades".
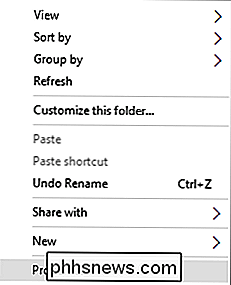
Dentro del menú de Propiedades, seleccione la pestaña "Personalizar".
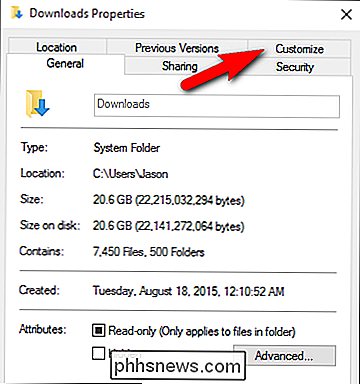
En la pestaña de personalización, encontrará una entrada "Optimizar esta carpeta para:" con un menú desplegable. Las opciones en el menú desplegable son: "Elementos generales", "documentos", "imágenes", "música" y "videos". Seleccione "Elementos generales".
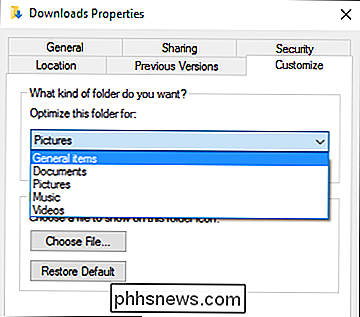
Si desea aplicar los cambios a todas las carpetas dentro de esa carpeta, seleccione "Aplicar también esta plantilla a todas las subcarpetas" debajo del menú desplegable.
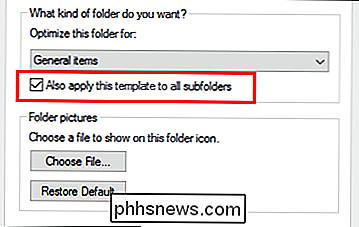
Haga clic en "Aplicar" y luego "Aceptar" "En la parte inferior del menú de Propiedades. De vuelta en la carpeta problemática, presione F5 para volver a cargar la carpeta.
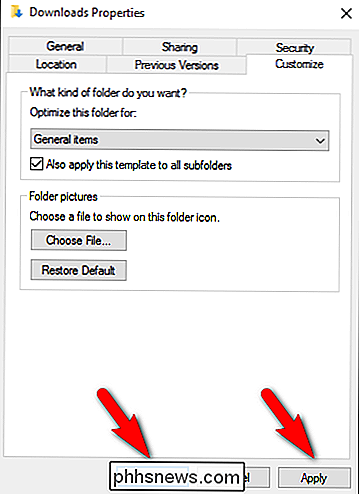
Los cambios deberían tener lugar inmediatamente y el temido tiempo de espera para la carpeta para cargar debería haber desaparecido.
Con un simple pequeño ajuste, ya no tendrá que tomar un descanso mientras espera que su carpeta de descargas encuentre la carga.

Cómo eliminar múltiples subdirectorios con un solo comando de Linux
Si quiere eliminar varios subdirectorios dentro de otro directorio usando la línea de comando en Linux, generalmente debe usar el rm comando varias veces. Sin embargo, hay una forma más rápida de hacerlo. Digamos que tenemos un directorio llamado htg con cinco subdirectorios dentro de él y queremos eliminar tres de ellos.

¿Cuáles son los significados de los sufijos del procesador Intel?
Las letras de los sufijos para los procesadores Intel pueden parecer a veces como un tipo de código secreto, pero ¿qué significan o representan en realidad? La publicación de preguntas y respuestas SuperUser de hoy ayuda a aclarar las cosas para un lector confundido. La sesión de preguntas y respuestas de hoy nos llega cortesía de SuperUser, una subdivisión de Stack Exchange, una agrupación de sitios de preguntas y respuestas impulsada por la comunidad.



