Cómo ordenar las notificaciones de iOS por aplicación en lugar de por tiempo

De forma predeterminada, iOS muestra las notificaciones en el orden en que las recibió. Eso puede ser útil, por supuesto, pero si recibe muchas notificaciones, es posible que le resulte más fácil agrupar las notificaciones en la aplicación de la que provienen. También puede ordenar las notificaciones manualmente para que las aplicaciones que le interesan siempre muestren primero sus notificaciones en su lista. Aquí le mostramos cómo hacerlo en iOS.
RELACIONADO: Cómo administrar notificaciones en iPhone y iPad
iOS le permite administrar las notificaciones bastante bien. Puedes activarlos o desactivarlos por completo. Puede controlar qué aplicaciones envían notificaciones y cuáles no. Y para cada aplicación que permita enviar notificaciones, puede controlar si las notificaciones aparecen en la pantalla de bloqueo y en el centro de notificaciones, si reproducen un sonido cuando aparece una notificación e incluso si muestran una insignia en el ícono de la aplicación que muestra cuántas notificaciones no leídas hay. En conjunto, estas opciones le dan una buena cantidad de control.
Por defecto, las notificaciones se muestran en orden cronológico.
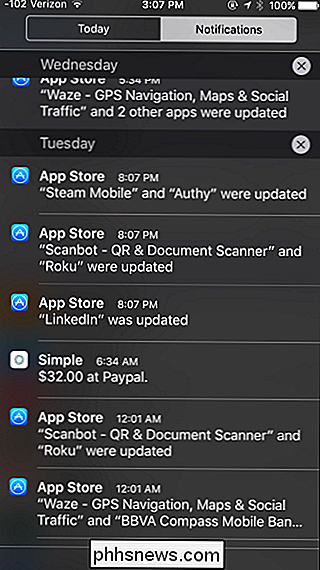
Sin embargo, si recibe muchas notificaciones de aplicaciones particulares, y desea seguir viendo esas notificaciones , puede que le resulte más útil agrupar las notificaciones por aplicación en lugar de cuando las recibió. En su dispositivo iOS, inicie su aplicación de configuración. En la página principal de Configuración, toque Notificaciones.
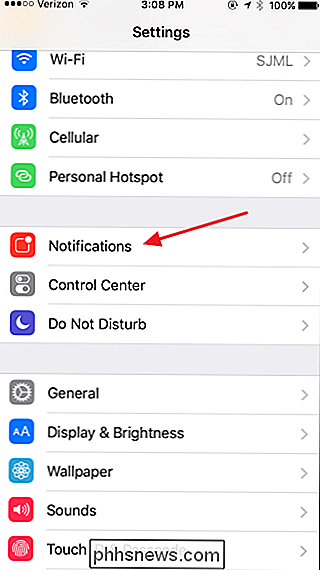
En la página Notificaciones, cambie la opción "Agrupar por aplicación" a la posición activada.
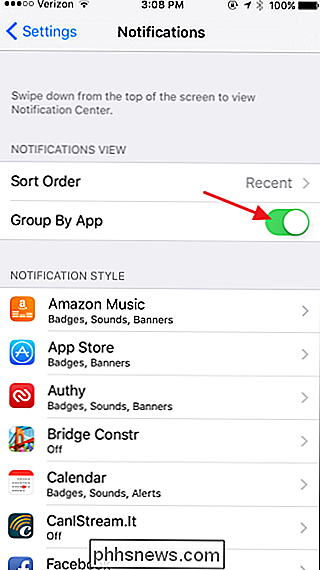
Ahora, cuando ve las notificaciones, están bien organizadas por la aplicación que realiza la notificación. .
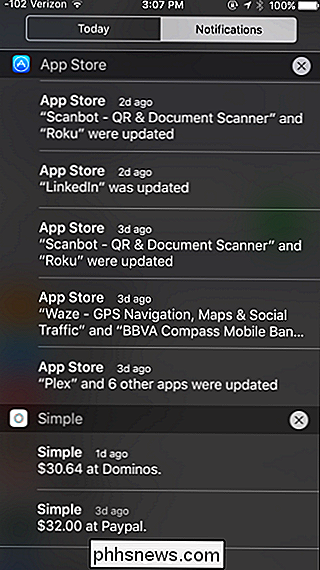
Una de las grandes ventajas de esto es que ahora puede escanear y borrar fácilmente todas las notificaciones de una aplicación en particular. Simplemente toque la X a la derecha del nombre de la aplicación.
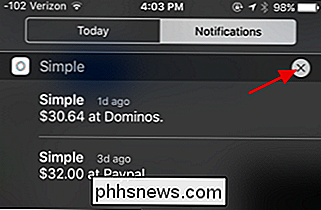
Y luego toque el botón Borrar para que desaparezcan todas las notificaciones de esa aplicación.
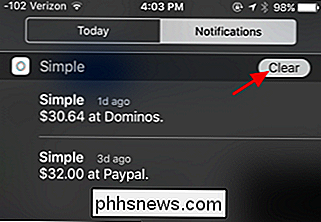
Si realmente recibe muchas notificaciones, la otra puede cambiar esa configuración. puede hacer las cosas más fáciles para usted es el orden de clasificación en el que se muestran las notificaciones. De vuelta en las páginas de notificaciones, toque la opción "Ordenar".
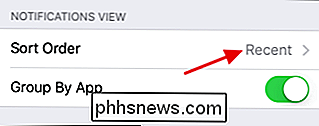
En la página Ordenar, toque Manual.
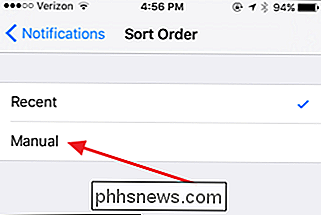
Use los controles a la derecha de una aplicación para arrastrarla hacia arriba o hacia abajo en la lista. Verá notificaciones de las aplicaciones a las que dio prioridad anteriormente en la lista para que pueda acceder a las cosas importantes primero sin que le molesten todas sus otras notificaciones. Puede usar esta función junto con el grupo mediante la función de aplicaciones o solo.
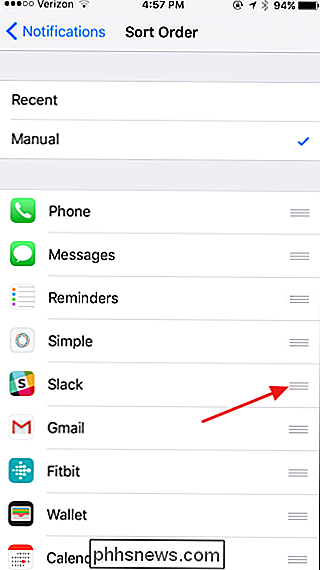
Y eso es todo. Es muy fácil cambiar si las notificaciones se muestran cronológicamente o agrupadas por aplicación, así que juega con la configuración y mira lo que prefieres. O bien, simplemente cambie de una vista a otra cuando lo necesite. Para un mejor control, puede ordenar manualmente el orden en que se muestran las notificaciones de la aplicación.

Cómo alternar entre la pantalla táctil y el panel táctil con los atajos de teclado en Chrome OS
Chrome OS hace muchas cosas bien: es rápido, súper eficiente y excelente para la mayoría de las tareas diarias. Una cosa que no le va muy bien es atender a los usuarios avanzados, pero Google lo está cambiando lentamente. Recientemente, Google agregó la capacidad de alternar rápidamente tanto la pantalla táctil (en dispositivos táctiles compatibles, por supuesto) como el panel táctil con atajos de teclado simples.

Cómo agregar una cuenta Work o School a Windows con Work Access
Windows 10 incluye opciones de "Work Access", que encontrará en Cuentas en la aplicación Configuración. Estos están destinados a personas que necesitan conectarse a la infraestructura de un empleador o escuela con sus propios dispositivos. Work Access le brinda acceso a los recursos de la organización y le da a la organización cierto control sobre su dispositivo.



