Cómo configurar, ajustar y usar su Android Wear Watch

Android Wear es una adición bastante útil a su arsenal de tecnología, pero conocer un dispositivo completamente nuevo puede ser abrumador. Aquí encontrará todo lo que necesita saber sobre la configuración, el ajuste y el uso de su nuevo reloj Android Wear.
RELACIONADO: Cómo usar Android Wear con un iPhone
NOTA: Estas instrucciones asumen que está utilizando el último versión de Android Wear, 2.0. Si su reloj todavía está en Android Wear 1.5 y no se ha actualizado, tomamos nota de las diferencias que encontrará. Además, si está usando Android Wear con un iPhone, querrá leer nuestra guía para iOS y Android Wear además de esta.
Cómo sincronizar su reloj con su teléfono
La primera vez enciende tu reloj, serás saludado con la pantalla de bienvenida. Deslice el dedo hacia la izquierda para elegir su idioma y continúe deslizando las instrucciones hasta que vea un código.
En su teléfono, asegúrese de que Bluetooth esté encendido, descargue la aplicación Android Wear de Google Play Store y enciéndala. . Debería ver el mismo código que aparece en la esfera del reloj, como se muestra a continuación. Tóquelo para emparejar su reloj con su teléfono.
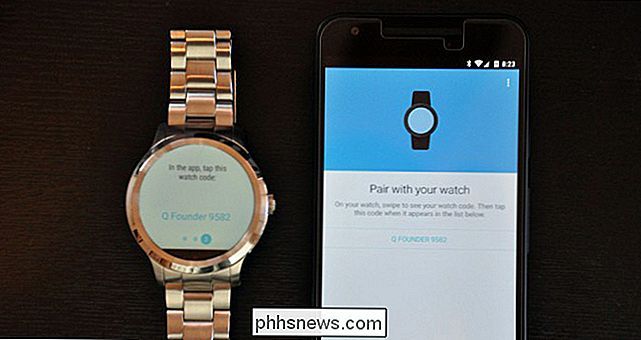
Verá una ventana emergente en su teléfono que le pide que se empareje. Marca la casilla para permitir que tu reloj acceda a tus contactos y al historial de llamadas y presiona Emparejar.
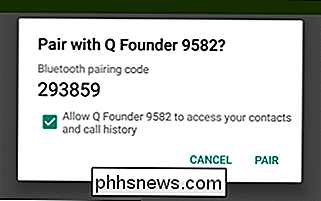
Una vez emparejado, tu reloj puede actualizar su software, luego escaneará tu teléfono para aplicaciones compatibles con Android Wear y las sincronizará.
Mientras lo hace, es posible que vea una nueva notificación en su teléfono para agregar su reloj como un "dispositivo confiable" para la función Smart Lock de Android. Esto le permite desbloquear su teléfono sin un PIN siempre que esté conectado a su reloj, lo cual es muy conveniente. Recomiendo encender esto, así que toque la notificación y toque "Agregar un dispositivo de confianza".

Su reloj ahora está emparejado con su teléfono. Te llevará a través de un breve tutorial, después de lo cual llegarás a la esfera del reloj por defecto, listo para comenzar a usarlo.
Cómo cambiar tu cara del reloj
De acuerdo, seamos honestos, te gustaría aprende a usar tu reloj, pero antes de eso, probablemente quieras cambiar la esfera del reloj. No te preocupes, fue lo primero que hicimos también. Para cambiar la esfera del reloj, desliza el dedo hacia la izquierda o hacia la derecha. (Si todavía tienes Android Wear 1.5, mantén presionada la esfera del reloj). Aparecerá un menú deslizante con todas las opciones de la esfera del reloj. Puede deslizar el dedo hacia la izquierda y hacia la derecha para verlas todas, y toque la esfera del reloj para habilitarlo.
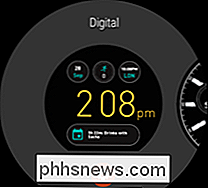


Algunas caras del reloj pueden tener configuraciones adicionales, indicadas por el ícono de ajustes debajo de ellas. Toca el ícono de ajustes para acceder a esos ajustes adicionales. Esto podría incluir cualquier cosa, desde colores y estilos hasta qué información muestra la esfera del reloj. Por ejemplo, si no está interesado en cuántos pasos ha realizado, puede cambiar esa parte de la esfera del reloj para mostrar su próxima alarma en su lugar.


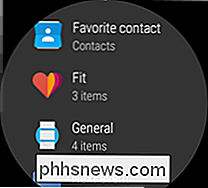
Deslice el dedo desde el borde izquierdo de la pantalla para salir y volver a su Ver cara.
También puede descargar nuevas caras de los relojes, pero lo discutiremos más adelante en la guía. Por ahora, es hora de aprender los conceptos básicos.
Los golpes y gestos básicos de Android Wear
Para navegar por Android Wear, usarás una serie de golpes y toques.
Primero, hablemos del reloj cara. Tu reloj en realidad tiene dos "caras". Cuando estés usando el reloj, verás la esfera del reloj completa, que a menudo incluye información como la batería, el clima y la fecha. Sin embargo, después de unos segundos de inacción, la pantalla del reloj entrará en "Modo ambiente", oscureciendo la pantalla y mostrando una versión más minimalista de la cara, sin todo el color y la información adicionales. Esto ayuda a guardar la batería de su reloj, solo le muestra la información que necesita cuando realmente lo necesita.


Cuando el reloj está atenuado, Toque la pantalla (puede que tenga que sostenerlo por medio segundo más o menos ) para ver la versión completa de la esfera del reloj. Algunos relojes también cambiarán automáticamente a la esfera del reloj cuando gire la muñeca para mirar el reloj, aunque en nuestra experiencia con Fossil Q Founder fue un poco impredecible.
Luego, puede esperar unos segundos para que el reloj se atenúe nuevamente, o presione la esfera del reloj con la palma de su mano para atenuar la pantalla de inmediato.
Deslice hacia arriba desde el borde inferior de la esfera principal del reloj para ver sus notificaciones (si tiene alguna). Discutiremos más sobre las notificaciones en la siguiente sección.

Deslice el dedo hacia abajo desde el borde superior para la pantalla de configuración rápida, que incluye Modo avión, No molestar, Configuraciones y "Modo teatro", que se apaga la pantalla y las notificaciones hasta que presione el botón lateral. (En Android Wear 1.5, tendrá que deslizar el dedo hacia la derecha y hacia la izquierda para ver algunas de estas opciones.)
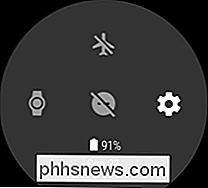
Presione el botón en la corona (o, en Android Wear 1.5, deslícese desde el borde derecho) para acceder a todas tus aplicaciones Verás tus aplicaciones recientemente utilizadas en la parte superior, con una lista completa debajo. (Hablaremos de aplicaciones más adelante en este artículo). Los usuarios de Android 1.5 pueden deslizarse hacia la derecha nuevamente para ver su lista de contactos y una tercera vez para acceder a las acciones de voz de Google.
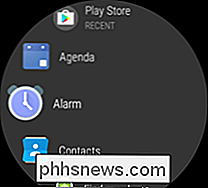
Cómo funcionan las notificaciones
Cuando recibe una notificación, su reloj vibrará y aparecerá una ventana emergente mostrando una vista previa del mensaje o alerta. Puede tocarlo para leer el mensaje completo o tocar el atajo en la parte inferior para realizar una acción rápida (en este caso, archivar el correo electrónico). Para descartar una notificación, deslícela hacia la izquierda o hacia la derecha.


Si toca sobre ella para leer el mensaje completo, puede deslizar hacia arriba desde el borde inferior para realizar más acciones.
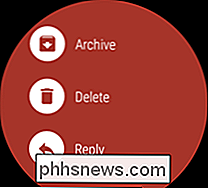
Si elige responder al mensaje, obtendrá algunas opciones: puede dictar un mensaje con su voz, dibujar un emoji o elegir entre una de las muchas respuestas previamente escritas de Google, como "Sí" o "En camino". Incluso puede usar el teclado del tamaño de un reloj, que no es tan malo como parece (especialmente si desliza con el dedo en lugar de tocar cada tecla).

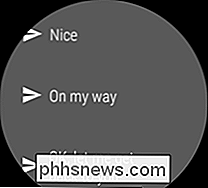

Si tiene varias notificaciones, puede desplazarse por ellas deslizando hacia arriba. Si tiene "Gestos de Wirst" habilitados en Configuración> Gestos, también puede mover la muñeca hacia usted o hacia afuera para desplazarse por ellos.
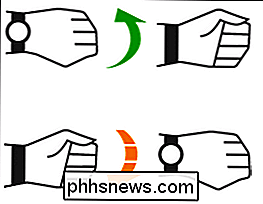
También puede "girar" el brazo hacia arriba y hacia abajo para seleccionar tarjetas o retroceder . Básicamente, este gesto actúa igual que tocar / deslizar hacia la derecha, y deslizar hacia la izquierda, respectivamente.
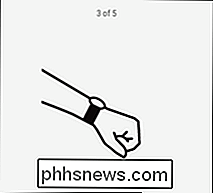
Por último, puedes agitar tu muñeca hacia adelante y hacia atrás para existir en cualquier pantalla en la que estés y regresar a la esfera del reloj .
Controle todo con su voz
Como muchos teléfonos Android, su reloj puede escuchar sus comandos. Presione y mantenga presionado el botón de la corona para que aparezca el Asistente de Google o, si "Ok Google Detection" está activada en Configuración> Personalización, puede decir "OK, Google" en cualquier momento para que aparezca el Asistente de Google. Puedes pronunciar cualquier comando en voz alta, pero si deslizas hacia arriba, Google da algunos ejemplos en una lista.
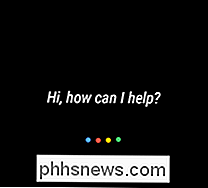


Puedes decir cosas como:
- " Tomar nota ... " para crear un comando. nueva nota en Google Keep
- " Recordarme que ... " o " Establecer un recordatorio ... " para establecer un recordatorio para más adelante
- " Mostrar mis pasos "para ver los datos de Google Fit
- " Enviar un mensaje de texto a ... "o" Correo electrónico ... "para enviar un mensaje a uno de sus contactos
- " Enviar un mensaje de Hangouts a ... "para enviar un mensaje con Google Hangouts.
- " Agenda para hoy "o" Agenda para [fecha] "para ver sus próximos eventos de calendario
- " Navegar hasta ... " para comenzar a navegar hacia una dirección, o a una ubicación como "una gasolinera cercana"
- " Configurar un temporizador para ... "O" Configure una alarma para ... "para configurar un temporizador o alarma. También puede " Iniciar cronómetro " o " Mostrar alarmas ".
- " Reproducir música " para iniciar la aplicación de música preferida de su teléfono o comenzar a reproducir música con la aplicación Google Play Music en su reloj, sin su teléfono conectado. (Puede cambiar qué aplicación de Música se usa desde la configuración del Asistente de Google en su teléfono.) Nota: Necesitará auriculares Bluetooth emparejados con su reloj para escuchar música en él.

Cómo no dejar caer su teléfono
El vidrio ha vuelto, bebé. Y el vidrio está de vuelta para la espalda. La mayoría de los nuevos teléfonos de gama alta de este año, como el iPhone X y el Galaxy S9, tienen pantallas y respaldos de vidrio. Esto podría significar costosas reparaciones, así que volvamos a lo básico y veamos cómo no soltar tu teléfono.

Cómo hacer que Windows muestre las extensiones de archivos
Windows no muestra las extensiones de archivos de manera predeterminada, pero puede cambiar una configuración y hacer que Windows 7, 8 o 10 siempre le muestren cada archivo extensión de archivo completo. Por qué debería mostrar las extensiones de archivo Cada archivo tiene una extensión de archivo que le dice a Windows qué tipo de archivo es.



