Mejores formas de extender la vida útil de la batería de tu iPad
A pesar de que no uso mi iPad casi tanto como lo hice hace unos años, sigue siendo útil en viajes largos o cuando necesito distraer a mis hijos por un tiempo. Mientras más tiempo dure el dispositivo, mejor para mí. Apple tiene una duración de tiempo específica que cada modelo de iPad debería durar según el uso regular, pero realmente alcanzar ese valor es toda una tarea.
La razón detrás de la desconexión es el software. A pesar de que Apple crea un gran hardware, su software es muy escaso. iOS, en mi opinión, se ha estado volviendo cada vez más lento en cada nueva versión. Es sorprendente para mí que mi iPhone de 64 GB se esté quedando sin espacio constantemente, aunque estoy usando iCloud para almacenar todo.
Además, ahora hay un montón de modelos de iPad con versiones diferentes de iOS instaladas, lo que es problemático. Mi iPad Air 2 se puede actualizar a iOS 10, pero mi iPad 2 solo se puede actualizar a iOS 9 y probablemente se quede allí para siempre.
En esta publicación, enumeraré todas las formas que sé posibles para mejorar la duración de la batería de su iPad ajustando la configuración en iOS. Trataré de escribir una nota si la función no está disponible en una versión anterior de iOS.
Método 1 - Ajuste el brillo automático
Obviamente, mientras usa su iPad, la pantalla en sí será la mayor pérdida de batería. No hay razón para mantenerlo en pleno brillo todo el tiempo. ¡He visto a mucha gente hacer esto y no estoy seguro de por qué!
En primer lugar, me duele la vista tener la pantalla tan brillante en un área poco iluminada. De forma predeterminada, la pantalla debe ajustarse automáticamente, pero he descubierto que muchas veces es más brillante de lo que necesito. Simplemente deslice hacia arriba desde la parte inferior de la pantalla y verá el control deslizante de brillo en la parte superior derecha.

Método 2 - Desactiva Bluetooth y celular
A menos que esté utilizando la conexión Bluetooth en su iPad, debe dejarla apagada para ahorrar batería. Además, si tienes un iPad celular, asegúrate de mantenerlo desactivado a menos que estés usando celulares exclusivamente.
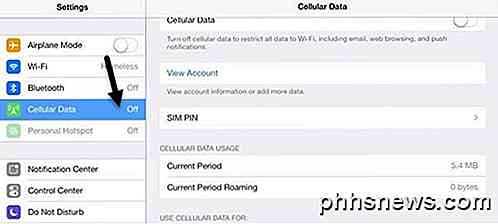
Incluso si está conectado a WiFi, sigue siendo una buena idea desactivar la conexión celular porque el iPad intentará constantemente encontrar la mejor conexión celular de fondo, lo que afectará negativamente a la batería.
Método 3 - Desactivar la actualización de la aplicación en segundo plano
Casi todas las aplicaciones que instale en su iPad tendrán una opción para actualizar su contenido en segundo plano. Esto puede ser bastante útil para algunas aplicaciones que usa con frecuencia, pero de lo contrario, es solo un gasto de batería.
Normalmente lo mantengo habilitado para algunas aplicaciones donde quiero información actualizada cuando abro la aplicación, pero la deshabilito para el resto.
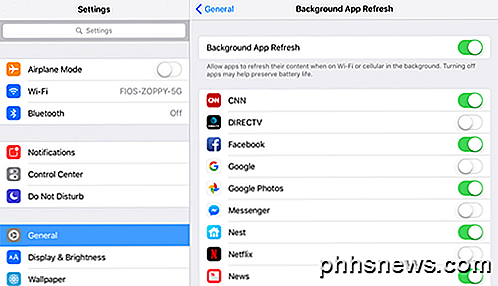
Cuantas más aplicaciones pueda desactivar para refrescar el fondo, mayor será la duración de la batería antes de tener que volver a cargarla. Personalmente, he intentado desactivarlo por completo y realmente no he visto ningún inconveniente en absoluto.
Método 4 - Reducir el tiempo de bloqueo automático
Normalmente me convierto en apagar la pantalla de mi iPad cuando termine de usarlo, pero no ocurre lo mismo con mis hijos. He visto el iPad en algún lado con la pantalla puesta y nadie cerca.
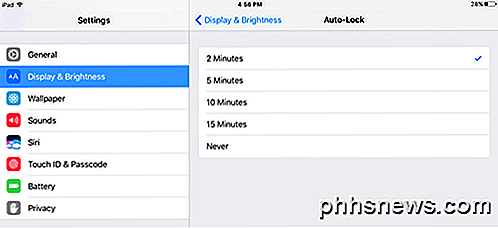
La configuración más baja a partir de ahora es de dos minutos, lo que todavía me parece largo. El iPad permanece encendido si lo está usando activamente, como cuando mira un video, independientemente del tiempo de bloqueo automático. Sin embargo, si lee mucho en su iPad, la configuración de bloqueo automático inferior probablemente lo molestará porque se atenuará y luego bloqueará el iPad justo en el medio de un artículo. Básicamente, trate de mantenerlo lo más bajo posible sin que sea inconveniente.
Método 5: deshabilitar servicios de ubicación
Al igual que con la actualización de la aplicación de fondo, hay muchas aplicaciones que usan su ubicación incluso cuando la aplicación no se está ejecutando. Puede encontrar la configuración de ubicación para cada aplicación en Privacidad - Servicios de ubicación .
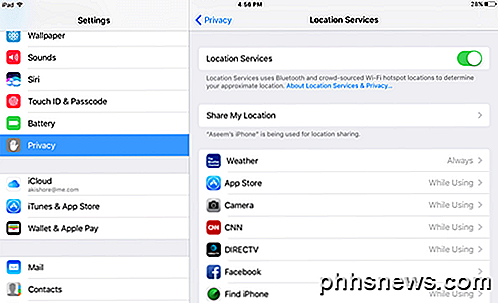
Aquí puede elegir la configuración apropiada para cada aplicación individualmente. Sugiero que lo haga porque algunas aplicaciones realmente no pueden funcionar a menos que los servicios de localización estén habilitados. Sin embargo, otras aplicaciones realmente no necesitan saber su ubicación nunca. Intenta configurar tantas como puedas en Nunca o Durante el uso . Siempre es malo porque la aplicación buscará constantemente su ubicación en segundo plano.
Algunas aplicaciones son molestas y solo te dan la opción de Nunca y Siempre . En estos casos, podría valer la pena intentar encontrar una aplicación de reemplazo que también tenga la tercera opción.
Método 6 - Habilitar No molestar
Mi consejo favorito para ahorrar energía es usar la función No molestar . Dado que mi iPad es un dispositivo secundario, realmente no me importa si las llamadas o notificaciones FaceTime están ocultas hasta que encienda el iPad manualmente.
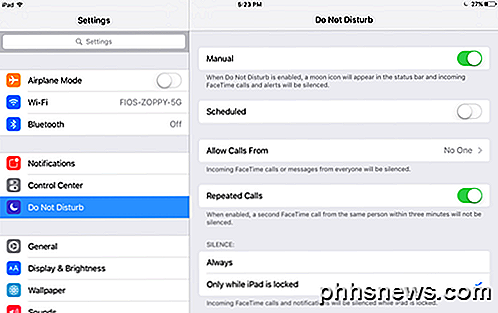
Acabo de configurarlo en Manual y luego lo dejo en modo No molestar todo el tiempo, de día o de noche. Esto permite que mi iPad dure en modo de espera durante semanas. Como todas las notificaciones están ocultas, la pantalla no se ilumina para cada notificación, lo que ahorra mucha batería.
Método 7 - Desactivar Push in Mail
Si tiene muchas cuentas de correo electrónico configuradas en su iPad, el envío constante de correo electrónico a su iPad hará que la batería se agote mucho más rápido. Si ya tiene una configuración de correo electrónico en su teléfono o en un dispositivo principal y el iPad es solo un dispositivo secundario, le sugiero que desactive Push para cada cuenta y busque el correo manualmente a intervalos más largos.
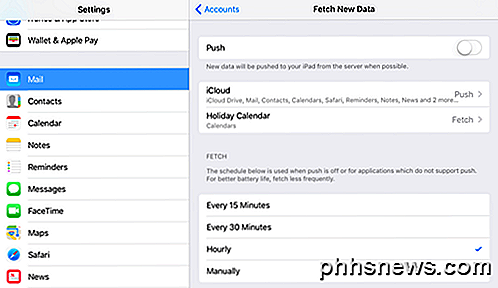
Normalmente, configuro la búsqueda cada hora ya que no hay una urgencia real de cargar mi correo en el iPad. Si realmente desea guardar la batería, configúrela manualmente. De esta forma, solo revisará el correo cuando abras la aplicación de correo.
Método 8 - Verifique el uso de la batería
Por último, puedes ir a Battery en Configuración y ver qué aplicaciones consumen más batería durante un período de 24 horas o de siete días. Si observa algo inusual aquí, debe verificar la configuración de la aplicación o eliminarla por completo.
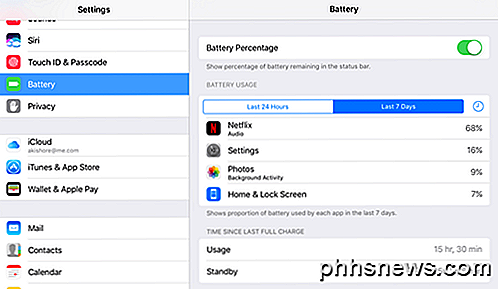
Usando todos estos trucos, mi iPad normalmente solo necesita cargarse una o dos veces al mes a menos que lo use mucho en un día para ver una película o videos. También es una buena idea mantener su iPad actualizado, aunque esto no necesariamente significa que obtendrá una mejor duración de la batería. Si tiene otros consejos, publíquelos en los comentarios. ¡Disfrutar!

Cómo saber si su dispositivo se está ejecutando 32 bits o 64 bits Android
Llega un momento en la vida de cada usuario de Android cuando se debe responder una pregunta importante: ¿Mi dispositivo está ejecutando un sistema operativo de 32 o 64 bits? Puede ser un momento difícil y problemático si no está seguro de cómo responder esa pregunta. Pero estamos aquí para ayudarlo y le guiaremos en qué hacer en caso de que surja un escenario así.

Cambiar el tamaño de una partición de forma gratuita en Windows 7, 8.x, 10 o Vista
Windows 7, Windows 8, 8.1, 10 y Vista incluyen una funcionalidad integrada en Administración de discos para encoger y expandir particiones. ¡No se necesitan más servicios de terceros! Vale la pena señalar que muchas utilidades de terceros serán más ricas en funciones, pero puede hacer las cosas más básicas en Windows sin agregar nada nuevo.



