Cómo hacer una copia de seguridad de tus mensajes de texto en Dropbox o Google Drive en Android

Nunca sabes cuándo vas a tener que hacer referencia a un mensaje de texto antiguo con información importante, y la forma más fácil de asegurarse de que nunca pierde nada es haciendo una copia de seguridad. Afortunadamente, presionar todos los mensajes de texto de su teléfono Android a la nube es muy fácil.
RELACIONADO: Cómo hacer una copia de seguridad de sus mensajes de texto en su cuenta de Gmail
Todo depende de una aplicación de Android llamada SMS Backup & Restore, que puedes obtener gratis de Google Play. Con él, puede hacer una copia de seguridad de sus mensajes de texto en Dropbox, Google Drive o una cuenta de correo electrónico, o incluso en los tres servicios. Sin embargo, los resultados y el proceso de configuración deben ser los mismos, independientemente de cuál sea el servicio que estés usando.
Sin embargo, ten en cuenta que si tienes muchos mensajes para hacer una copia de seguridad , la copia de seguridad de correo electrónico no funcionará, porque el archivo será demasiado grande. Si desea hacer una copia de seguridad de sus mensajes de texto en una cuenta de correo electrónico, le recomendamos que utilice esta guía. SMS Backup & Restore es ideal para Dropbox y Google Drive. Utilizaré Drive para este tutorial.
Está bien, con eso fuera del camino, estamos listos para irnos.
Configurar la copia de seguridad y restauración de SMS
Una vez que tenga la copia de seguridad y restauración de SMS instalado en su teléfono, lo primero que tendrá que hacer es configurarlo. Continúa y ejecuta la aplicación, que debería comenzar con un menú simple:
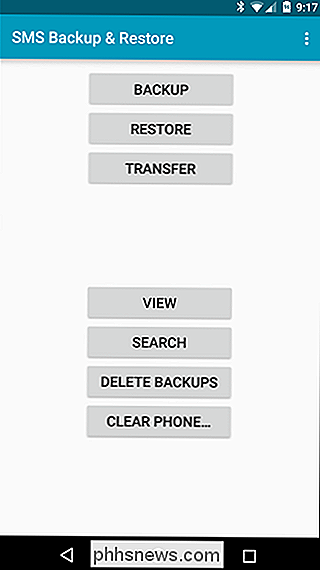
Aquí, vas a elegir "Copia de seguridad". Aquí es donde establecerás todas tus preferencias particulares.
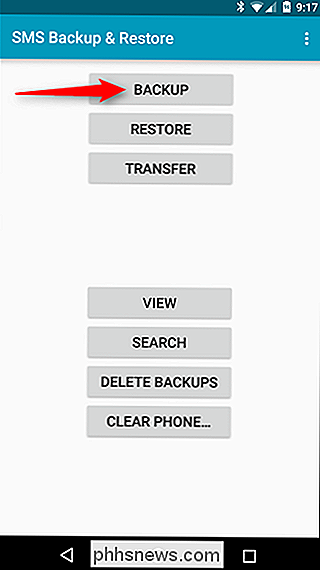
Hay varias opciones aquí, así que asegúrese de revisar y seleccionar exactamente de lo que desea hacer una copia de seguridad. Por ejemplo, puede incluir cosas como Registros de llamadas y Mensajes MMS si lo desea, así como seleccionar solo conversaciones específicas (en lugar de hacer una copia de seguridad de todo ).
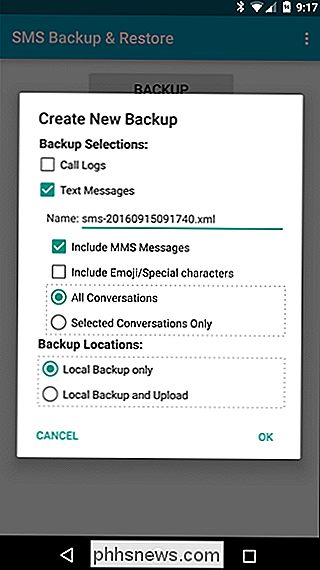
Una vez que haya bloqueado sus detalles, va a querer marcar la opción "Copia de seguridad y carga local" en la parte inferior. Esto mostrará tres nuevas opciones: Cargar en Google Drive, Cargar en Dropbox y Cargar en correo electrónico. Elija su veneno.
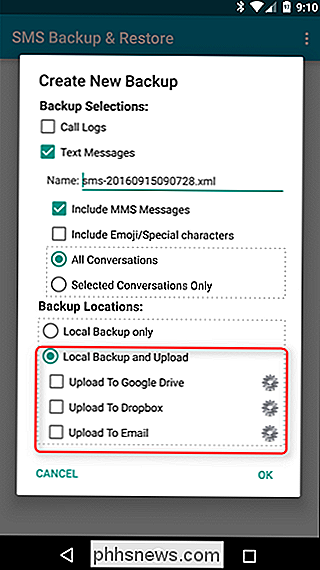
Si elige Drive o Dropbox aquí, aparecerá una pantalla de inicio de sesión con otro conjunto de opciones. Lo primero que debe hacer, por supuesto, es iniciar sesión. Si usa Drive, el selector de cuenta aparecerá cuando toque el botón "Iniciar sesión" en la parte superior. Seleccione su cuenta, luego elija "Aceptar".
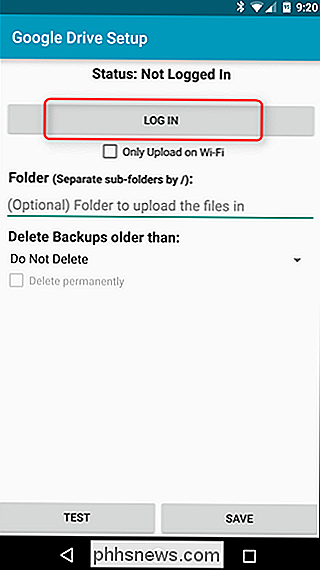
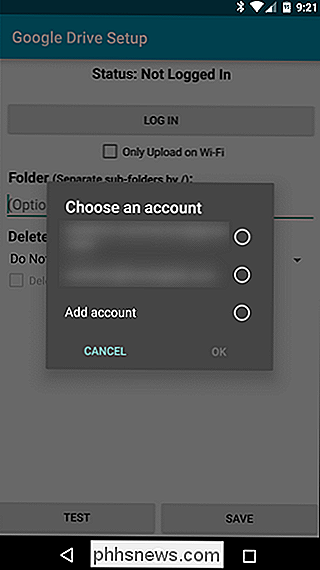
Deberá otorgar el permiso de copia de seguridad y restauración de SMS para acceder a su cuenta. Una vez hecho esto, estará listo para establecer algunos detalles más.
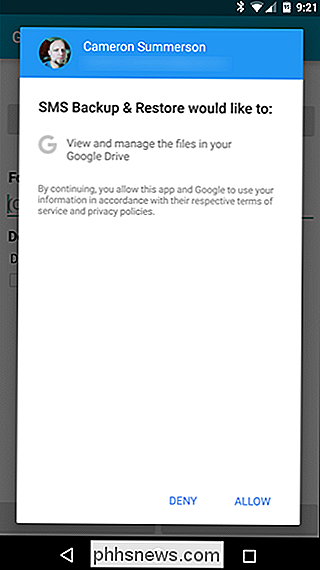
Una vez que haya iniciado sesión, puede optar por solo cargar copias de seguridad a través de Wi-Fi, elegir a qué carpeta guardar las cosas y si desea o no eliminar archivos más antiguos. Lo único que vale la pena mencionar aquí es que la opción Carpeta en realidad no tiene un selector de archivos; debe escribir manualmente dónde desea que vaya la copia de seguridad. Aquí hay mucho margen de error, así que asegúrese de escribir todo correctamente. Alternativamente, puede dejarlo en blanco y usar la ubicación predeterminada, que debería ser la carpeta raíz. También vale la pena señalar que también puede crear carpetas, por lo que puede crear una nueva llamada "Copias de seguridad de SMS" o algo similar.
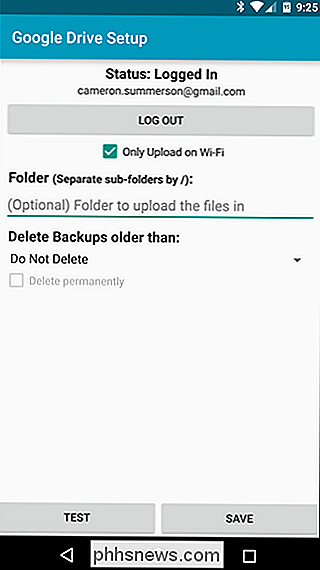
Después de haber ingresado todo, continúe y brinde un botón de "Prueba". toque, solo para asegurarse de configurar todo correctamente. Esto te ahorrará muchos problemas más adelante. Después de que la prueba vuelva a ser exitosa, puede guardarla.
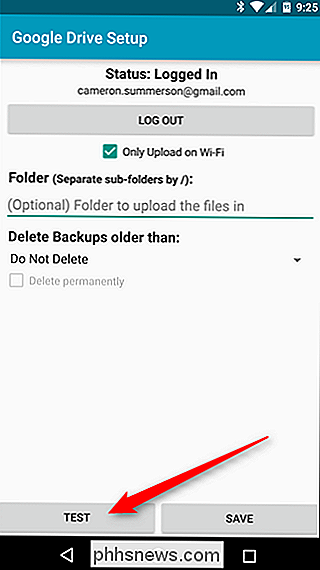
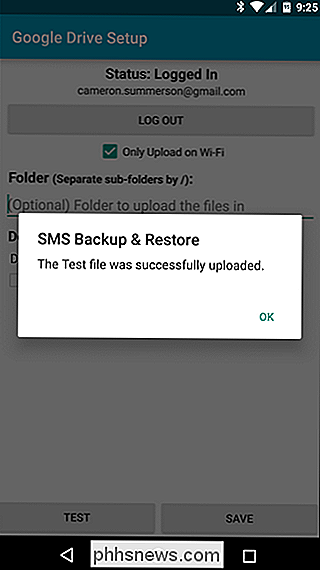
En la pantalla Crear nueva copia de seguridad, puede seleccionar "Aceptar" si terminó de configurar todo o agregar un segundo servicio en la nube si lo desea.
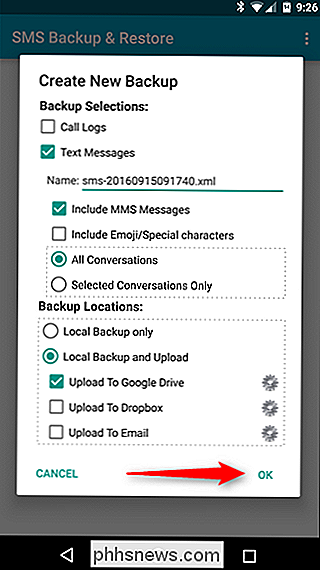
Una vez que toque "Aceptar", la copia de seguridad se iniciará automáticamente y luego se cargará en el servicio de nube elegido una vez que haya finalizado. Es tan fácil.
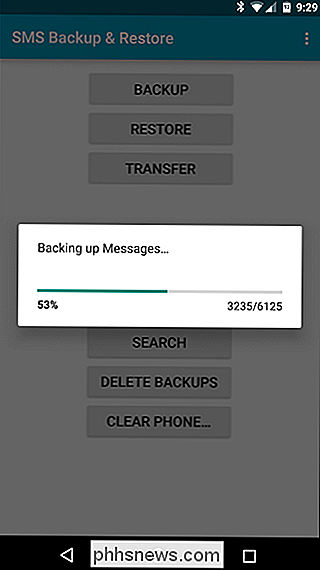
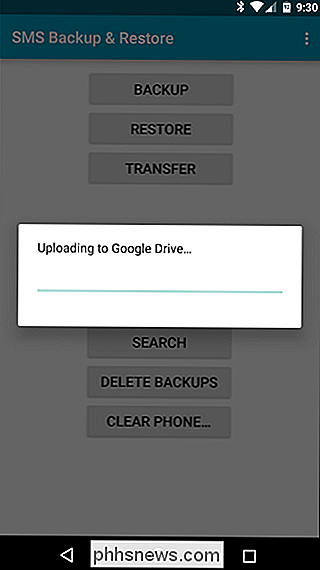
Configurando un Horario de Respaldo
En este punto, puede llamarlo un día si lo desea. Pero, si quiere asegurarse de tener siempre respaldados los últimos mensajes, tendrá que configurar un horario de sincronización.
Para hacerlo, primero toque el menú de desbordamiento de tres botones en la esquina superior derecha, luego elija "Preferencias".
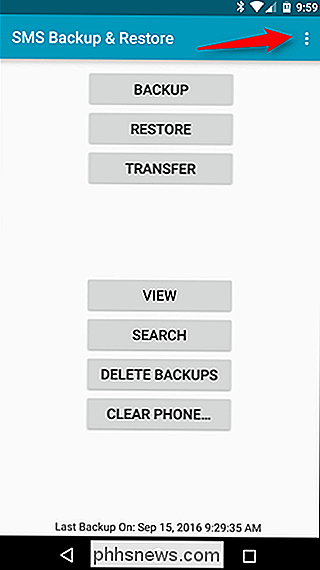
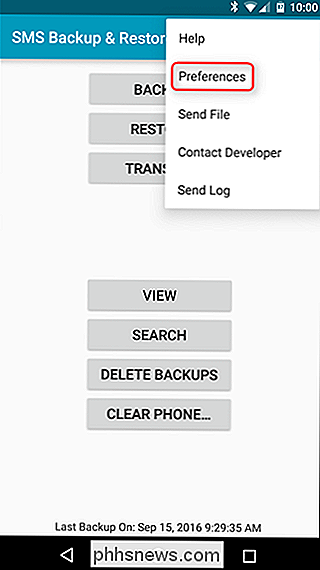
Un poco más abajo en este menú, hay una opción para "Copias de seguridad programadas". Toque a ese hombrecillo.
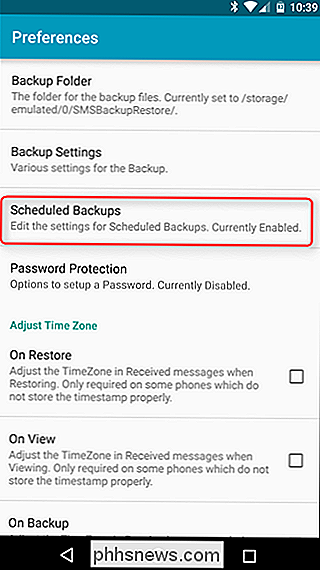
Mueva el interruptor a la derecha para activar las Copias de seguridad programadas, luego especifique su horario. Puede hacer que se escanee cada minuto (lo cual es excesivo en mi opinión), o tan poco frecuente como cada 30 días: haga su elección. Creo que una vez al día es un buen horario, personalmente.
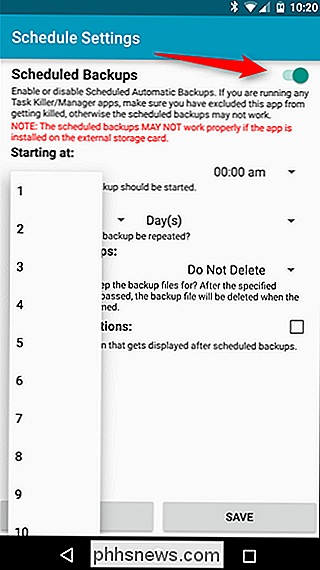
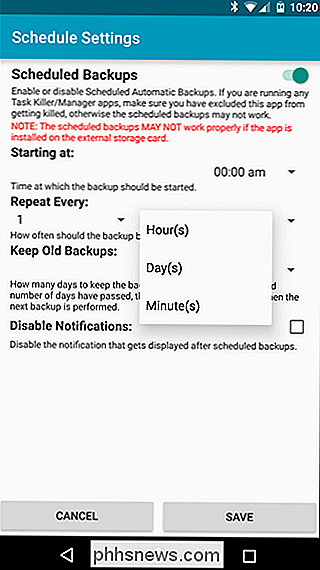
También puede especificar cuándo desea que se ejecute la copia de seguridad. Elija el tiempo que sea más conveniente para usted: a mitad de la noche tiene más sentido para mí. Como, 3:00 a.m. Afortunadamente estoy durmiendo en ese punto y no enviando mensajes de texto a nadie.
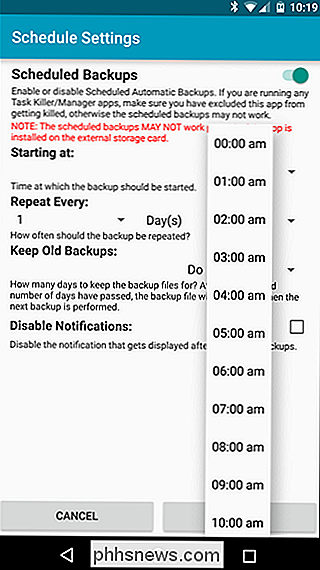
La copia de seguridad generará una notificación para informarle que todo salió bien, pero si prefiere no ver eso, puede desactivarlo. opción.
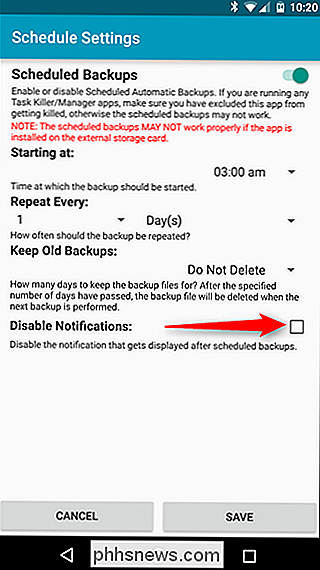
Una vez que tienes tu agenda establecida, ya casi has terminado. Toque "Guardar", y eso es todo.
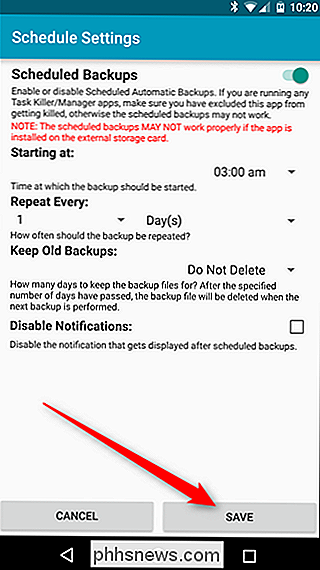
A partir de ahora, todos sus textos estarán respaldados por sus detalles.
De forma predeterminada, SMS Backup & Restore guarda el archivo en formato XML, por lo que debería poder verse en cualquier navegador que soporte XML (que, en este punto, debería ser todos ellos). También hay una opción para usar "Modo de archivo", que agregará todos los mensajes nuevos al mismo archivo en lugar de crear uno nuevo cada vez. Puede encontrar esta configuración en Preferencias> Configuración de copia de seguridad> Modo de archivo.

Cómo cambiar por lotes las extensiones de archivo para archivos de Windows
Recientemente, me encontré con un problema donde tuve que cambiar la extensión de archivo en un montón de archivos de Windows desde ninguna extensión a .JPG. Alguien me envió una gran cantidad de archivos, pero por alguna extraña razón, no tenían extensión de archivo, ¡aunque eran imágenes! Una vez q

Cómo habilitar la configuración del desarrollador en Android Auto
No es secreto que a Google le gusta mantener ocultas las opciones de desarrollador en la mayoría de sus productos; no hay motivo para que los usuarios ocasionales jueguen por allí, después de todas. Pero si le gusta para jugar (o es, por supuesto, un desarrollador), este menú oculto puede ser muy divertido.



