Cómo configurar y personalizar cuentas de correo electrónico en Windows 10

Windows 10 viene con una aplicación de correo integrada, desde la que puede acceder a todas sus cuentas de correo electrónico diferentes (incluido Outlook.com, Gmail, Yahoo !, y otros) en una sola interfaz centralizada. Con él, no hay necesidad de ir a diferentes sitios web o aplicaciones para su correo electrónico. A continuación, se explica cómo configurarlo.
Configuración de correo desde otras cuentas
Mail admite todos los servicios de correo más populares, incluidos Outlook, Exchange, Gmail, Yahoo! Mail, iCloud y cualquier cuenta que admita POP o IMAP. Haga clic en el mosaico de Correo para iniciar la aplicación, y presione el botón "Comenzar". Si ha iniciado sesión en su cuenta de Microsoft, la aplicación ya debe tener su dirección de correo electrónico de outlook.com en la lista. Haga clic en el ícono de "Configuración" en la esquina inferior izquierda, o deslícese desde el borde derecho de la pantalla y luego toque "Configuración". En la barra lateral de la derecha, vaya a Cuentas> Agregar cuenta.
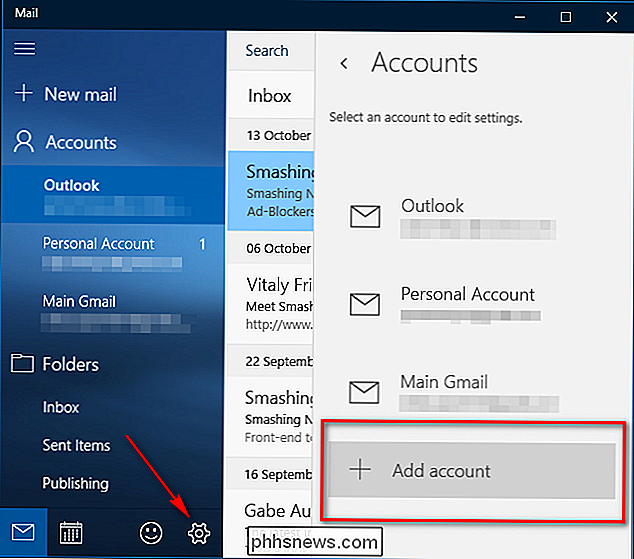
La opción "Elegir "cuenta" aparecerá. El correo viene listo con todo tipo de servicios populares de correo electrónico. Elija el tipo de cuenta que desea agregar y siga las instrucciones en pantalla. Si su configuración es correcta, saltará directamente a la bandeja de entrada de esa cuenta, lista para comenzar a procesar el correo. Si ha configurado más de una cuenta, puede cambiar entre ellas seleccionando "Cuentas" en la esquina superior izquierda.
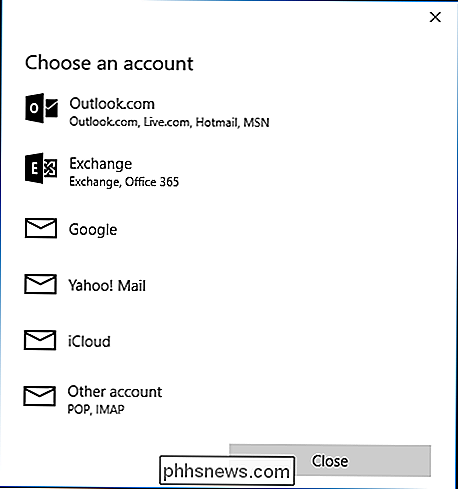
Enlazar varias bandejas de entrada juntas
En Correo, puede vincular sus bandejas de entrada juntas, para que pueda ver todos los mensajes de todas sus cuentas en una bandeja de entrada unificada. Coloque el mouse en la esquina inferior derecha de la pantalla y haga clic en "Configuración". En la barra lateral derecha, haga clic en "Administrar cuentas> Enlazar bandejas de entrada".
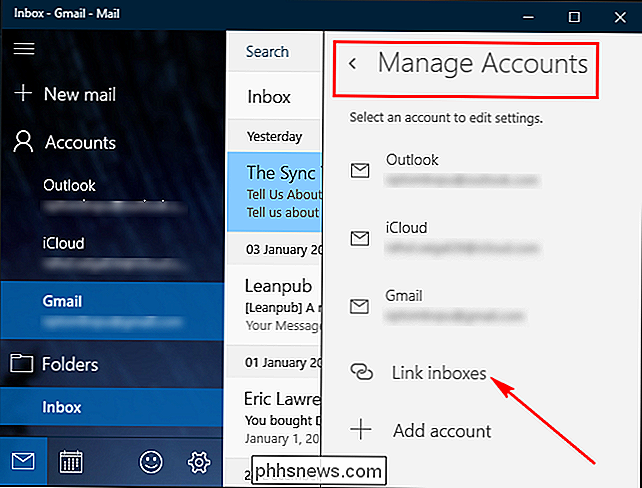
Se abrirá un cuadro emergente. Ahora, simplemente elija las cuentas que desea vincular y asigne un nombre a la nueva bandeja de entrada vinculada.
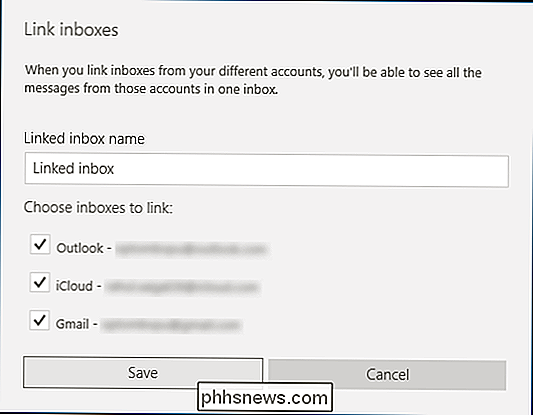
Personalice su experiencia de correo
Haga clic en el botón Configuración en la esquina inferior derecha de la pantalla, o si está en un dispositivo táctil, deslícese desde el borde derecho y luego toque "Configuración". Hay dos tipos de configuraciones en Correo: las específicas de una cuenta y las que se aplican a todas las cuentas. La configuración que se aplica a todas las cuentas le permite ajustar todo el aspecto de su experiencia de correo, incluidas las opciones de personalización y lectura.
Vaya a Configuración> Personalización en la barra lateral derecha. Aquí, puede elegir entre una colección de 10 tonos diferentes o usar el color de acento de Windows para una integración perfecta. Puede alternar entre el tema claro y oscuro y establecer el fondo para cubrir toda la ventana o solo el panel derecho donde lee los mensajes nuevos y redacta los correos nuevos. Para agregar su propia imagen de fondo, haga clic en "Examinar" y seleccione cualquier imagen almacenada en su PC.
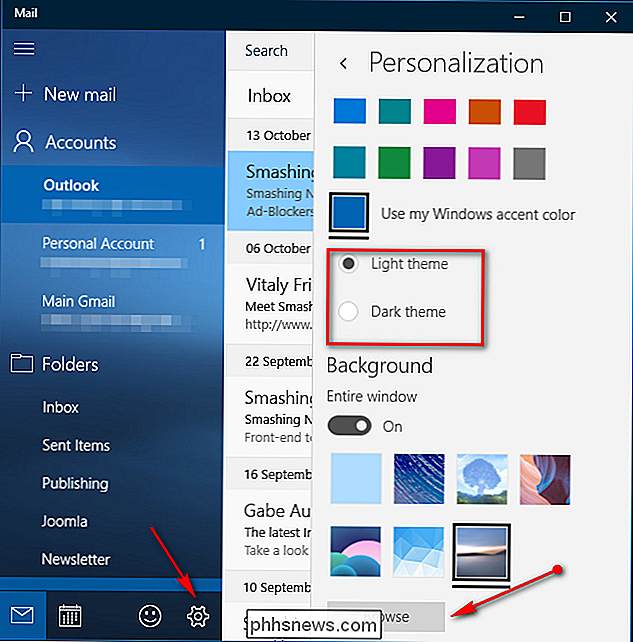
Para una personalización más funcional, haga clic en Configuración> Lectura en la barra lateral derecha para administrar su experiencia cotidiana de lectura de correo. Por ejemplo, Caret Browsing in Mail le permite navegar por el panel de lectura con el cursor del teclado. Puede usar las teclas de flecha, Página Arriba / Abajo para desplazarse, y presionar Inicio o Fin para ir al principio o al final de un mensaje.
Puede alternar entre "Activar y desactivar el siguiente elemento" para indicar qué que desea hacer cuando elimina un mensaje: pasar al siguiente mensaje o volver a la imagen de fondo. El correo también le permite decidir cuándo un mensaje se marca como leído:
- Cuando la selección cambia (es decir, cuando elige otro mensaje)
- No marca automáticamente el elemento como leído (debe marcarlo como leído manualmente)
- Cuando se ve en el panel de lectura (hace que Correo marque un mensaje como de solo lectura después de haberlo abierto durante un cierto número de segundos)
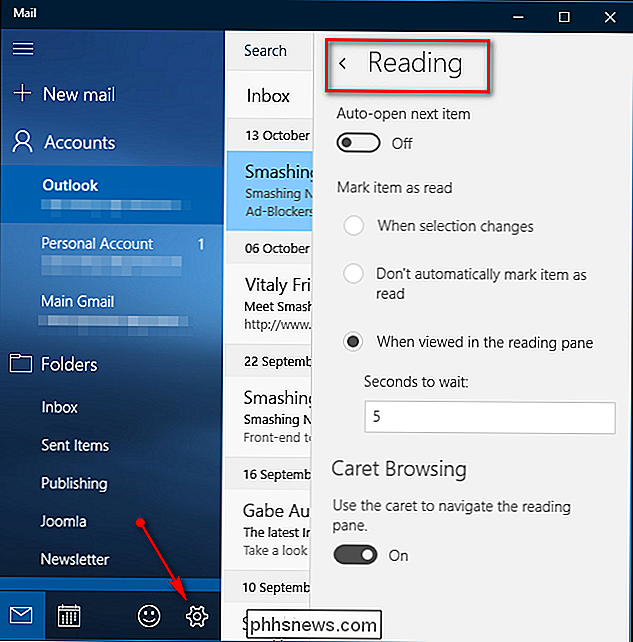
Si tienes más de una cuenta en Correo, entonces puedes ajustar ciertos ajustes por cuenta. En el menú de configuración, estos pueden modificarse para cada cuenta individual:
- Acciones rápidas: también conocidas como Acciones de deslizamiento, esto le permite operar un mensaje en la lista arrastrando el dedo hacia la izquierda o hacia la derecha. Al deslizar hacia la derecha se marca el mensaje como marcado y hacia la izquierda para archivarlo. Sin embargo, puede personalizar lo que harán con el deslizamiento hacia la derecha y hacia la izquierda (o desactivar completamente la función de deslizamiento). Puede establecer o borrar un marcador, marcar un mensaje como leído o no leído, archivar, eliminar o mover.
- Firma: le permite crear y agregar una firma de correo electrónico a todos los mensajes que envía desde una cuenta en particular.
- Conversación: la agrupación de mensajes por conversación está activada de manera predeterminada y agrupa todos los mensajes que tienen el mismo tema en un solo hilo.
- Respuestas automáticas: disponible solo en las cuentas de Outlook y Exchange, puede activar esta opción para enviar respuestas automáticas a las personas cuando sepa que no va a ver sus correos electrónicos por un tiempo.
- Notificaciones: Windows le permitirá saber cuándo llega un nuevo mensaje para una cuenta en particular. Active "Mostrar en el centro de acción" y luego especifique cómo desea que se le notifique, con un sonido o un saludo. Puede personalizar las notificaciones para cada cuenta de correo electrónico por separado según sus necesidades.
- Descargar automáticamente imágenes externas y formatos de estilo (disponibles en la sección Lectura): Decida si desea que el Correo descargue imágenes automáticamente. Si lo desactivas, puedes elegir descargar imágenes externas en los mensajes a medida que los lees.
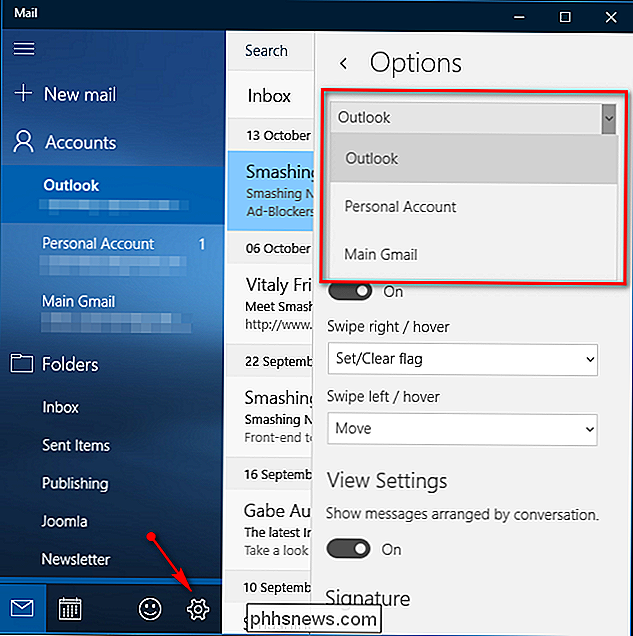
También puedes fijar la bandeja de entrada de una cuenta o cualquier otra carpeta de correo en el menú Inicio para obtener acceso y eficiencia al instante. Por ejemplo, si tiene una carpeta llamada Importante, es posible que desee que esté anclada en su menú Inicio. Haga clic con el botón derecho en la carpeta que desea fijar y seleccione "Pin para iniciar". Haga clic en esa carpeta anclada y accederá directamente a esa carpeta.
Personalice cómo sus cuentas descargan mensajes
Por último, puede acceder a la configuración individual de cada cuenta para modificar cómo se descargan los mensajes nuevos. Vaya a Configuración> Gestionar cuentas y haga clic en una cuenta para editarla. Puede cambiar su nombre o eliminar la cuenta, pero lo más importante aquí es la sección "Cambiar la configuración de sincronización del buzón", que incluye:
- Descargar contenido nuevo: este menú le permite elegir con qué frecuencia la aplicación de Correo buscará nuevos mensajes. Por lo general, "Cuando llegan los artículos" es lo que desea. Algunos tipos de cuenta ofrecen solo "Cada 15 minutos", "Cada 30 minutos", y así sucesivamente, si prefiere no recibir una inundación con notificatinos. Si eliges "Manual", entonces el correo nunca revisa a menos que pulses el botón "Sincronizar". El correo puede incluso administrar dinámicamente la frecuencia con que se descarga el nuevo correo en función de su uso.
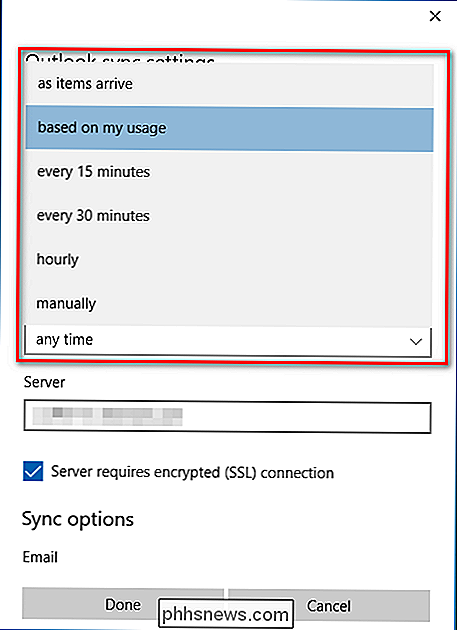
- Descargar siempre mensajes completos e imágenes de Internet: en lugar de buscar un mensaje completo, desactive la casilla "Descargar siempre mensajes completos e imágenes de Internet". Esto le permitirá ver vistas previas pequeñas de sus mensajes entrantes, para que pueda navegar su bandeja de entrada de manera más eficiente. Si tiene una conexión lenta a Internet o desea reducir el uso de datos, entonces esta opción podría serle útil.
- Descargue el correo electrónico desde: ¿A qué distancia desea que se recoja su colección de correo? Si tiene un teléfono o una tableta, puede limitar el número de mensajes almacenados en la aplicación de Correo. La opción "El último mes" es una buena opción y suficiente para el uso diario.
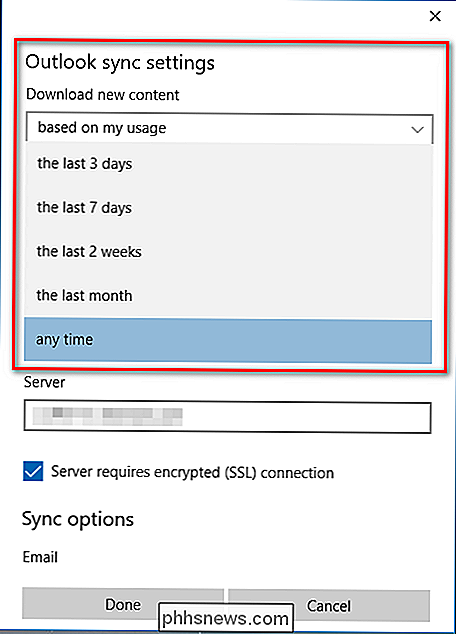
- Opciones de sincronización: Aquí verá tres elementos: Correo electrónico, Calendario y / o Contactos. Alterne o apague los elementos que desea sincronizar con su cuenta. Si tiene problemas relacionados con la sincronización, haga clic en "Configuración avanzada del buzón" para configurar el servidor de correo electrónico entrante, el servidor de correo electrónico saliente, el servidor de calendario y el servidor de contactos.
No olvide, sus cuentas de correo también pueden sincronizar su contactos y calendarios, también, consulte nuestros artículos sobre esas aplicaciones para obtener más información sobre cómo configurar todo el paquete de Windows 10.

La mejor forma de cambiar a una nueva dirección de correo electrónico
¿Todavía tiene una antigua dirección de correo electrónico de prodigy.net o aol.com de la que finalmente se da por vencido? ¿O tal vez ha estado utilizando una dirección de correo electrónico de la universidad o la universidad durante varios años y desea pasar a una dirección de correo electrónico permanente antes de graduarse? ¿O tal v

3 mejores aplicaciones para usar Instagram en tu PC
Instagram ha dificultado el acceso a la mayoría de sus funciones fuera de su aplicación móvil. Cuando estás fuera de casa, esto no es un problema, pero puede ser un inconveniente cuando te sientas en casa en tu computadora.Afortunadamente, hay una serie de aplicaciones de escritorio de terceros que pueden ser mejores para usar Instagram en su PC que el sitio web de escritorio estándar.En e



