Las mejores maneras de escanear un documento usando su teléfono o tableta

"Escanear" documentos y fotos con su teléfono es una bolsa mixta. Afortunadamente, hay formas muy sencillas de escanear elementos y obtener buenos resultados de manera confiable.
RELACIONADO: Cómo comprar el escáner adecuado para sus necesidades: fotos, documentos y más
Claro, un escáner dedicado sigue siendo genial tener si con frecuencia necesita escanear una gran cantidad de documentos, pero el uso de su teléfono también funciona muy bien si solo tiene un par de documentos para escanear de vez en cuando. Esto es lo que recomendamos para Android e iOS.
La mejor forma de escanear documentos en Android: Google Drive
Si está usando un dispositivo Android, la mejor manera de escanear documentos es a través de la aplicación Google Drive, que viene preinstalado en casi todos los dispositivos Android estos días.
Puede escanear documentos directamente en Google Drive tocando el botón "+" en la esquina inferior derecha de la pantalla de inicio.
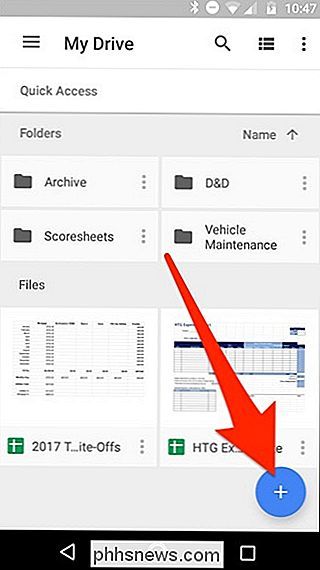
Cuando el menú se desliza desde en la parte inferior, seleccione "Escanear".
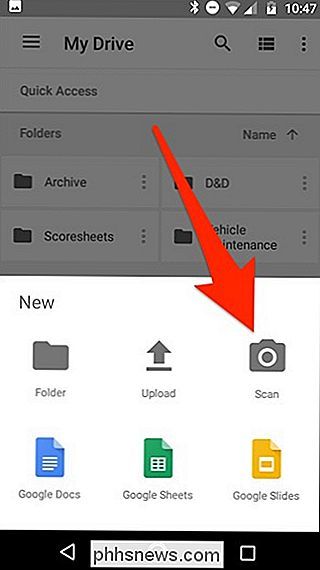
Puede solicitar permiso para acceder a la cámara del teléfono. Si es así, toque "Permitir".
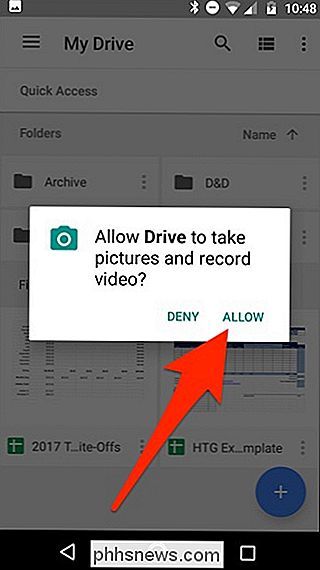
Cuando esté listo para escanear su documento, llene la pantalla con el documento tanto como pueda y toque el botón de captura azul. También puede arrojar un poco de luz sobre el documento al tocar el ícono del flash al lado del botón de captura si su dispositivo tiene un flash. Si su dispositivo no tiene un flash, esta opción no aparecerá.
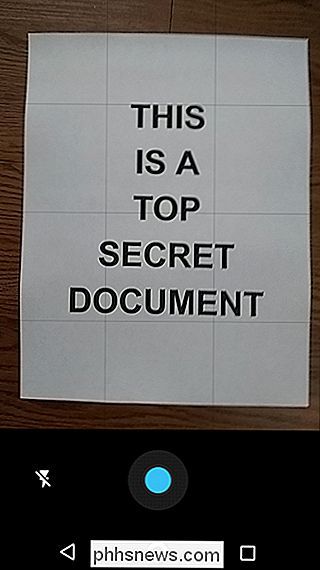
Después de escanear el documento, aparecerá una vista previa de él. No se preocupe si parece que la mayor parte del documento está cortada. Aquí es donde entra en juego la herramienta de recorte. Tóquelo para hacer ajustes de recorte.
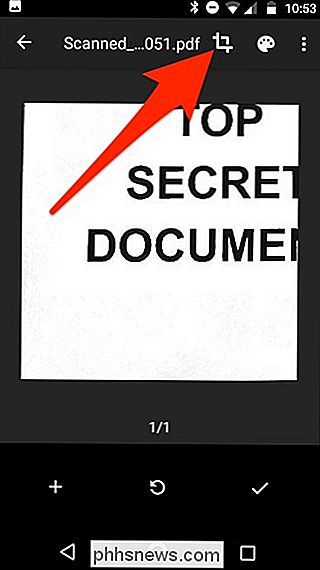
Toque, mantenga presionado y arrastre los puntos para cambiar el área que se escanea y carga: es probable que solo necesite meterse con los puntos de las esquinas para esto.
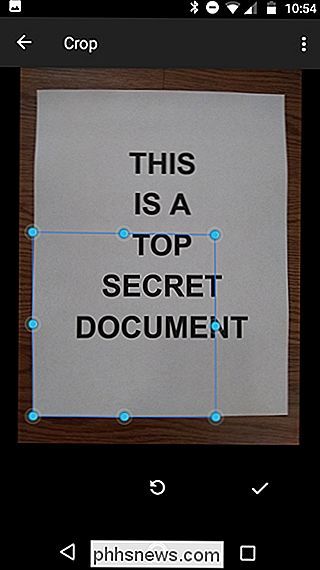
Una vez que termine, toque en la marca de verificación en la esquina inferior derecha de la pantalla.
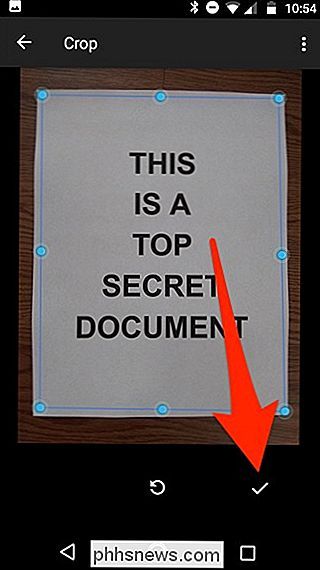
Tiene tres opciones inmediatamente después de escanear algo:
- Toque el icono más para agregar más páginas al documento.
- Para rehacer un escaneo, toque el flecha circular en el centro.
- Toque el icono de la marca de verificación para finalizar y cargar el documento en Google Drive.
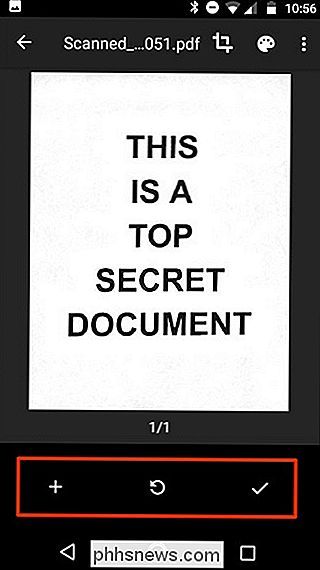
También puede hacer pequeños ajustes en sus escaneos sobre la marcha. Por ejemplo, al tocar en la paleta del pintor en la esquina superior derecha, podrá cambiar la selección de color del escaneo y orientarlo hacia un tipo específico de documento. De forma predeterminada, el escáner escogerá automáticamente el que considere mejor.
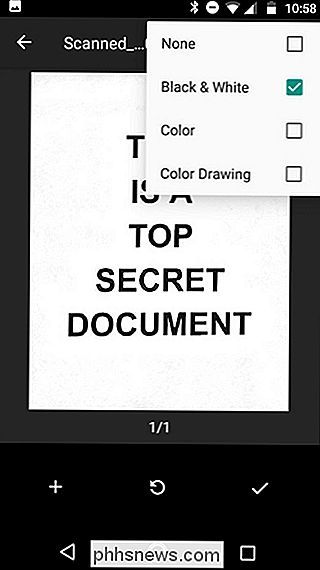
Por último, los tres puntos en la esquina superior derecha le permitirán eliminar, cambiar el nombre y rotar el escaneo si es necesario.
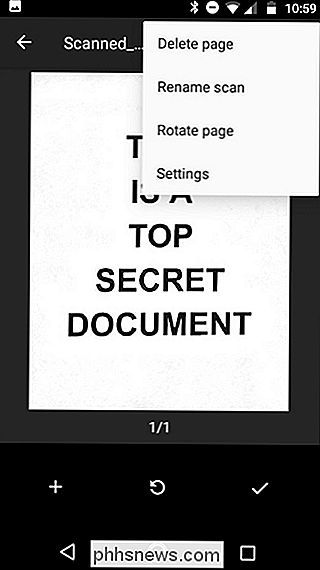
Los escaneos cargados son agregado a Google Drive como archivos PDF y los nombres van precedidos de la palabra "Escaneado", seguidos de la fecha y la hora. Puede mover, cambiar el nombre o eliminar cualquiera de sus documentos escaneados haciendo clic en los tres puntos junto al nombre del archivo.
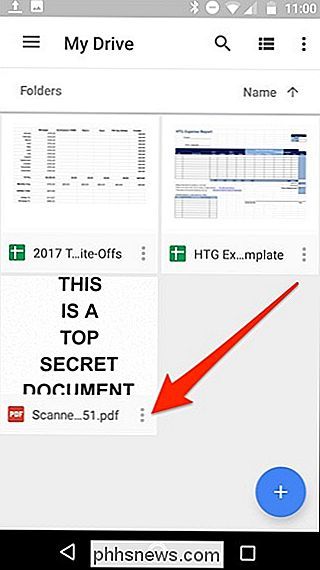
También puede compartir sus documentos escaneados desde este menú tocando "Compartir enlace". Esto compartirá un enlace al documento en Google Drive, mientras que "Enviar una copia" le permitirá compartir el archivo real por correo electrónico, enviarlo a Dropbox y más.
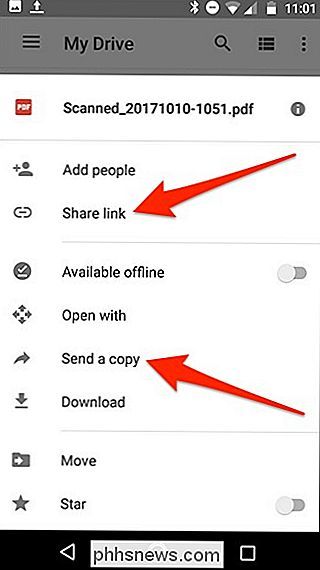
RELACIONADO: Las mejores formas de escanear a Documento que usa su teléfono o tableta
O, si se mueve a una computadora de escritorio, incluso puede convertir ese PDF escaneado en un documento que luego puede editar o exportar a Microsoft Word.
La mejor forma de escanear documentos en iOS: Scanner Pro
RELACIONADO: Cómo escanear documentos con la aplicación Notas del iPhone
Desafortunadamente, Google Drive no tiene una opción de escaneo de documentos en su aplicación iOS, pero la aplicación Notes en su iPhone o El iPad tiene la habilidad incorporada. El único inconveniente es que es bastante simple, y no viene con muchas funciones. Entonces, si quieres algo un poco más robusto, te recomendamos Scanner Pro. Cuesta $ 4, pero vale la pena si necesita las características adicionales, como OCR y la capacidad de compartir un documento escaneado con una serie de servicios diferentes.
Una vez que haya descargado e instalado la aplicación, ábrala y toque el botón más hacia abajo en la esquina inferior derecha de la pantalla.
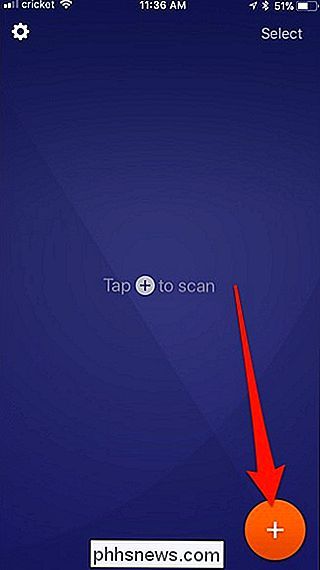
Llene la pantalla con su documento que desea escanear. Al hacer esto, un cuadro azul resaltará el documento para marcar inteligentemente los bordes del papel.
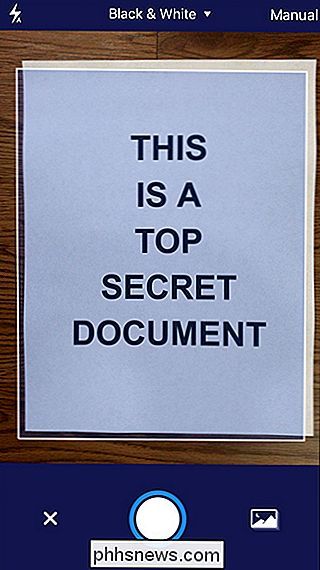
Una vez que el documento esté listo para ser escaneado, la aplicación lo escaneará automáticamente o tendrá que presionar el botón de captura en El fondo. Esto se basa en si lo tiene configurado en Manual o Auto, que se puede acceder tocando en la configuración relevante en la esquina superior derecha de la pantalla.
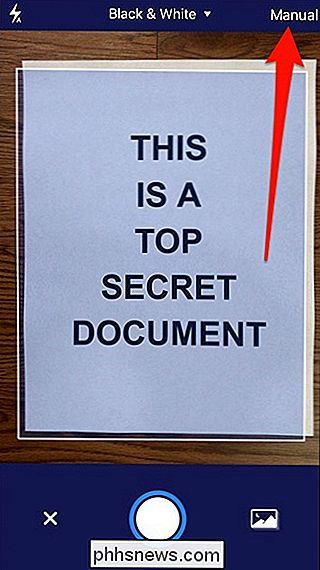
También puede acceder a diferentes opciones de escaneo en la parte superior , dependiendo de qué es lo que está escaneando exactamente.
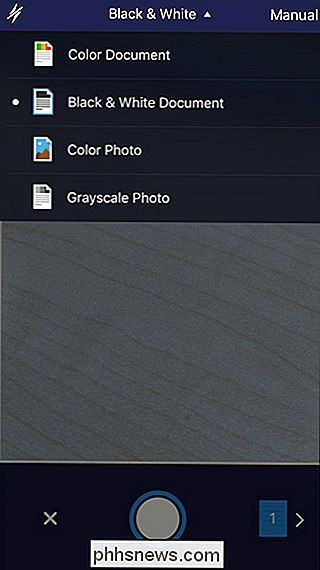
En cualquier caso, una vez que se escanea el documento, toque, mantenga presionada y arrastre los puntos de las esquinas para ajustar mejor los límites del documento escaneado; a veces no funciona. lo entiendo exactamente. Cuando hayas terminado, toca "Guardar selección" en la esquina inferior derecha. O toque "Repetir" si no está satisfecho con el resultado.
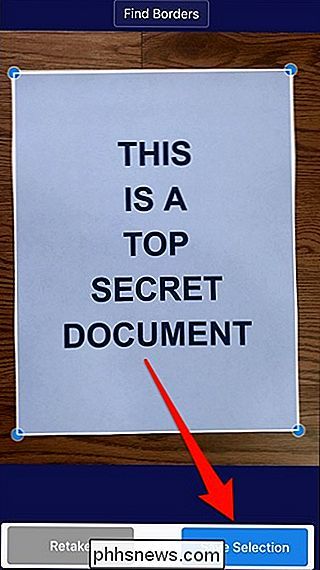
Una vez guardado, volverá a la pantalla de escaneo donde podrá escanear más páginas de ese documento si hay más. De lo contrario, toque la flecha en la esquina inferior derecha para finalizar el documento escaneado.
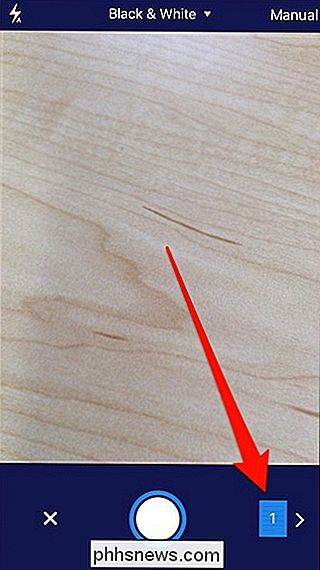
En este punto, puede guardar el documento en cualquier cantidad de servicios de almacenamiento en la nube o enviarlo por correo electrónico a alguien (oa usted mismo). Haga esto tocando "Compartir" en la parte inferior.
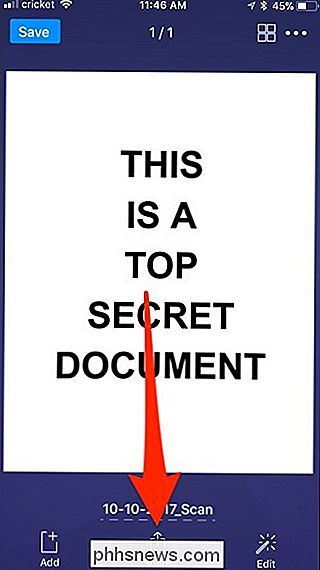
También puede hacer modificaciones de última hora en el documento si se olvidó de hacerlas antes al tocar en "Editar", o puede tocar "Agregar" a inserte en más páginas que olvidó incluir.
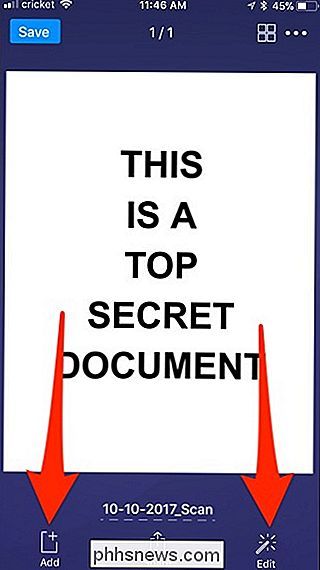
Dentro del menú Compartir, puede seleccionar el formato de archivo para guardar el documento como PDF o JPEG.
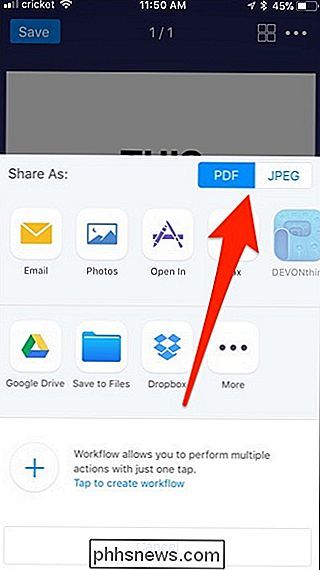
A continuación, puede compartir el documento, ya sea enviándolo por correo electrónico, guardándolo en sus fotos, enviándolo por fax o guardándolo en varios servicios diferentes de almacenamiento en la nube como Google Drive y Dropbox.
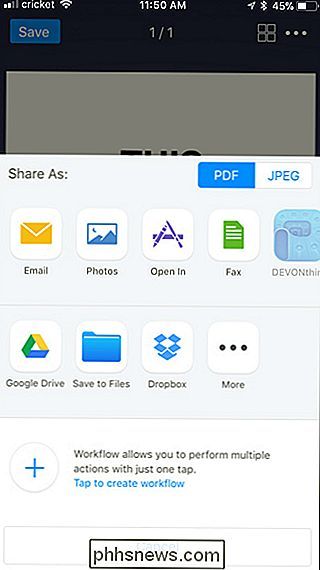
Una vez que haga lo que tenía que hacer con el documento, vuelva a la página principal la pantalla del documento escaneado y guarda el documento localmente en el Scanner Pro tocando "Guardar" en la esquina superior izquierda, o toca el ícono de puntos suspensivos en la esquina superior derecha para eliminar el documento.
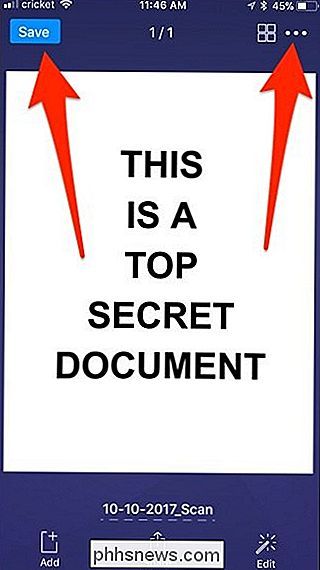
De esas mismas elipsis menú, también puede realizar un escaneo de OCR del documento y copiar todo el texto que reconoce en un documento de Word si lo desea. (También puede hacerlo a través de Google Drive en el escritorio, si es más fácil).
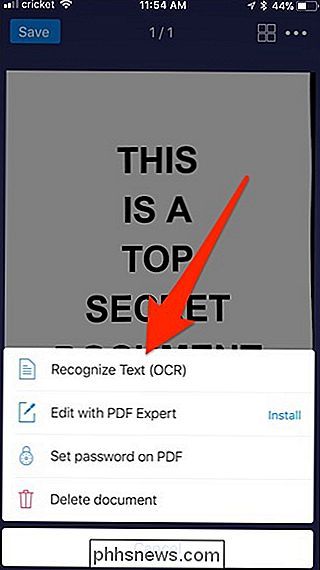
Así, gracias a Google Drive, iOS Notes y Scanner Pro, el sueño de un mundo (casi) sin papel se acerca mucho más . Si bien no creemos que nadie sea 100% sin papel, poder escanear algo y luego compartirlo sin esfuerzo con alguien sin la necesidad de maquinaria pesada definitivamente mueve las cosas en la dirección correcta.
![Telefonía alojada: ¿Cuáles son los beneficios? [Patrocinado]](http://phhsnews.com/img/how-to-2018/hosted-telephony-what-are-benefits.jpg)
Telefonía alojada: ¿Cuáles son los beneficios? [Patrocinado]
Hosted Telephony: ¿Cuáles son los beneficios? El humilde teléfono ha recorrido un largo camino en los últimos años. El teléfono de escritorio una vez estuvo en el centro de cada negocio. En la fuerza de trabajo flexible y ampliamente distribuida de hoy en día, la línea fija se está volviendo redundante.
¿Qué significa el icono en forma de D junto a Mi puerto USB-C?
La mayoría de las veces, es bastante sencillo averiguar qué significan los distintos puertos y los símbolos impresos junto a ellos en nuestras computadoras son para, pero de vez en cuando, aparece un símbolo nuevo o diferente. Con esto en mente, la publicación SuperUser Q & A de hoy tiene la respuesta a una pregunta curiosa del lector.



