Cómo ejecutar los comandos del símbolo del sistema desde un acceso directo de Windows

Los accesos directos son excelentes para darle acceso rápido a archivos, aplicaciones y carpetas. Pero, ¿sabía que también puede usarlos para ejecutar los comandos del símbolo del sistema?
Windows le ofrece todo tipo de formas de ejecutar los comandos del símbolo del sistema. Claro, podría abrir una ventana del símbolo del sistema y simplemente escribir el comando. También puede crear usted mismo un script por lotes (o un script bash o un script de PowerShell si eso es lo suyo). Y, francamente, si planea ejecutar más de un comando o necesita algo complejo, escribir un script es una mejor opción. Pero para comandos simples, ¿por qué no simplemente crear un acceso directo de doble clic en su lugar? He aquí cómo hacerlo.
Cree un acceso directo haciendo clic derecho en cualquier lugar del Explorador de archivos o en su escritorio y seleccionando Nuevo> Acceso directo.
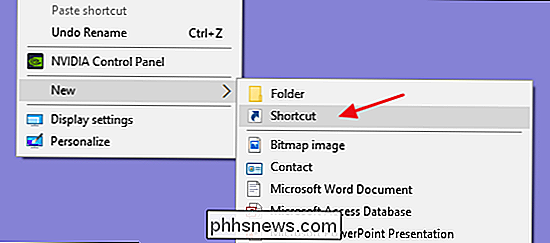
En la ventana Crear acceso directo, escriba su comando con la siguiente sintaxis:
" C: Windows System32 cmd.exe "/ k yourcommand
La primera parte (la parte entre comillas) simplemente llama a cmd.exe para abrir el símbolo del sistema. El interruptor/ kle dice a Símbolo del sistema que emita el siguiente comando, y luego permanece abierto para que pueda ver los resultados o escribir comandos de seguimiento. También puede utilizar el conmutador/ cen su lugar/ k(use solo uno de los conmutadores) si desea que se cierre la ventana del símbolo del sistema después de emitir el comando. Y, por supuesto, la parteyourcommandes el comando real que desea ejecutar.
RELACIONADO: Cómo buscar (y reparar) archivos corruptos del sistema en Windows
Por ejemplo, si Estabas creando un comando simple para ejecutar el verificador de archivos del sistema para encontrar y solucionar problemas con los archivos de tu sistema, escribirías lo siguiente:
"C: Windows System32 cmd.exe" / k sfc / scannow
Cuando haya creado el comando que desea usar, haga clic en "Siguiente".
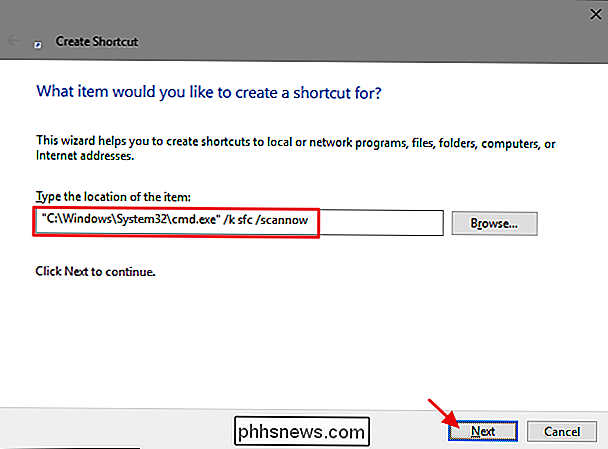
Escriba un nombre para el acceso directo y luego haga clic en "Finalizar".
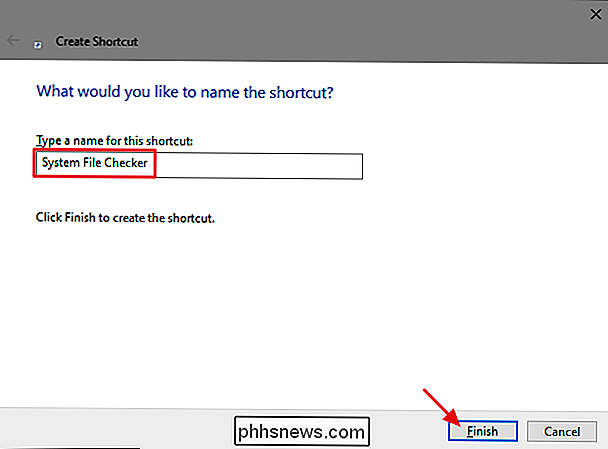
Ahora puede ejecutar el acceso directo en lugar de activar el Símbolo del sistema y escribir el comando manualmente cada vez.
Otra cosa inteligente que puede hacer es conectar los resultados de un comando a un archivo de texto (u otro programa). Por ejemplo, supongamos que queremos ejecutar el comandoipconfig / all, tener los resultados guardados en un archivo llamado ipconfig.txt en su escritorio, y tener la ventana del símbolo del sistema cerrada después de ejecutar el comando. Podríamos usar lo siguiente para que esto ocurra:
"C: Windows System32 cmd.exe" / c ipconfig / all> "c: users nombre de usuario Desktop ipconfig.txt "

Si usa un único>para el comando de canalización, Windows sobrescribirá el contenido del archivo nombrado si el archivo ya existe. Si no existe, Windows creará el archivo. También puede usar un doble>>para que Windows anexe la nueva información del comando a un archivo existente en lugar de sobrescribir el archivo. Esto es útil si desea mantener un historial de los resultados de un comando.
Una vez que haya configurado su acceso directo, es fácil ejecutar un comando en cualquier momento que lo necesite. Y si bien es posible que desee utilizar un script para algo más complicado, ejecutar un comando desde un acceso directo es ideal para comandos simples y únicos, como buscar archivos del sistema corruptos, encontrar su dirección IP, cerrar Windows sin instalar actualizaciones y más .

Cómo ocultar (o editar) sus dispositivos Android en la lista de instalación de Google Play
La interfaz web de Google Play es una manera muy conveniente de instalar aplicaciones en su teléfono Android. Desafortunadamente, tiene todos de sus dispositivos Android, incluso los que ya no tiene. Aquí se explica cómo ocultarlos de ese menú de instalación. Básicamente, cada nuevo dispositivo Android que agregue a su cuenta de Google se incluye en el menú de instalación de Play en la web.

Cómo controlar su Apple TV con su Apple Watch
¿Por qué buscar su teléfono o control remoto cuando podría simplemente controlar su TV desde su muñeca? Aquí le mostramos cómo configurar Apple Watch como control remoto para su Apple TV. Para agregar un Apple TV a su Apple Watch, primero abra la aplicación remota incorporada en su reloj y luego anote el código que le da.



