Cómo cambiar el Picture Viewer predeterminado en Windows
De forma predeterminada, cuando hago doble clic en una imagen en Windows, Windows Photo Viewer abre la imagen. Eso está bien, pero preferiría que se abriera con un programa de visualización de fotos diferente, como Photoshop, GIMP, etc.
Si este problema también te molesta, ¡hay una manera simple de cambiar el programa de visualización de fotos predeterminado en Windows a la aplicación que elijas! En realidad, hay dos formas de hacerlo.
Además, puede configurarlo para que un tipo de imagen se abra con una aplicación y otro tipo de imagen se abra con un programa diferente. Por lo tanto, podría tener imágenes JPG abiertas con Photoshop y las imágenes GIF abiertas con Photo Viewer, por ejemplo.
Tenga en cuenta que, además de cambiar el visor de imágenes predeterminado, puede seguir los mismos pasos a continuación para cambiar el reproductor multimedia predeterminado, el navegador web predeterminado, etc. Por ejemplo, para el reproductor multimedia predeterminado, debe seleccionar su reproductor multimedia de la lista, es decir, VLC Media Player, y luego ajustar la configuración para ello.
Ajustar los programas predeterminados
Si todavía está ejecutando Windows XP, asegúrese de leer mi publicación por separado al cambiar el programa predeterminado para abrir un archivo, ya que el procedimiento de XP es diferente.
En Windows 7 y versiones posteriores, puede cambiar los tipos de archivo que abre un programa o puede cambiar qué programa se utiliza al abrir un tipo de archivo específico. Haga clic en el Panel de control y luego haga clic en Programas predeterminados en la vista de iconos.

Aquí verá las dos opciones que mencioné anteriormente: Establezca sus programas predeterminados y Asociar un tipo de archivo o protocolo con un programa .
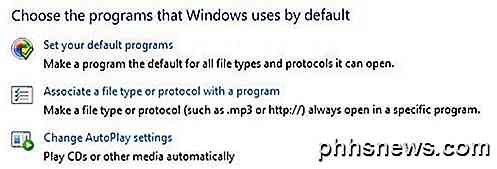
Si hace clic en el primer enlace, obtendrá una lista de los diferentes programas instalados en su computadora. Seleccione el programa y Windows le dirá cuántos valores predeterminados está configurado para abrirse.
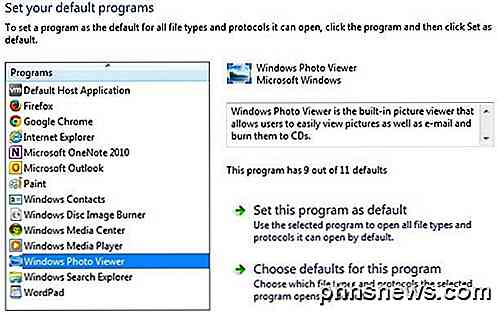
Luego puede hacer clic en Establecer este programa como predeterminado para que abra todos los tipos de archivos predeterminados o puede hacer clic en Elegir valores predeterminados para que este programa elija tipos de archivos específicos.
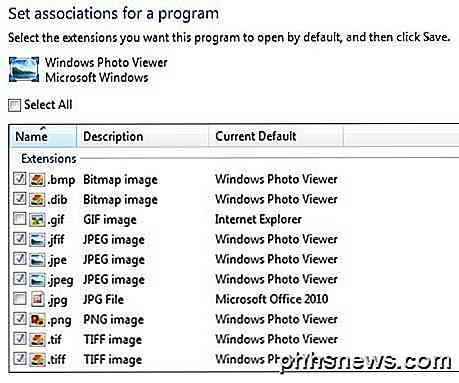
En el ejemplo anterior, Internet Explorer está configurado para abrir imágenes GIF y Microsoft Office 2010 está configurado para abrir archivos JPG. Todos los demás formatos están configurados para abrirse con Windows Photo Viewer. Si desea utilizar un programa diferente para abrir imágenes, por ejemplo, seleccione ese programa de la lista y luego elija Establecer este programa como predeterminado .
Ajustar a través de Abrir con
Retroceder y hacer clic en Ajustar un tipo de archivo o protocolo con un programa le permitirá navegar a través de los cientos de tipos de archivos almacenados en la computadora y luego cambiar el programa predeterminado para abrir ese tipo de archivo.
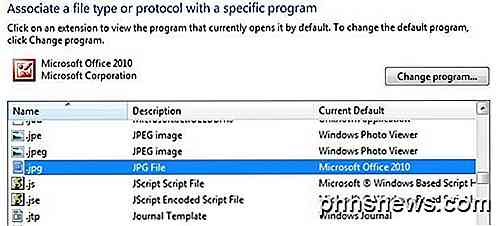
Al hacer clic en Cambiar programa, obtendrá una lista de programas recomendados y otros programas, junto con una opción para navegar a un programa que no se encuentra actualmente en la lista.
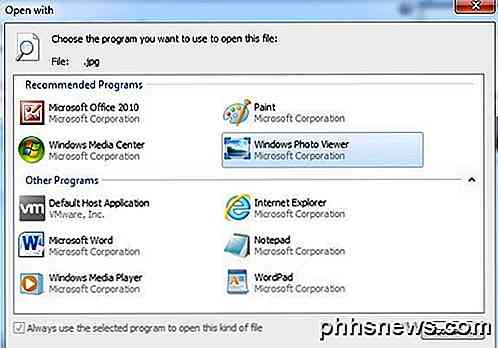
La ventaja de este método en comparación con la primera opción es que aquí puede elegir cualquier programa que desee para abrir un archivo. En el primer método, solo los programas que se han registrado con Windows aparecerán en esa lista y no hay forma de agregar manualmente un programa faltante.
También puede acceder a este mismo cuadro de diálogo haciendo clic con el botón derecho en cualquier archivo en el Explorador, haciendo clic en Abrir con y luego haciendo clic en Elegir programa predeterminado .
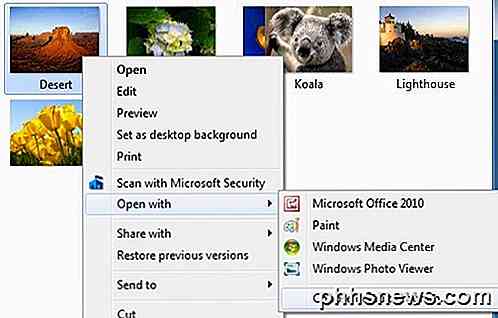
Windows 8, 10 programas predeterminados
En Windows 8 y Windows 10, las cosas son ligeramente diferentes porque ahora tiene aplicaciones de escritorio y tiene aplicaciones de Windows Store. Por defecto, todas las PC con Windows 8/10 tendrán Windows Photo Viewer y la aplicación Photos instalada. La primera es una aplicación de escritorio que se cargará allí y la segunda es una aplicación de la Tienda Windows y se cargará como una aplicación.
Puede seguir los mismos procedimientos que para Windows 7, pero la única diferencia es que también verá las aplicaciones de la Tienda Windows como opciones. Como se mencionó anteriormente, puede cambiar otros valores predeterminados como el reproductor multimedia predeterminado a otro programa o aplicación de su elección en lugar de la aplicación Video o Películas y TV en Windows 8 y Windows 10.
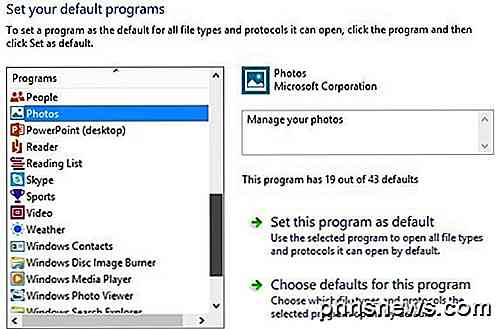
Con suerte, ahora puede hacer doble clic en una imagen y esperar que se abra el programa correcto. Debe tener cuidado al cambiar estas configuraciones porque no hay forma de simplemente restablecer todos los programas predeterminados a sus valores originales. No estoy seguro de por qué esta opción no existe, porque debería, pero simplemente no está allí.
La única forma real de restablecer los programas predeterminados es descargar un archivo de registro que cambiará manualmente cada valor o creará un nuevo perfil de usuario. Estas configuraciones se almacenan por usuario, por lo que la creación de una nueva cuenta de usuario lo iniciará desde cero. Si tiene alguna pregunta, no dude en publicar un comentario. ¡Disfrutar!

Cómo agregar mundos personalizados a Minecraft Realms Server
Aunque hay algo que decir para comenzar con un mapa nuevo, es fácil (y divertido) subir un mundo entero a Minecraft Servidor Realms, ya sea un mundo creado por ti o descargado en línea. ¿Por qué querría hacer esto? Minecraft Realms es la plataforma de servidor oficial de Mojang, la compañía detrás de Minecraft.

3 formas de crear presentaciones de video en Windows
¿Sabía que puede crear una presentación de diapositivas de fotos en DVD en Windows Vista y Windows 7 utilizando el software precargado? Lo descubrí el otro día y ¡es genial! Se llama Windows DVD Maker y es una herramienta gratuita en Windows Vista y 7, al igual que Windows Media Player. Con el software, puede crear DVD de aspecto profesional en muy poco tiempo.DVD M



