Cómo restaurar copias de seguridad de imágenes del sistema en Windows 7, 8 y 10

Windows puede crear "copias de seguridad de imágenes del sistema", que son esencialmente imágenes completas de su disco duro y todos los archivos que contiene . Una vez que tiene una copia de seguridad de imagen del sistema, puede restaurar su sistema exactamente como estaba cuando realizó la copia de seguridad, incluso si su instalación está muy dañada o desapareció por completo.
Windows contiene muchas herramientas de respaldo diferentes. La mayoría de la gente no querrá usar esta función en absoluto, y solo debe realizar una copia de seguridad de los archivos con Historial de archivos u otra herramienta de respaldo de archivos. Pero entusiastas o administradores de sistemas que quieran crear una imagen completa de un sistema en un momento dado apreciarán y usarán las copias de seguridad del sistema.
La copia de seguridad de su imagen del sistema no se puede restaurar en otra PC
RELACIONADO: Cómo extraer archivos individuales de una copia de seguridad de imagen del sistema de Windows 7
No puede restaurar una copia de seguridad de imagen del sistema de Windows en una PC diferente. Su instalación de Windows está vinculada al hardware específico de su PC, por lo que solo funciona para restaurarla a su estado anterior.
Si no puede restaurar una copia de seguridad de imagen del sistema en otra PC, puede extraer archivos individuales de una imagen del sistema apoyo. Microsoft dice que no es posible extraer archivos individuales de una copia de seguridad de imagen del sistema, y no proporcionan una herramienta sencilla para hacerlo, pero son solo archivos de imagen estándar VHD (disco duro virtual) que puede "montar" y copiar archivos usando File Explorer o Windows Explorer.
Asegúrese de conectar la unidad que contiene las copias de seguridad de imágenes del sistema a su computadora antes de continuar.
Cómo crear una copia de seguridad de imagen del sistema
RELACIONADO: Cómo crear una copia de seguridad de imagen del sistema en Windows 7, 8 o 10
Crear copias de seguridad de imágenes del sistema sigue siendo bastante simple. En Windows 7, está integrado con la herramienta de copia de seguridad normal. En Windows 8.1 y 10, simplemente abra la ventana de copia de seguridad del Historial de archivos en el panel de control. Verá un enlace de "Copia de seguridad de imagen del sistema", que abrirá la herramienta "Copia de seguridad y restauración (Windows 7)". Haga clic en el enlace "Crear una imagen del sistema" para crear una imagen del sistema.
Es muy probable que la copia de seguridad de la imagen del sistema sea bastante grande, por lo que querrá tener una unidad grande para colocarla. Un disco duro USB externo es ideal.
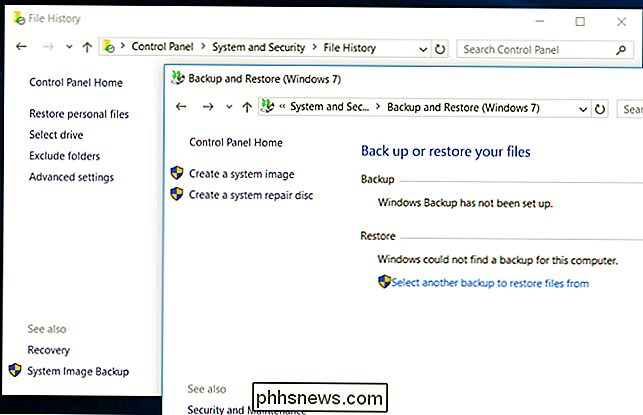
Cómo restaurar su copia de seguridad desde el Panel de control (solo Windows 7)
Si Windows todavía funciona correctamente, puede hacerlo desde el escritorio de Windows. Sin embargo, esta opción solo parece estar presente en Windows 7. Se eliminó en Windows 8, 8.1 y 10.
Para ello, abra el Panel de control y busque el panel "Copia de seguridad y restauración". Puede buscar "copia de seguridad" en el Panel de control para encontrarlo. En la parte inferior de la ventana, haz clic en el enlace "Recuperar la configuración del sistema o tu computadora". Haga clic en "Métodos de recuperación avanzados" en la ventana que aparece y luego haga clic en el vínculo "Usar una imagen del sistema que creó anteriormente para recuperar su computadora".
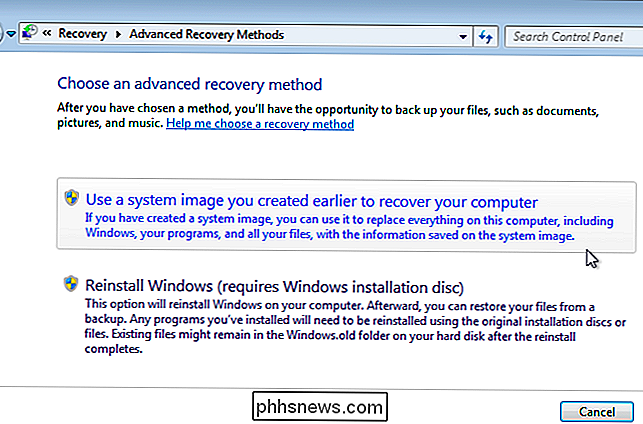
Cómo restaurar su copia de seguridad a través de las opciones de inicio de Windows (7, 8 y 10 )
RELACIONADO: Cómo usar las Opciones de inicio avanzadas para arreglar su PC Windows 8 o 10
También puede restaurar su imagen desde un menú especial de recuperación de inicio. Esta es la forma más fácil de restaurar imágenes en Windows 10 o 8.1, ya que la opción para restaurar una imagen del sistema ya no está disponible desde el escritorio.
En Windows 10 o 8.1, mantenga presionada la tecla "Shift" en su teclado y haga clic en la opción "Reiniciar" en el menú Inicio o en la pantalla de Inicio. Si su computadora no se inicia correctamente, Windows arrancará automáticamente en este menú después de un arranque fallido. Si no lo hace, incluso las mismas opciones de inicio están dañadas.
Su computadora arrancará en el menú de recuperación especial. Haga clic en el icono "Solucionar problemas", haga clic en "Opciones avanzadas" y luego en "Recuperación de imagen del sistema".
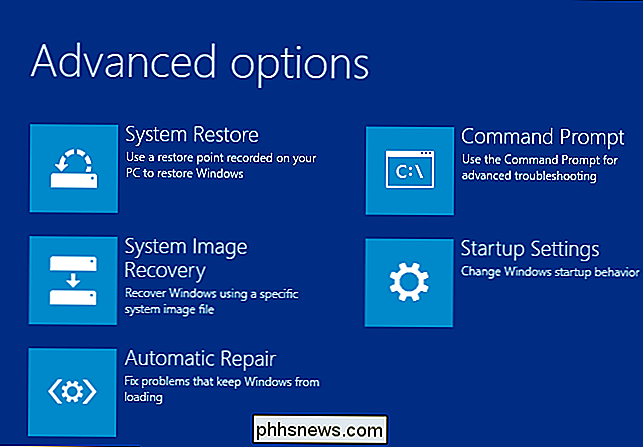
En Windows 7, reinicie la computadora y presione la tecla "F8" mientras se inicia. Seleccione la opción "Reparar su computadora" y presione Entrar para iniciar en modo de recuperación.
Elija su distribución de teclado cuando se le solicite y luego seleccione la opción "Restaurar su computadora usando una imagen del sistema que creó anteriormente" en las Opciones de recuperación del sistema ventana. Seleccione una imagen del sistema de una unidad conectada y continúe con el resto del asistente para restaurarla.
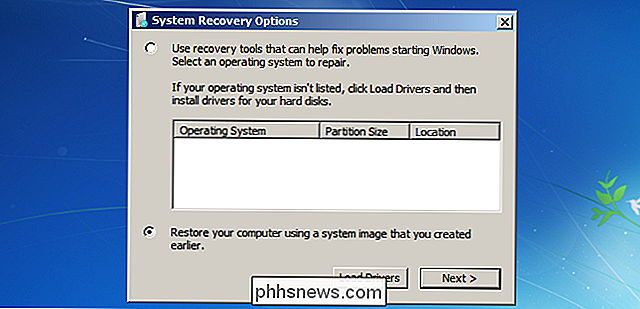
Cómo restaurar su copia de seguridad con una unidad de recuperación
RELACIONADO: Cómo crear y utilizar una unidad de recuperación o un disco de reparación del sistema en Windows 8 o 10
Si ha creado una unidad de recuperación, puede iniciar desde una unidad de recuperación y restaurar su imagen desde allí también. Esta es la única forma de restaurar imágenes cuando Windows no puede arrancar del todo, o si Windows no está actualmente instalado en la PC. Si aún no ha creado una unidad de recuperación, puede crear una unidad de recuperación en otra PC con Windows que esté funcionando correctamente y llevarla a su PC actual.
Inserte la unidad de recuperación y arranque desde allí. Esto puede requerir cambiar el orden de arranque en el BIOS de su computadora o acceder a un menú de "dispositivos de arranque".
En Windows 10 o 8.1, verá las mismas opciones que tendría en las opciones de arranque anteriores. Simplemente seleccione Opciones avanzadas> Recuperación de imagen del sistema. En Windows 7, seleccione el enlace "Recuperación de imagen del sistema".
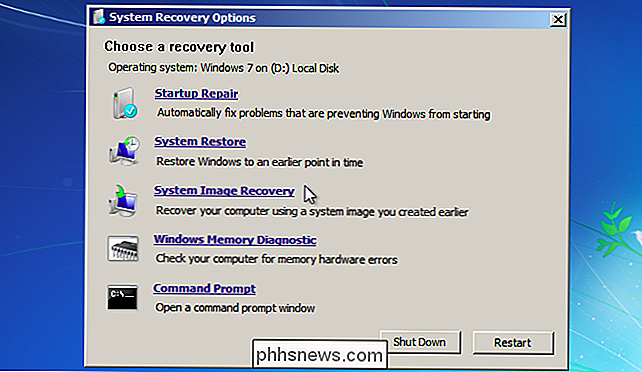
Cómo restaurar su copia de seguridad desde Windows Medios de instalación
RELACIONADOS: Dónde descargar Windows 10, 8.1 y 7 ISO Legalmente
Si tiene un disco de instalación de Windows o una unidad flash por ahí, puede arrancar desde allí y restaurar una imagen del sistema. Esto funcionará incluso si Windows no está actualmente instalado en la PC. Si no tiene ningún medio de instalación, puede crear una unidad USB de Windows o un DVD en otra PC con Windows y llevarlo a su PC actual.
Arranque desde el medio de instalación de Windows como lo haría con la unidad de recuperación anterior . Como si arrancara desde una unidad de recuperación, esto puede requerir cambiar el orden de arranque en el BIOS de su computadora o acceder a un menú de "dispositivos de arranque".
Sea cual sea el tipo de disco de instalación que esté utilizando, revise las primeras pantallas hasta llegar a una pantalla con un botón "Instalar ahora". Ignore ese botón y haga clic en el enlace "Reparar su computadora" en la esquina inferior izquierda de la ventana para acceder a las mismas herramientas de reparación del sistema a las que accedería desde una unidad de recuperación o desde el menú de inicio arriba.
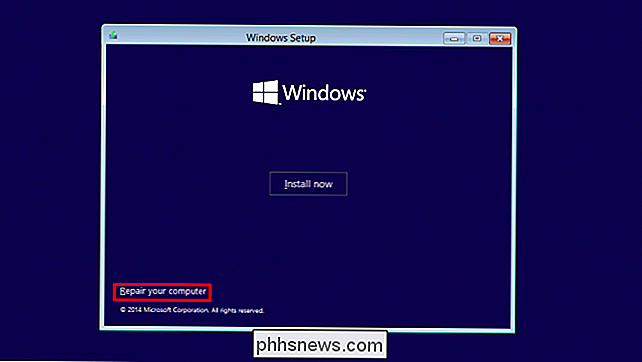
Imágenes del sistema son una forma muy útil de restaurar toda tu PC exactamente como estaba cuando hiciste la copia de seguridad, aunque no son para todos. Ni siquiera son para la mayoría de los usuarios de Windows, es por eso que Microsoft incluso intentó eliminar esta opción en las versiones de desarrollo de Windows 8.1 antes de sucumbir a la presión de los entusiastas y restaurar la función.
Crédito de imagen: daryl_mitchell en Flickr

Cómo cambiar el volumen de voz en Apple Maps
Si alguna vez ha seguido la navegación por voz de Apple Maps mientras escucha música, entonces probablemente sepa cómo es cuando Siri corta en voz alta para dar usted el próximo aviso. Puede ser sorprendente, pero afortunadamente hay una solución fácil. En Apple Maps, hay una opción para ajustar el volumen de la voz de Siri.

Cómo acceder fácilmente a su red doméstica desde cualquier lugar con DNS dinámico
Todos tenemos cosas en nuestra red doméstica a las que queremos acceder desde el exterior: colecciones de música, servidores de juegos, tiendas de archivos y Más. El DNS dinámico hace que sea fácil darle a su red doméstica una dirección memorable y fácil de usar. ¿Qué es el DNS dinámico y por qué lo quiero?



