Cómo obtener medidas detalladas al configurar sangrías y pestañas en la regla en Word

Al establecer sangrías o pestañas en la regla en Microsoft Word, puede ver las medidas aproximadas usando las marcas en la regla . Sin embargo, si necesita mediciones más detalladas, existe una manera fácil de obtener esta información.
Las marcas en la regla pueden mostrar qué tan lejos de la izquierda está una sangría o una pestaña, pero tal vez necesite saber cómo lejos del lado derecho es. Word tiene una característica práctica, poco conocida que le mostrará las medidas exactas a medida que mueve sangrías o pestañas en la regla.
Primero, debe asegurarse de que la regla se muestre. Si no ve la regla en la parte superior del documento, haga clic en la pestaña "Ver".
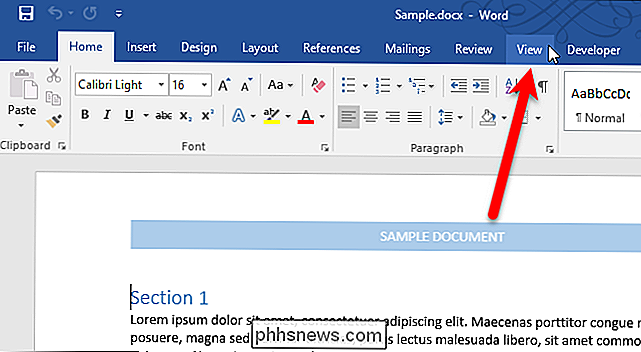
Luego, marque la casilla "Regla" en la sección Mostrar de la pestaña Vista.
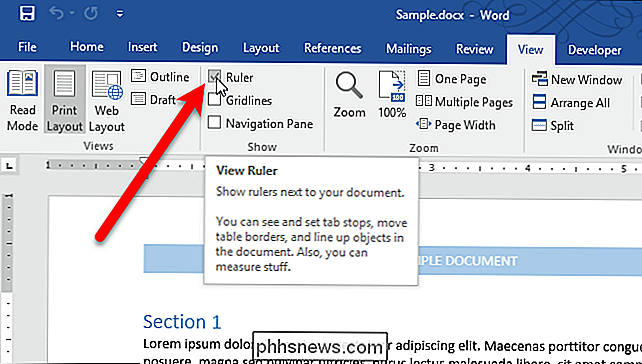
Puede ver las medidas cuando márgenes móviles (o sangrías) y pestañas. Los marcadores de sangría son los triángulos y el cuadrado debajo de ellos en el lado izquierdo de la regla. El triángulo superior es para la sangría de la primera línea (solo se sangra la primera línea de un párrafo), el triángulo inferior es para la sangría francesa (todas las líneas, excepto la primera de un párrafo, están sangradas) y la casilla debajo de los dos triángulos es para la sangría izquierda (todas las líneas de un párrafo tienen sangría).
Supongamos que desea mover la sangría izquierda a 0.86 pulgadas en la regla. Haga clic y mantenga presionado el botón izquierdo del mouse en el cuadro debajo de los dos triángulos en el lado izquierdo de la regla. Luego, mantenga presionado el botón derecho del mouse (mientras mantiene presionado el botón izquierdo) y mueva el mouse hacia la derecha. Notará las mediciones que muestran dónde estaba la regla. La medida a la izquierda del marcador de sangría es la sangría izquierda y lo que quiere que sea 0,86 pulgadas. La medida a la derecha del marcador sangrado es el ancho del párrafo. Suelte los botones del mouse cuando llegue a la medida que desea.
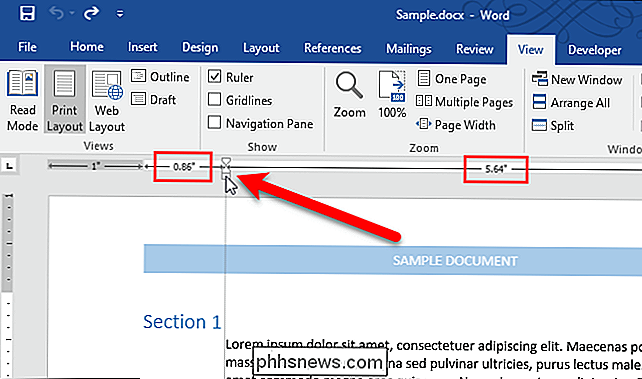
También puede mover el triángulo en el lado derecho de la regla (el margen derecho) de la misma manera, viendo las mediciones mientras mueve el mouse con ambos botones presionados abajo.
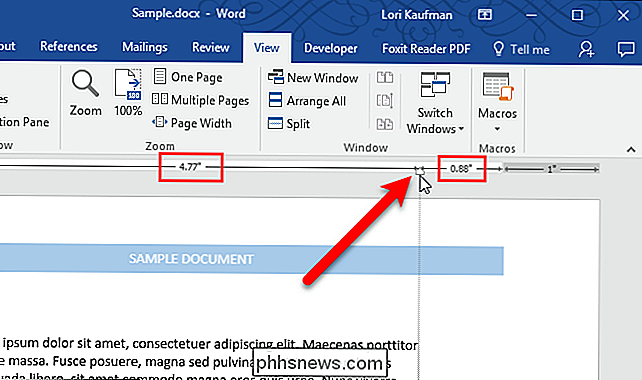
La medida en gris a la izquierda es el tamaño del margen establecido en la pestaña Diseño. El tamaño del margen también se puede cambiar aquí Si mueve el mouse hacia la izquierda mientras se presionan ambos botones.
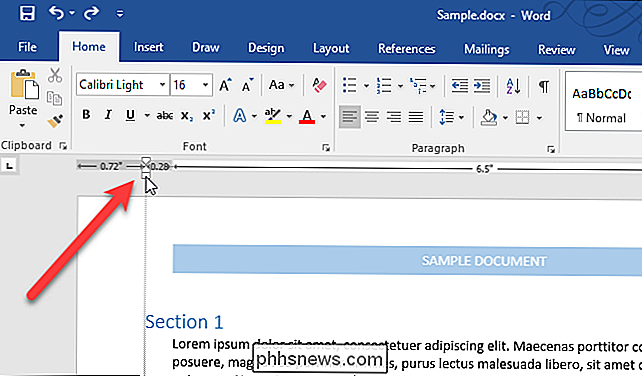
RELACIONADO: Las pestañas Interfaz, Fuentes y Plantillas
se pueden mover de la misma manera. Coloque una pestaña en la regla y luego haga clic y mantenga presionado con el botón izquierdo del mouse y luego el botón derecho y mueva el mouse. Verá que se muestran las mediciones y puede mover la pestaña a una ubicación exacta.
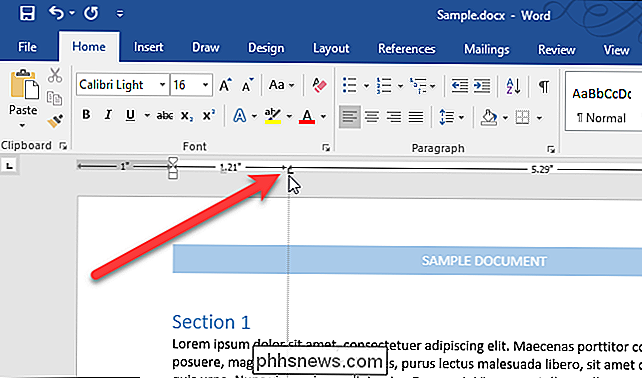
Las mediciones se muestran en cualquier unidad de medida que haya seleccionado en Word.

Cómo hacer que Windows Photo Viewer sea su visor de imágenes predeterminado en Windows 10
Windows 10 usa la nueva aplicación de fotos como su visor de imágenes predeterminado, pero muchas personas todavía prefieren el viejo Windows Photo Viewer. Sin embargo, puedes recuperar el Visor de fotos en Windows 10. Está solo escondido. RELACIONADO: Cómo hacer una instalación limpia de Windows 10 de manera fácil Si actualiza una PC con Windows 7 o 8.

Cómo funciona el algoritmo de clasificación de feeds de noticias de Facebook
Facebook no utiliza un feed cronológico, como lo hace Twitter (o como lo hace Facebook). En cambio, lo que ves en tu News Feed está determinado por un algoritmo que ordena las cosas según lo que Facebook cree que quieres ver. Esto es motivo de cierta consternación. De vez en cuando, una página o persona que sigo en Facebook se queja de que sus publicaciones solo llegan a una pequeña fracción de sus seguidores y les ruega a todos que las agreguen a su lista de Ver Primero para que puedan "Sigue llegando a todos los fanáticos".



