Cómo repetir filas o columnas específicas en cada página impresa en Excel

Si su hoja de trabajo ocupa más de una página cuando se imprime, puede imprimir encabezados de fila y columna (también llamados títulos impresos) en cada página para que sus datos estén etiquetados correctamente, lo que facilita ver y seguir sus datos impresos.
Abra la hoja de trabajo que desea imprimir y haga clic en la pestaña "Diseño de página".
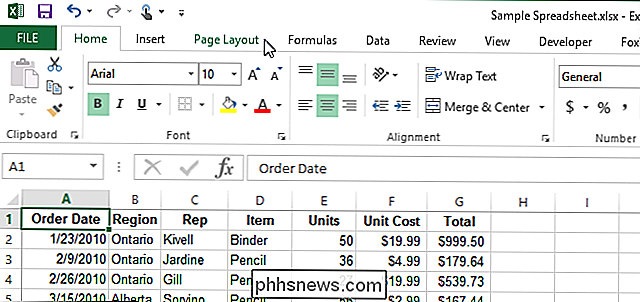
En la sección "Configurar página" , haga clic en "Imprimir títulos".
NOTA: El botón "Imprimir títulos" aparece atenuado si actualmente está editando una celda, si seleccionó un gráfico en la misma hoja de trabajo o si no tiene una impresora instalado.
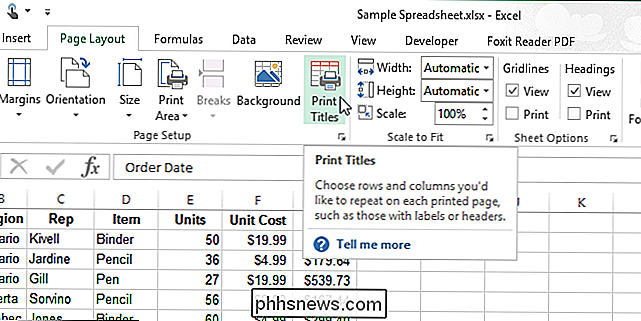
En el cuadro de diálogo "Configuración de página", asegúrese de que la pestaña "Hoja" esté activa. Ingrese el rango para las filas que desea repetir en cada página en el cuadro de edición "Filas para repetir en la parte superior". Por ejemplo, queremos que la primera fila de nuestra hoja de cálculo se repita en todas las páginas, por lo que ingresamos "$ 1: $ 1". Si desea que se repita más de una fila, por ejemplo, filas 1-3, debe ingresar "$ 1: $ 3". Si desea que la primera columna, por ejemplo, repita en cada página impresa, ingrese "$ A: $ A".
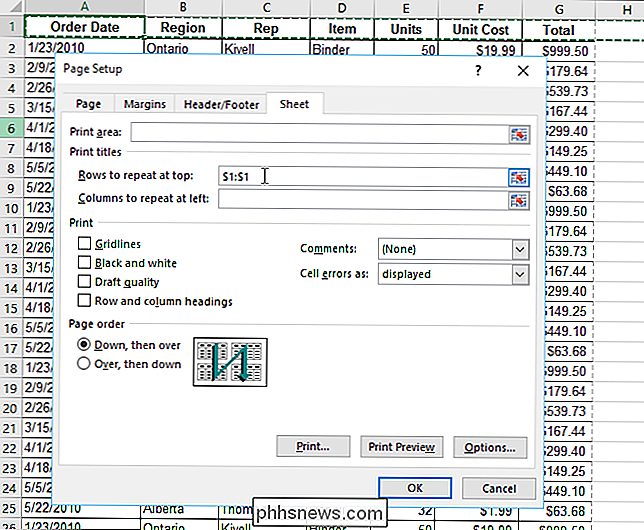
También puede seleccionar las filas que desea repetir con el mouse. Para hacerlo, haga clic en el botón "Contraer diálogo" en el lado derecho del cuadro de edición "Filas para repetir en la parte superior.
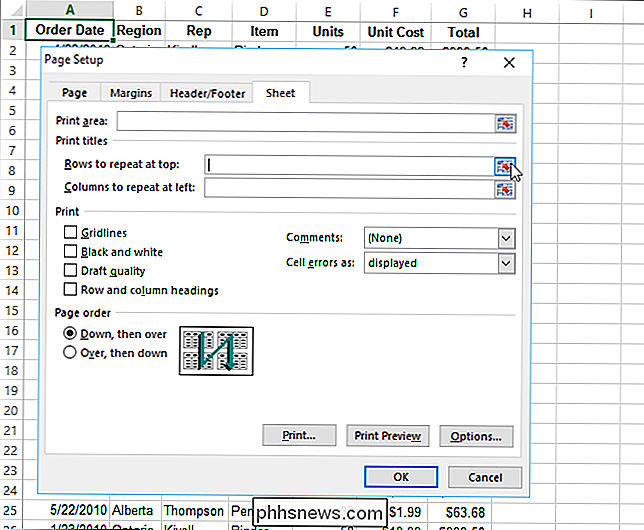
El cuadro de diálogo" Configurar página "se contrae para mostrar solo las" Filas para repetir en la parte superior " box.
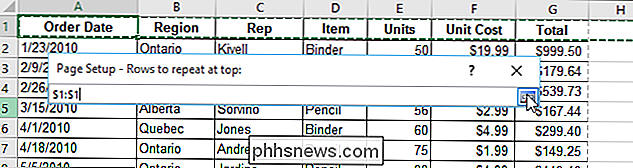
Para seleccionar las filas que desea repetir, mueva el cursor sobre los números de fila hasta que se convierta en una flecha hacia la derecha, luego haga clic en la fila que desea o haga clic y arrastre sobre varias filas. El rango de filas se inserta automáticamente en el cuadro de edición "Filas para repetir en la parte superior". Para expandir el cuadro de diálogo "Ajustar página", haga clic nuevamente en el botón "Contraer diálogo".
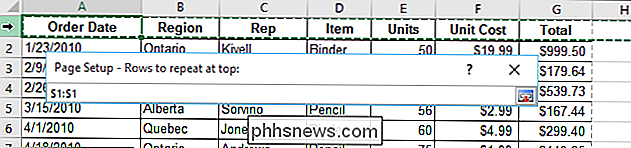
Una vez que haya definido las filas y columnas que desea repetir, haga clic en "Aceptar".
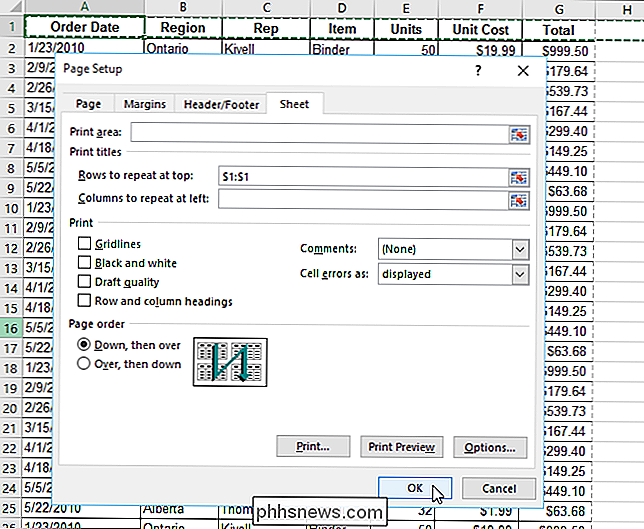
NOTA: Si tiene más de una hoja de trabajo seleccionada en su libro de trabajo, las casillas "Filas para repetir en la parte superior" y "Columnas para repetir en la izquierda" están atenuadas y no están disponibles en el cuadro de diálogo "Configurar página". Solo debe tener una hoja de trabajo seleccionada. Para deseleccionar varias hojas de trabajo, haga clic en cualquier otra hoja de cálculo que no esté seleccionada. Si se seleccionan todas las hojas de trabajo, haga clic derecho en cualquiera de las hojas seleccionadas y seleccione "Desagrupar hojas" en el menú emergente.

Cómo cambiar los separadores decimales de Excel de los períodos a las comas
En EE. UU., Usamos un punto o punto como un separador decimal (1.23). Lo mismo es cierto en el Reino Unido y Australia. Sin embargo, otros países europeos usan la coma como un separador decimal en su lugar. Los diferentes delimitadores también se usan para separar miles de grupos (1,000). Supongamos que está creando diferentes listas de precios para diferentes países.

Cómo quitar el botón de micrófono del teclado de tu iPhone
El botón de dictado en el teclado de iOS está en el peor lugar que puedas imaginar. En el iPhone en particular, es difícil presionar la barra espaciadora sin iniciar accidentalmente el dictado. Si no usa el dictado, puede quitar el botón del micrófono inhabilitando por completo el dictado. El dictado de voz en su iPhone puede ser práctico, y ese micrófono no es tan malo en un iPad ya que tiene mucha más pantalla bienes inmuebles para jugar.



