Cómo reparar problemas de sistema de archivos y discos en su Mac

Las versiones modernas de Mac OS X ya no necesitan que repare los permisos del disco. Sin embargo, ese no es el único problema que puede ocurrir con un disco o sistema de archivos. Mac OS X contiene una variedad de herramientas para reparar errores de disco, partición y sistema de archivos.
Estas opciones funcionan como chkdsk en Windows, verificando errores de disco y de sistema de archivos y reparándolos. Puede realizar una comprobación desde Mac OS X, pero a veces puede ser necesario utilizar el modo de recuperación para solucionar problemas. En el peor de los casos, es posible que deba ejecutar manualmente comandos fsck desde un terminal en modo de usuario único.
Usar "Primeros auxilios" en la Utilidad de disco
Puede realizar una verificación de estado del disco desde la Utilidad de disco aplicación incluida con Mac OS X. Apple actualizó la interfaz de esta utilidad en Mac OS X 10.11 El Capitan, por lo que se verá un poco diferente de las capturas de pantalla a continuación si aún está utilizando una versión anterior de Mac OS X.
inicie, puede presionar Comando + Espacio para abrir la búsqueda de Spotlight, escriba "Utilidad de Disco" y presione Entrar. O bien, puede navegar a la carpeta de Aplicaciones, hacer doble clic en la carpeta "Utilidades" y hacer doble clic en el acceso directo "Utilidad de Discos".
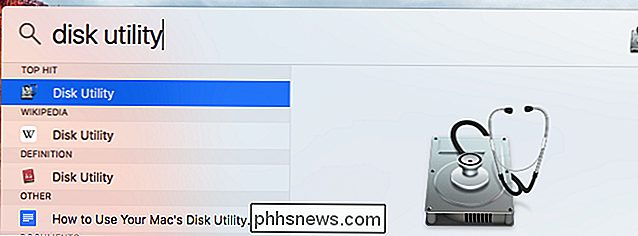
En la aplicación Disk Utility, seleccione el disco o la partición que desea verificar: la partición del sistema se denomina "Macintosh HD" de forma predeterminada y hace clic en el botón "Primeros auxilios".
Puede ejecutar la función de primeros auxilios en un disco completo o una partición individual en ese disco. Depende de lo que seleccione en la barra lateral.
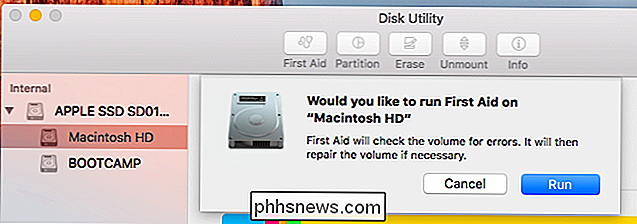
Haga clic en "Ejecutar" y su Mac verificará el error del disco que seleccionó. Si encuentra algún error, intentará solucionarlo automáticamente.
Puede hacer clic en el mensaje desplegable "Mostrar detalles" para ver información detallada sobre cualquier error que encuentre. Verá mensajes como "Código de salida de verificación del sistema de almacenamiento es 0" y "Código de salida de verificación del sistema de archivos es 0" aquí. Un código de salida de "0" es bueno y significa que no se encontraron errores.
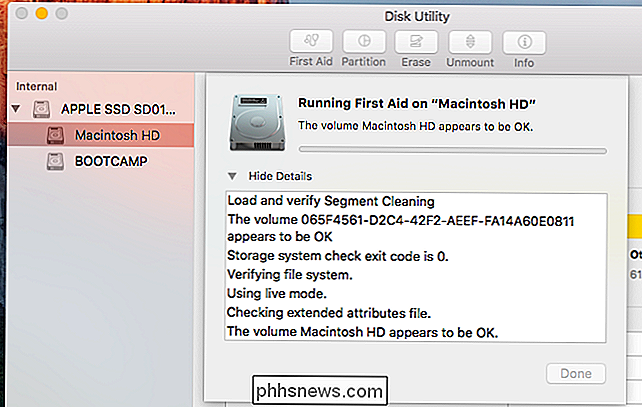
Arranque en modo seguro
RELACIONADO: Solucione problemas de su Mac con estas opciones ocultas de inicio
Una forma simple de corregir tales errores son para iniciar su Mac en modo seguro. Modo seguro, a veces llamado "Arranque seguro", contiene una revisión y reparación automática de inicio que puede solucionar estos problemas.
Para hacerlo, reinicie su Mac y mantenga presionada la tecla "Shift" mientras está arrancando. Inicia sesión con tu contraseña y tu Mac verificará tus discos. Esto hará que el proceso de inicio de sesión tarde más de lo normal, así que sea paciente.
Cuando termine de iniciar sesión y vea un escritorio, la comprobación del disco estará lista. Puede reiniciar su Mac en este momento.
Ejecutar primeros auxilios en modo de recuperación
RELACIONADO: 8 Características del sistema Mac que puede acceder en modo de recuperación
Idealmente, eso debería ser el final, especialmente si utilizó el truco de modo seguro anterior. Sin embargo, en algunos casos, su Mac puede encontrar problemas en el disco o en el sistema de archivos y no podrá repararlos cuando realice los pasos anteriores. Esto se debe a que se está ejecutando en "modo en vivo", examinando el disco mientras el sistema operativo se está ejecutando. No puede realizar cambios en la unidad del sistema mientras se ejecuta desde ella.
La solución es iniciar en un modo de recuperación especial. Desde allí, puede usar la Utilidad de Discos de la misma manera. Su Mac podrá corregir errores en la unidad del sistema desde el modo de recuperación.
Para hacerlo, reinicie su Mac. Presione y mantenga presionadas las teclas "Comando + R" mientras está arrancando. Verás que aparece una barra de progreso y puedes soltar las teclas después de hacerlo. Tu Mac se cargará directamente al modo de recuperación. (Si el modo de recuperación no aparece, reinicie su Mac e intente presionar las teclas nuevamente.)
En OS X Recovery, haga clic en el acceso directo "Disk Utility" para iniciar la Utilidad de Discos aquí. Seleccione la unidad o partición que necesita reparar y haga clic en el botón "Primeros auxilios". La interfaz de la Utilidad de Discos es la misma que verá en su escritorio Mac OS X, pero ejecútelo desde aquí y podrá reparar los problemas con la unidad del sistema.
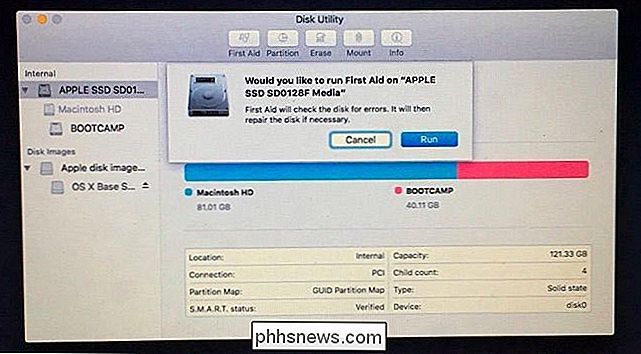
Use fsck en el modo de usuario único
En algunos casos, incluso el Modo a prueba de errores o la Utilidad de disco en la Recuperación de OS X no serán suficientes para solucionar los problemas. Es posible que deba iniciar su Mac en modo de usuario único y ejecutar el comando fsck (comprobación del sistema de archivos) a la antigua. No necesita hacer esto si alguno de los pasos anteriores funcionó. Esto es lo último que debe probar, ya que la Utilidad de Discos en el entorno de recuperación puede funcionar mejor y ser más capaz.
Para hacerlo, inicie su Mac en modo de usuario único. Reinícielo y luego mantenga presionadas las teclas Comando + S mientras se inicia.
Ingresará al modo de usuario único, que le proporcionará un terminal en modo texto. Escriba el siguiente comando en el terminal y presione Entrar para iniciar una comprobación del sistema de archivos:
/ sbin / fsck -fy
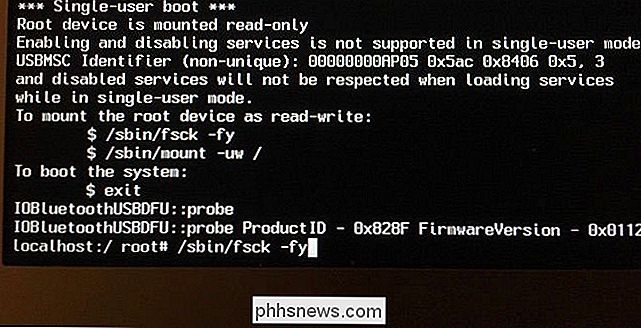
El comando se ejecutará a través de varias fases de comprobación. Cuando termine, verá un mensaje que dice "** El volumen [nombre] parece estar bien" si todo está bien.
Si encuentra problemas, verá un "***** FILE SYSTEM" FUE MODIFICADO ***** "mensaje. Esto indica que el comando fsck encontró y solucionó los problemas. El comando fsck puede encontrar errores adicionales después de reparar el primer lote de errores, por lo que Apple recomienda que ejecute el comando fsck nuevamente si lo encontró y solucionó los problemas. Ejecute el comando fsck anterior una y otra vez hasta que vea el mensaje "** El volumen [nombre] parece estar bien".
Cuando el comando fsck dice que su disco está bien, escriba el siguiente comando en el terminal y presione Entrar :
reiniciar
Tu Mac se reiniciará, volviendo a la pantalla de inicio de sesión habitual.
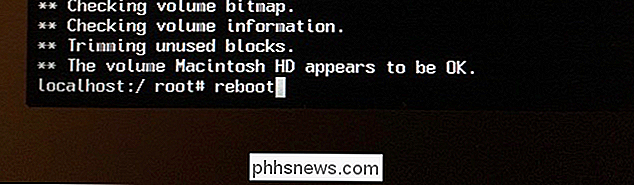
Los pasos anteriores solo deberían ser necesarios si experimentas errores con tu Mac. Suponiendo que todo está bien, no es necesario realizar con regularidad comprobaciones de primeros auxilios en el disco. Sin embargo, si desea ejecutar una verificación, puede hacerlo con la Utilidad de Discos desde Mac OS X. No necesita reiniciar en ningún otro entorno a menos que haya un error en la unidad del sistema que deba reparar.

Cómo hacer que su PC se active automáticamente desde el modo de reposo
Cuando pone su PC en modo de suspensión, normalmente espera hasta que presione un botón antes de que se despierte, pero puede tener su PC Despertarse automáticamente del sueño en un momento específico. Esto puede ser particularmente útil si desea que su PC se active y realice descargas en horas de menor actividad o inicie otras acciones antes de despertarse por la mañana, sin correr toda la noche.

Cómo restablecer la cinta de opciones predeterminadas en Office 2013
Las aplicaciones de Microsoft Office le permiten personalizar la cinta al agregar comandos a las pestañas predeterminadas en la cinta de opciones y crear sus propias pestañas personalizadas. así como la personalización de la barra de herramientas de acceso rápido. Sin embargo, es posible que desee restablecer la cinta de opciones predeterminadas.



