Cómo eliminar virus y malware en su PC con Windows

Ya sea que haya visto un mensaje que indica que se detectó un virus, o que su computadora parece lenta y poco confiable, querrá buscar malware en su PC y elimine cualquier que encuentre.
Si bien muchos virus y otros tipos de malware están diseñados simplemente para causar caos, el crimen organizado crea cada vez más malware para robar números de tarjetas de crédito, credenciales bancarias en línea y otros datos confidenciales .
¿Detectó su antivirus que se detectó un virus?
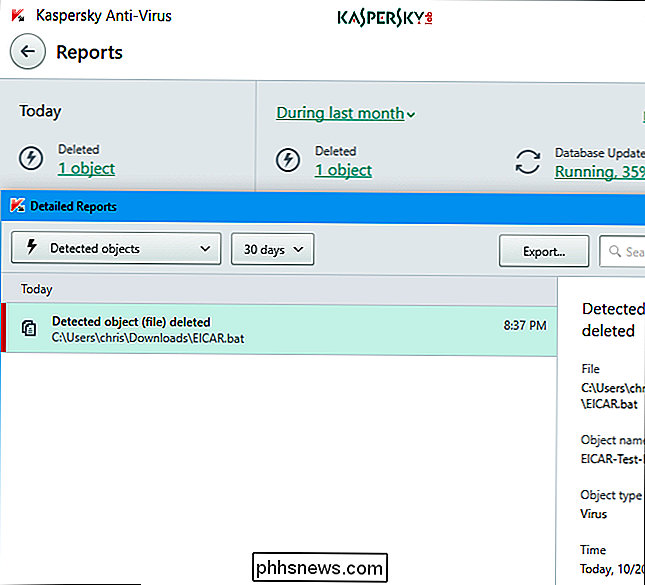
Si vio un mensaje emergente que dice que se detectó un virus, eso es algo bueno. Su antivirus detectó un virus y probablemente lo eliminó sin avisarle.
Este tipo de mensaje no significa que haya tenido un virus en ejecución en su computadora. Podrías haber descargado un archivo que contenía un virus y tu antivirus eliminó el archivo antes de que pudiera causar un problema. O bien, un archivo malicioso en una página web infectada podría haber sido detectado y tratado antes de causar algún problema.
En otras palabras, un mensaje de "virus detectado" que ocurre durante el uso normal de su computadora no significa que el virus en realidad hizo cualquier cosa. Si ve un mensaje como este, es probable que visite una página web infectada o descargue un archivo dañino. Intente evitar hacerlo en el futuro, pero no se preocupe demasiado.
También puede abrir su programa antivirus y verificar su cuarentena o sus registros de detección de virus. Esto le mostrará más información sobre qué virus se detectó y qué hizo el antivirus con él. Por supuesto, si no está seguro, siga adelante y realice un análisis: no podría doler.
Cómo buscar malware (y eliminarlo)
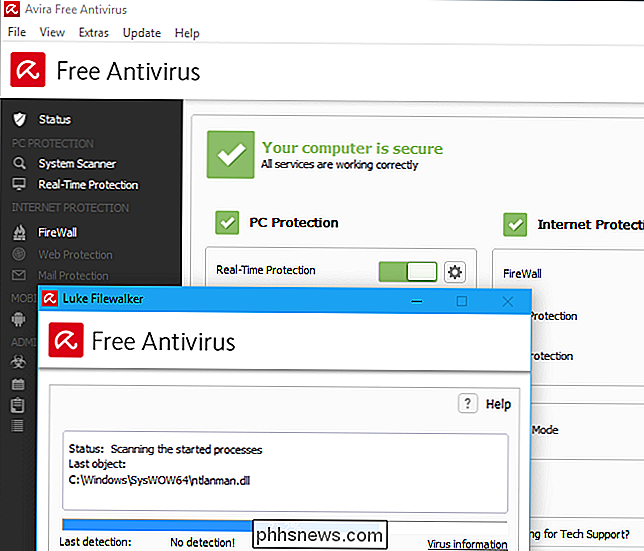
RELACIONADO: ¿Cuál es el mejor antivirus para Windows? 10? (¿Windows Defender es lo suficientemente bueno?)
Para verificar si tu computadora tiene malware y eliminar cualquier malware que encuentres, necesitarás un programa antivirus. Windows 10 y 8 incluyen Windows Defender, el propio antivirus de Microsoft. Windows 7 no incluye ningún antivirus incorporado.
Windows Defender no es intrusivo y está bien en general, pero no es la única opción. Nuestros programas antivirus favoritos son el antivirus gratuito Avira y el antivirus pago de Kaspersky, dependiendo de si desea un antivirus gratuito o si está dispuesto a pagar por uno. Windows Defender funciona como un excelente escáner secundario (del que hablaremos más adelante en este artículo).
Ejecute un análisis del sistema usando el programa antivirus, debería hacerlo automáticamente después de instalarlo, e inspeccionará su disco rígido. unidad de malware Automáticamente eliminará u ofrecerá eliminar cualquier malware que encuentre. El programa antivirus que elija también se ejecutará en segundo plano, revisará los archivos antes de abrirlos para asegurarse de que están seguros y supervisará su sistema para asegurarse de que no se está ejecutando ningún malware. Asegúrese de que esté siempre encendido y en funcionamiento, ya que si no lo está, no puede protegerlo.
Si su escáner antivirus está hinchado y ralentizando su computadora, recomendamos encarecidamente alguno de los anteriores: son todos es bastante liviano y fácil de usar.
Si un escaneo simple no fue capaz de deshacerse del malware
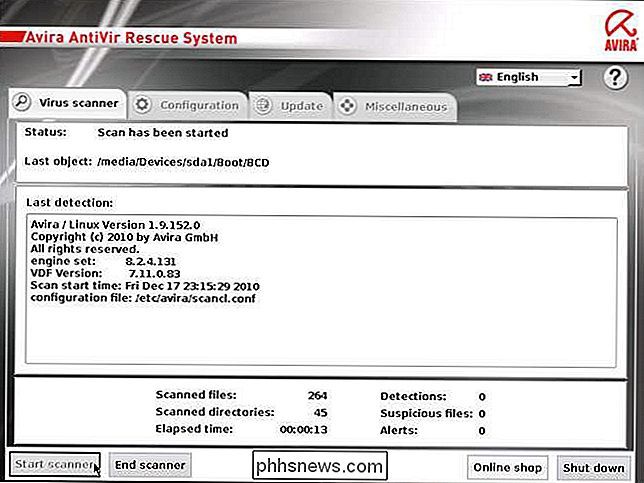
RELACIONADO: Cómo usar el Modo a prueba de fallas para reparar su PC con Windows (y cuándo debe hacerlo)
Si tiene una infección de malware muy persistente, es posible que deba buscar malware desde fuera de su sistema Windows normal. Para hacerlo, deberá iniciar Windows en modo seguro, lo que evitará que cargue aplicaciones de inicio normales, incluido, con suerte, ese desagradable malware. Ejecute el antivirus desde Modo seguro y puede tener más suerte eliminando malware que normalmente no puede.
Para arrancar en modo seguro en Windows 8 o 10, mantenga presionada la tecla Mayús mientras hace clic en la opción "Reiniciar" y luego vaya a Solucionar problemas> Opciones avanzadas> Configuración de inicio de Windows> Reiniciar> Modo seguro. En Windows 7, presione la tecla F8 mientras su computadora se está iniciando y verá un menú de opciones de arranque que le permite seleccionar "Modo a prueba de fallos".
Si eso no funciona, es posible que deba salirse completamente de Windows y usa una herramienta antivirus de arranque. Este tipo de herramienta antivirus se inicia en un entorno limpio, completamente fuera de Windows, para encontrar y eliminar un malware obstinado que tal vez no pueda ver o eliminar desde el propio Windows.
Windows Defender puede hacer esto con la característica "Windows Defender Offline" si usa Windows 10. Puede consultar nuestra guía para usar Windows Defender Offline aquí. Otro software antivirus puede hacer esto también: busque "discos de arranque" antivirus como Avira Rescue System y Kaspersky Rescue Disk. Puede consultar nuestra guía para utilizar el Sistema de rescate de Avira aquí.
Cómo obtener una segunda opinión de Windows Defender
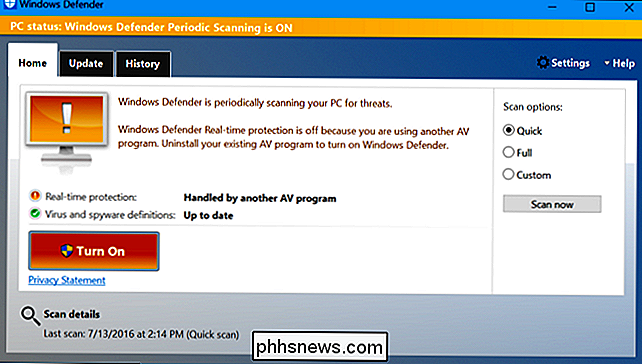
RELACIONADO: Cómo escanear periódicamente su computadora con Windows Defender mientras usa otro antivirus
Si ya tiene instalado un programa antivirus, pero cree que puede tener virus que no está detectando, puede obtener una segunda opinión de otro producto antivirus. Por lo general, es una mala idea ejecutar dos programas antivirus en tándem, ya que su exploración en tiempo real puede entrar en conflicto entre sí. Pero si tiene un escaneo en tiempo real en tiempo real, puede usar otro para escaneos manuales ocasionales.
En Windows 10, Windows Defender es perfecto para esto. Incluso si tiene otro programa antivirus instalado que monitorea su sistema, Windows Defender ocasionalmente puede escanear según un cronograma o escanear manualmente cuando lo desee, para ver si puede encontrar algo que le falta a su antivirus actual. Aquí hay una guía para habilitar y usar esa opción.
Una variedad de otros proveedores de antivirus ofrecen herramientas de escaneo únicas disponibles, por ejemplo, el escáner en línea de ESET. Estos programas se descargarán a su computadora y harán una exploración rápida sin un largo proceso de instalación.
Si el escáner lo alerta sobre un problema, querrá eliminar el malware. Si tuvo un virus, su antivirus actual puede no estar a la altura del trabajo. Es posible que desee desinstalarlo e instalar otro producto antivirus después de que se complete el proceso.
También debe instalar Malwarebytes para hacer frente a adware y otros desperdicios
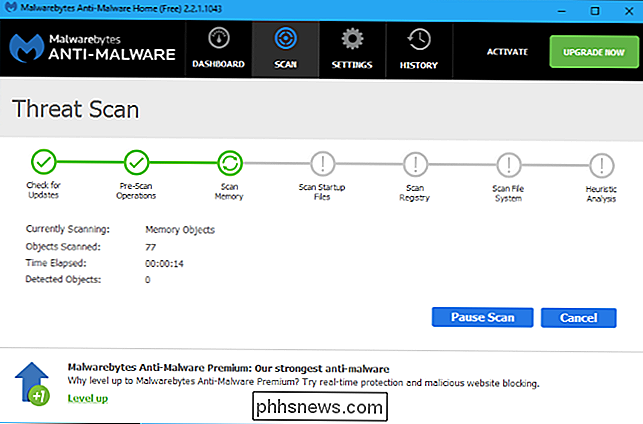
RELACIONADO: Defiende tu PC con Windows de Junkware: 5 líneas de Defensa
Como mencionamos en nuestra guía sobre los mejores programas antivirus, los antivirus no son suficientes; también debería tener un programa anti-malware más inclusivo. No todo el software desagradable está cubierto por los escáneres antivirus normales, que principalmente buscan infecciones dañinas. Puede tener "junkware" en su sistema como barras de herramientas del navegador, cambiadores de motores de búsqueda, mineros de Bitcoin y otros tipos de programas desagradables que solo existen para hacer que el dinero de su creador. Tenga cuidado al descargar programas de la web, para que su PC no esté llena de barras de herramientas desagradables y otros artículos basura.
Pero si ya tiene el programa junkware en su sistema, querrá eliminarlos.
La mayoría de los programas antivirus no se molestará en tocar el junkware. Para tratar con el junkware, recomendamos obtener MalwareBytes Anti-Malware. La versión gratuita, aunque se llama "prueba", está bien, y durará para siempre; simplemente no obtendrá protección en tiempo real. Mientras lo use de vez en cuando para escanear su sistema, podrá mantenerse libre de software ofensivo que su programa antivirus promedio no detecta ni elimina. También recomendamos instalar MalwareBytes Anti-Exploit para mantenerlo seguro cuando navega por la web.
Con un buen programa antivirus y ambos programas MalwareBytes, tendrá un fantástico trío de protección.
Cómo limpiar su computadora (y Verifique sus copias de seguridad)
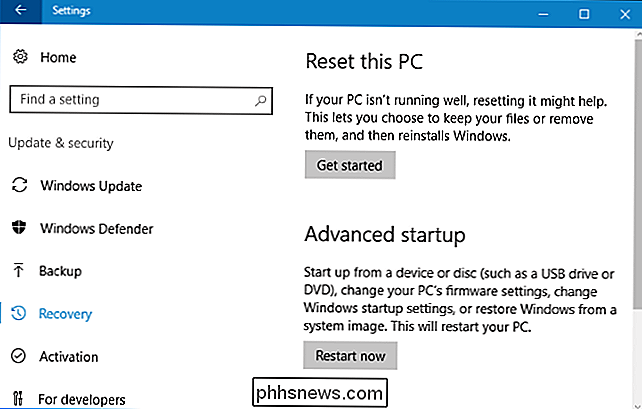
RELACIONADO: Todo lo que necesita saber sobre "Restablecer esta PC" en Windows 8 y 10
Si nada puede eliminar los virus correctamente, o si el malware dañó su sistema, Windows aún no funciona correctamente después de eliminar los virus; puede optar por la "opción nuclear": revertir su computadora a su estado de fábrica. Guardará todos los archivos personales, pero se eliminarán los programas instalados y la configuración del sistema de su computadora se restablecerá a su estado predeterminado.
En Windows 8 y 10, esto es mucho más fácil; solo puede usar el botón "Restablecer". Esta función de PC "para restablecer Windows a su configuración predeterminada de fábrica. Puedes encontrar instrucciones para hacerlo aquí. Si está utilizando una PC con Windows 7, es probable que su fabricante proporcione una partición de restauración a la que puede acceder presionando una tecla determinada durante el proceso de arranque. Consulte el manual de su computadora para obtener la clave exacta que necesita presionar para esto.
También puede reinstalar Windows en su computadora descargando los medios de instalación de Windows para su computadora de Microsoft.
Advertencia : ¡Asegúrese de tener una copia de seguridad de los archivos importantes antes de limpiar su disco duro y reinstalar Windows!
Si alguna vez tuvo que luchar contra el malware, intente hacer todo lo posible para que sea la última vez. Instale un buen programa antivirus, mantenga su computadora actualizada y evite ejecutar software potencialmente peligroso. Siga nuestros consejos para mantenerse seguro en línea para mantener segura su computadora y su información personal.

Guía del administrador de tareas de Windows 10 - Parte III
En la Parte I de esta serie, revisamos las pestañas Procesos, Detalles y Servicios del Administrador de tareas en Windows 10 y en la Parte II, cubrimos las pestañas Rendimiento e Historial de aplicaciones. En esta última parte, vamos a hablar sobre las pestañas de Inicio y Usuarios.Puesta en marcha Una de las pestañas más importantes en el administrador de tareas de Windows 10 es la pestaña Inicio. En ve

Cómo actualizar un archivo compartido en Google Drive sin cambiar el enlace compartido
Cuando carga una nueva versión de un archivo compartido en Google Drive, el archivo anterior no se reemplaza, ya que Google Drive le permite tener múltiples archivos con el mismo nombre. Esto significa que el archivo que acaba de subir tendrá un enlace diferente que se puede compartir, lo cual es una molestia si desea que las mismas personas puedan acceder a él.



