Cómo eliminar líneas horizontales automáticas en Word

Word formatea automáticamente elementos como citas, listas numeradas y con viñetas, y líneas horizontales. Cuando escribe al menos tres guiones, guiones bajos o signos iguales en un párrafo por sí solos y presiona "Enter", los caracteres se convierten automáticamente en una única, gruesa o doble línea horizontal, respectivamente.
Esta característica puede ser un ahorro de tiempo, excepto cuando desee los caracteres reales en su documento y Word no los convierta en una línea horizontal que amplíe el ancho de su documento. Hay algunos métodos para deshacer o eliminar la línea horizontal o evitar que Word la cree automáticamente.
El primer método es presionar "Ctrl + Z" justo después de escribir los caracteres y presionar "Enter" para deshacer la creación automática. de la linea horizontal La línea se elimina y tus personajes permanecen.
Sin embargo, deshacer la creación de la línea cada vez puede no ser práctico. Puede eliminar la línea más adelante, pero debe comprender cómo Word agrega la línea horizontal. Cuando presiona "Enter" al final de los caracteres que Word reemplaza con la línea, Word quita los caracteres y agrega un borde inferior al párrafo justo encima del que escribió los caracteres.
Para eliminar la línea, coloque el cursor en el párrafo justo arriba donde se agregó la línea. Asegúrese de que la pestaña "Inicio" esté activa. Si no, haga clic en la pestaña "Inicio" en la cinta.
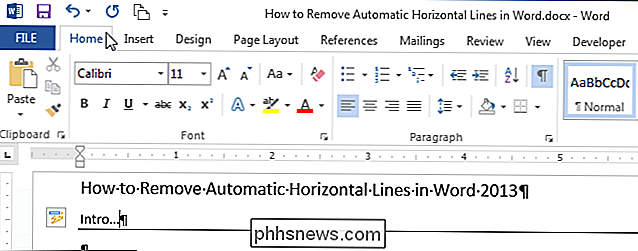
En la sección "Párrafo" de la pestaña "Inicio", haga clic en la flecha hacia abajo en el lado derecho del botón "Fronteras" y seleccione "Sin borde" de el menú desplegable. Esto elimina la línea de debajo del párrafo en el que colocaste el cursor.
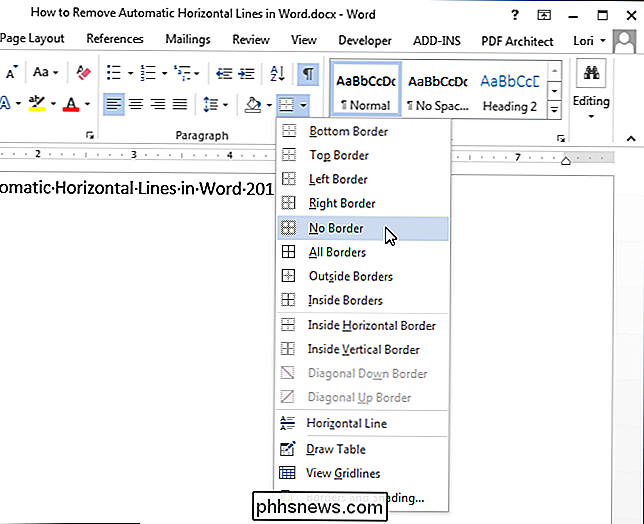
Si no quieres tener que deshacer la creación de una línea horizontal automática cada vez que sucede, puedes evitar que ocurra al desactivar esta opción. característica. Para hacerlo, haga clic en la pestaña "Archivo".
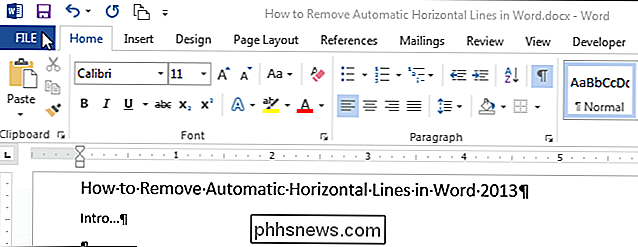
En la pantalla backstage, haga clic en "Opciones" en la lista de elementos de la izquierda.
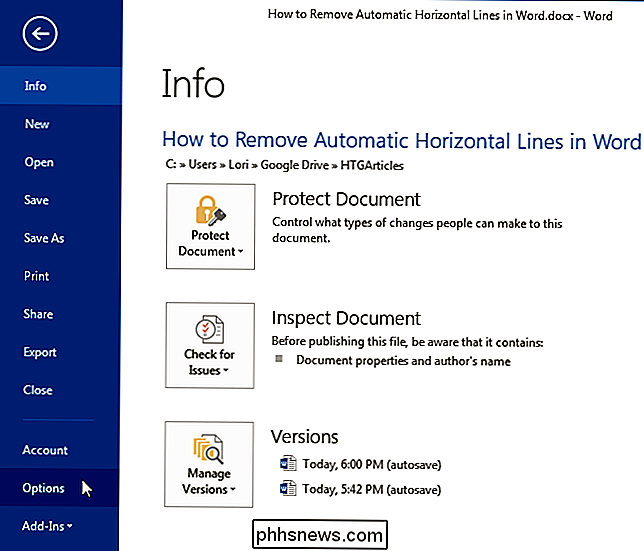
En el cuadro de diálogo "Opciones de Word", haga clic en "Proofing" en lista de elementos a la izquierda.
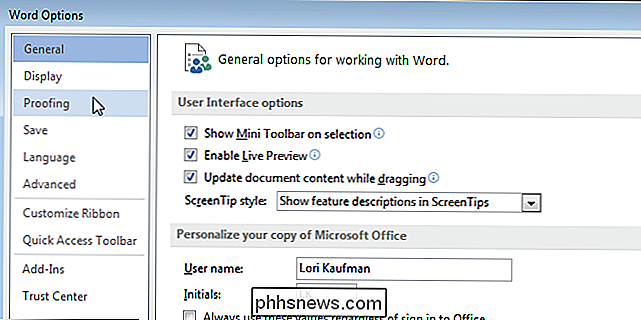
En la sección "Opciones de Autocorrección", haga clic en el botón "Opciones de Autocorrección".
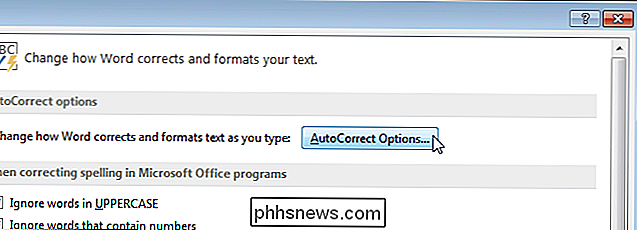
Aparecerá el cuadro de diálogo "Autocorrección". Haga clic en la pestaña "Autoformato mientras escribe".
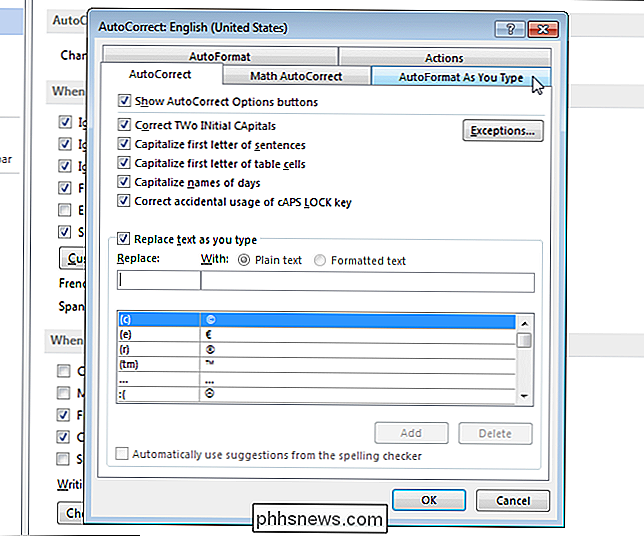
En la sección "Aplicar mientras escribe", seleccione la casilla de verificación "Líneas del borde" para que NO haya ninguna marca de verificación en el cuadro. Haga clic en "Aceptar" para aceptar el cambio y cierre el cuadro de diálogo "Autocorrección".
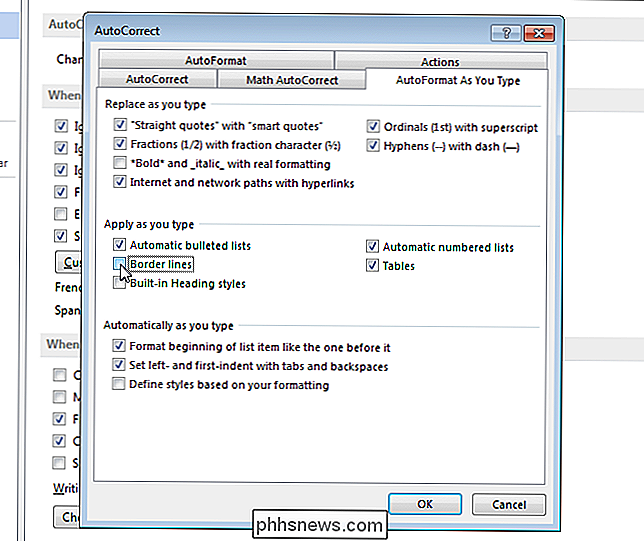
Volverá al cuadro de diálogo "Opciones de Word". Haga clic en "Aceptar" para cerrarlo.
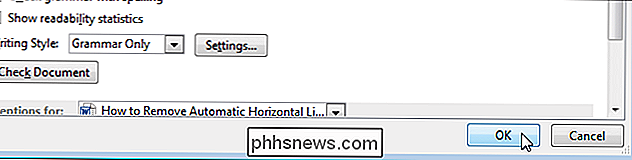
Ahora, cuando escribe tres o más guiones, guiones bajos o signos iguales en un párrafo por sí solos y presiona "Enter", los caracteres permanecen sin cambios.
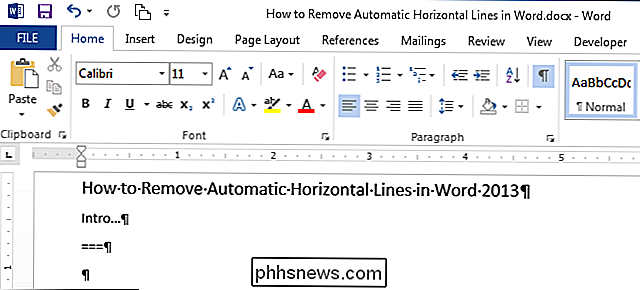
Además de crear guiones horizontales líneas de guiones, guiones bajos y signos iguales, Word también crea líneas horizontales automáticas de al menos tres asteriscos (*), tildes (~) y signos de libra (#). La siguiente imagen muestra los diferentes tipos de líneas horizontales que Word crea automáticamente.
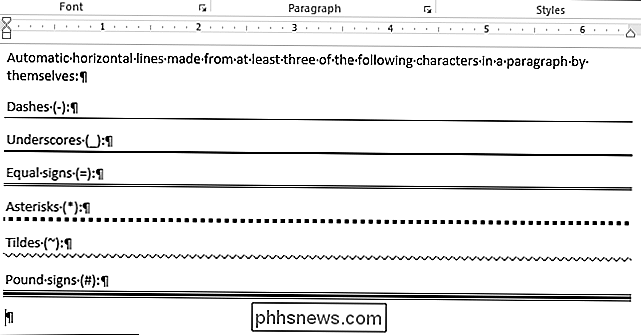
Si desea permitir que Word vuelva a insertar líneas horizontales automáticamente, simplemente active la opción "Líneas de borde" (una marca de verificación debe aparecer en la casilla de verificación) .

Si la pantalla de su iPhone 6 está rota o el botón de inicio está roto, es posible que desee pensarlo dos veces antes de que lo solucione alguien que no sea Apple. Buscar reparaciones de un servicio de reparación de un tercero podría inutilizar su dispositivo la próxima vez que se actualice. La ira aumenta a medida que los usuarios de iPhone 6 y 6 descubren que las reparaciones de terceros pueden llegar a dañar sus teléfonos.

Método alternativo para ocultar archivos y carpetas en Windows
Parece que las personas simplemente no pueden obtener suficiente de las guías prácticas sobre la creación de carpetas ocultas o carpetas bloqueadas en Windows. Ya he escrito dos guías sobre cómo ocultar una carpeta, una mediante una función incorporada muy simple de Windows y otra mediante el uso de algunas secuencias de comandos de Windows. En e



