Cómo reasignar los botones de un Controlador de Xbox One en Windows 10

Windows 10 ahora le permite volver a asignar los botones de un Controlador de Xbox One, al igual que puede reasignar los botones en una consola de Xbox One. Esta característica es parte de la aplicación Xbox Accessories, que no está instalada de manera predeterminada.
Limitaciones
Desafortunadamente, esta nueva característica de reasignación no elimina por completo la necesidad de aplicaciones de reasignación de controladores de terceros. Todavía hay algunas limitaciones importantes:
- Solo puede reasignar los botones en los controladores de Xbox One. No puede reasignar otros tipos de controladores, incluidos los controles populares de Xbox 360.
- Solo puede reasignar los botones del controlador a otros botones del controlador. Esto significa que no puede volver a asignar las pulsaciones del botón del controlador a las pulsaciones de los botones del teclado, como puede hacerlo con aplicaciones de terceros.
Si está de acuerdo con esas limitaciones, comencemos.
Cómo volver a asignar los botones
RELACIONADO: Cómo actualizar el firmware de su controlador Xbox One sin un Xbox One
Necesitará la aplicación Xbox Accessories para esto. Puede encontrarlo iniciando Microsoft Store en Windows 10 y buscando "Xbox Accessories". Esta aplicación también le permite actualizar el firmware de un controlador Xbox One en Windows 10. De hecho, es la única manera de actualizar el firmware del controlador sin una Xbox One.
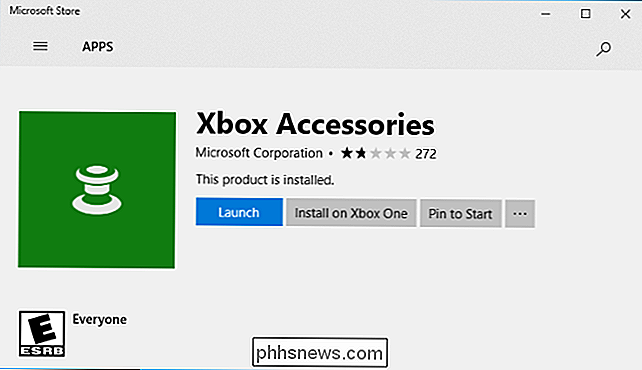
RELACIONADO: Cómo conectar un controlador de Xbox One a Windows con Bluetooth
Inicie la aplicación una vez que la haya instalado. Si no ha conectado un controlador a su PC, se le pedirá que conecte uno ahora. Asegúrese de que el adaptador inalámbrico Xbox esté conectado a su PC y que su controlador esté encendido. Si el controlador está conectado a través de Bluetooth en lugar del adaptador inalámbrico Xbox, asegúrese de que Bluetooth esté habilitado en su PC.
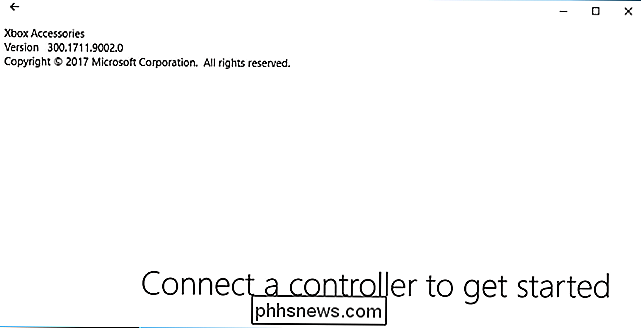
Después de que la aplicación detecte su controlador, haga clic en el botón "Configurar" debajo de la imagen del controlador.
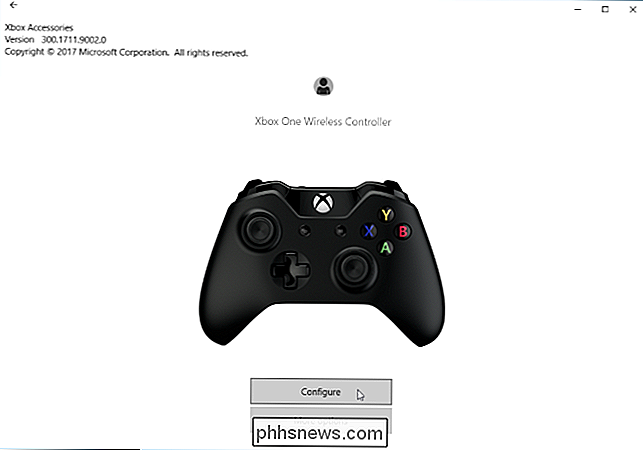
Haga clic en el botón "Asignación de botones" para configurar la asignación de botones.
Si desea deshacer los cambios en el futuro, puede volver aquí y hacer clic en el botón "Restaurar original" para restaurar los botones a sus funciones originales.
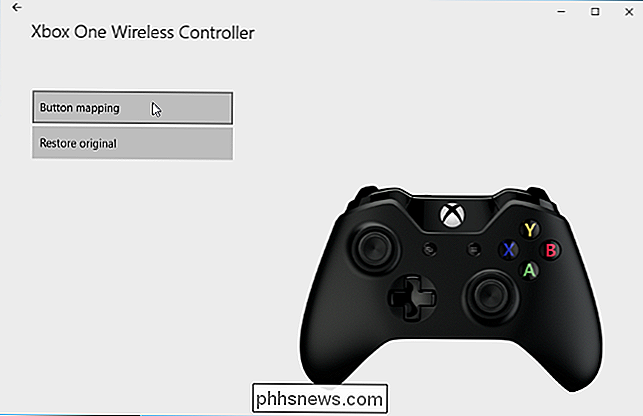
Esta pantalla proporciona una interfaz simple para reasignar botones y cambiar otras configuraciones. Por ejemplo, puede intercambiar los palos o disparadores, haciendo que los de la izquierda actúen como los correctos, y viceversa. También puede invertir el eje Y (es decir, la dirección vertical o hacia arriba y hacia abajo) de los sticks derecho o izquierdo, para que envíen una señal hacia arriba cuando los empuja hacia abajo o hacia abajo cuando los empuja hacia arriba. Y, si no le gusta la función de vibración en el controlador, puede desactivarlo completamente desde aquí en lugar de intentar deshabilitar la vibración en cada juego diferente que juegue en su PC.
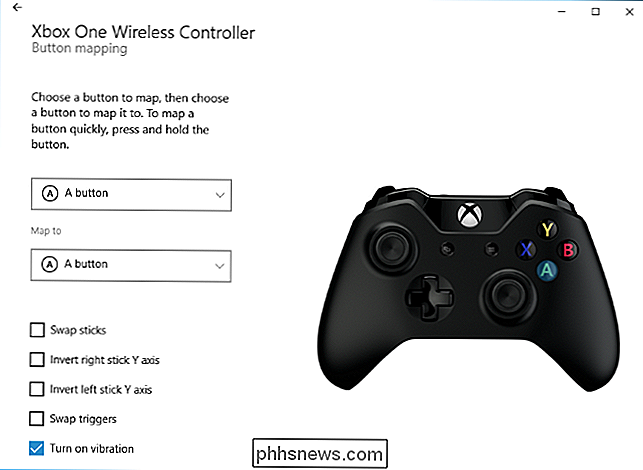
Los recuadros de reasignación de botones le permiten reasignar el botones primarios (A, B, X e Y), los parachoques izquierdo y derecho (botones de hombro) y las cuatro direcciones del D-pad. Cualquiera de estos botones se puede reasignar a cualquiera de los otros botones. También puede configurar un botón como "No asignado", para que no lo haga al presionarlo.
Las opciones que establezca aquí surten efecto en todos los juegos y otras aplicaciones de su sistema.
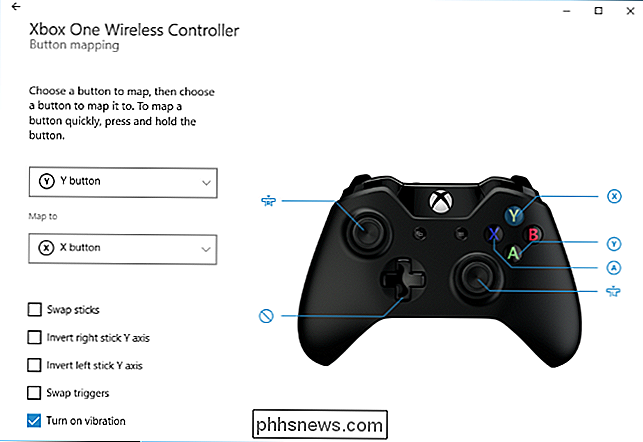
RELACIONADO: Cómo reasignar Xbox, PlayStation y otros botones del controlador en Steam
Si necesita algo más avanzado, como la capacidad de volver a asignar los botones del controlador a los botones del teclado, necesitará una aplicación de terceros como JoyToKey o Xpadder. Si está jugando juegos en Steam, también puede usar la configuración del Modo de imagen grande de Steam para reasignar cualquier tipo de botones del controlador, incluyendo un controlador de Xbox One o Xbox 360.

Cómo reparar el error "Se detectó un iPhone pero no se pudo identificar" en iTunes
Cuando su dispositivo iPhone o iOS tiene una conexión escamosa con Windows, es más que un poco un poco frustrante. Sin embargo, con un poco de resolución de problemas, puede desterrar para siempre el error detectado pero no identificado. No solo se han escrito varios lectores para pedir ayuda sobre "Se detectó un iPhone pero no se pudo identificar.

Cómo quitar su PC de Windows HomeGroup
Los HomeGroups en Windows son excelentes para compartir archivos entre computadoras en una red local. En algún momento, sin embargo, puede que sea necesario desconectarse de un grupo en el hogar. He aquí cómo hacerlo. HomeGroups hace que compartir archivos e impresoras entre computadoras en la misma red local sea realmente simple.



