Cómo hacer que los chats de video se vean mejor con el modo nocturno de su computadora

Odio los chats de video. Como una herramienta para un escritor que trabaja desde casa, obviamente es bastante esencial, pero entre mi tez pálida y un escritorio lleno de monitores de computadora, la imagen que fluye a través de mi cámara web me hace ver como el extra menos atractivo en una película de Anne Rice.
Esto se debe a que los monitores y las pantallas de los portátiles están optimizados para mostrar texto negro sobre fondo blanco, por lo que tienden a dar un tono azul desvaído a las personas con la piel pálida.
Pero hay una nueva función en tanto Windows como MacOS que pueden lidiar con esto, haciendo que una maravilla inmaculada como yo se vea más como un ser humano y menos como una criatura de la noche. También es fácil encenderlo y apagarlo según sea necesario. Aquí hay un ejemplo de cómo puede usarlo.
Primero, veamos el área de mi escritorio. Mi estación de trabajo es quizás un ejemplo extremo, con tres monitores trabajando contra una esquina de la habitación que está lejos de las ventanas y puertas. Aun así, con una luz de abanico y una luz de fondo detrás de esos monitores, está constantemente emitiendo luz azul blanca en mi rostro.

Combine eso con mi piel pálida y la forma en que todas mis lámparas están detrás de mi espalda y cabeza, y obtiene una vista de cámara web que se ve así:

Una captura de pantalla de triple ancho completa que muestra mi taza lavada.

Mi cara, directamente desde la salida de la cámara en la misma captura de pantalla. Observe la luz de los monitores, y cómo la luz de la habitación (detrás de mí) no puede afectarla.
Se ve un poco mejor sin mis monitores laterales encendidos, y aún mejor cuando los uso con un fondo cálido para proyectar un tono más uniforme en mi cara ... pero luego no puedo usar esos monitores para mostrar información durante la reunión, o tomar notas mientras veo a los otros participantes de la videoconferencia en la pantalla central. Reduce el propósito de mi elegante configuración multitarea.
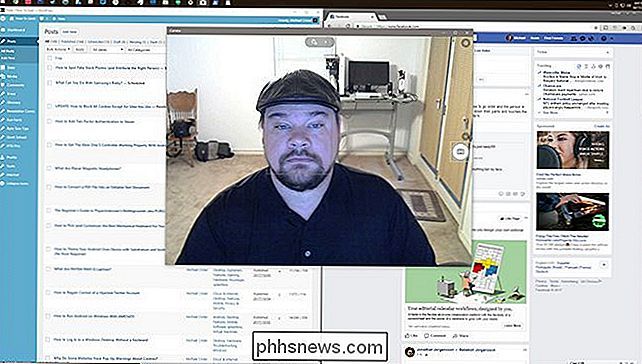
RELACIONADO: Cómo habilitar Night Light en Windows 10
Ahora, voy a abrir las mismas ventanas casi blancas que tenía antes, pero utilice la función de Windows 10, Night Light, para crear tonos más cálidos en los tres monitores.
Night Light es una función destinada a reducir el uso de luz LED azul de monitores de computadora y pantallas de portátiles. Las investigaciones sugieren que atenuar la luz azul y blanca cuando está cerca de dormir (o que ya debería estarlo) puede ayudarlo a quedarse dormido más rápido y a quedarse dormido. Está diseñado para funcionar automáticamente, pero para este ejemplo, vamos a tomar el control total de él y usar un cambio dramático de color rojo anaranjado en los monitores para atenuar la luz que me hace ver como Edmond Dantès en su Château D'If años.
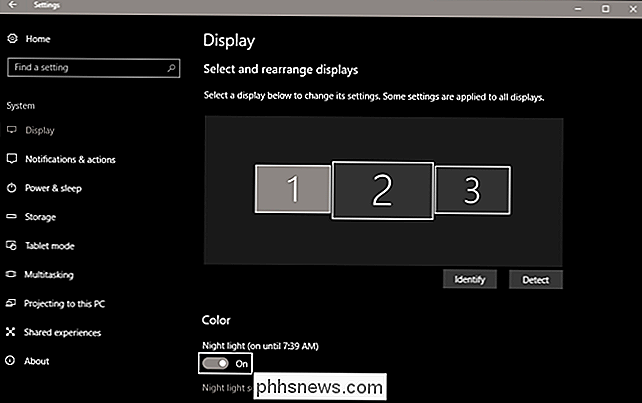
Para acceder a Night Light, simplemente haga clic en el botón de Windows y comience a escribir "Night Light", luego haga clic en el primer resultado. Desde la ventana "Pantalla", haga clic en "Configuración de luz nocturna" debajo de la opción Color.
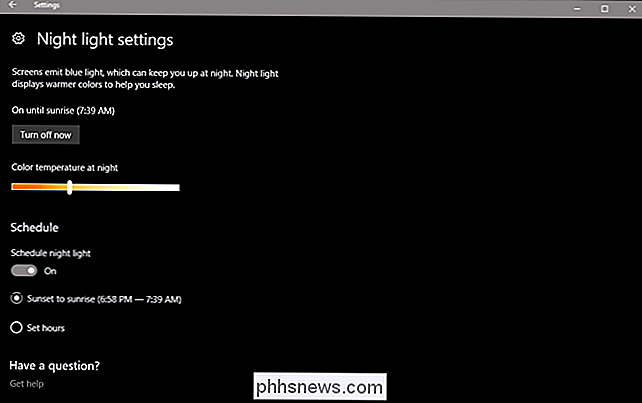
He establecido el cambio de color a más de la mitad en el espectro rojo / naranja, lo que hace que mis monitores sean claramente de color naranja. Esto es mucho más de un cambio de lo que normalmente uso, pero aún así es fácil de leer y tomar notas.
RELACIONADO: Cómo habilitar el turno nocturno en macOS para reducir el cansancio ocular
(Si está en macOS , la función Luz nocturna se llama Cambio nocturno. Puede acceder a ella abriendo el icono de Preferencias del sistema en su base, luego "Muestra", luego haga clic en la opción Cambio nocturno. El medidor de filtro naranja va en la dirección opuesta, pero es más o menos lo mismo. Eche un vistazo a este artículo How-To Geek sobre cómo habilitarlo en un horario regular.)
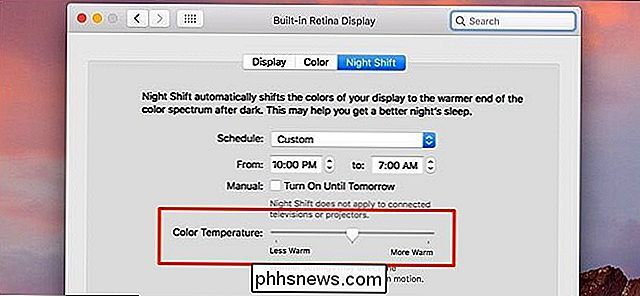
Ahora con los tres monitores usando las mismas ventanas que antes, puede ver que el tono de mi piel es más natural y menos lavado. Básicamente, he usado mis monitores como luces fotográficas naturales con un filtro de calentamiento.


Los resultados son mucho más reales para la vida. Bueno, por muy atractiva que parezca mi cara, de todos modos. Las condiciones de iluminación en el resto de la sala son más o menos las mismas que las de arriba, pero directamente en frente de la cámara hay un tono más cálido que no me lava la piel.
Tenga en cuenta que la superposición naranja afectará su cara porque de la luz proveniente de los monitores, pero no aplicará un efecto anaranjado adicional a la imagen que va de la cámara a su conferencia web, eso solo es visible para usted. Una vez que haya terminado con la conferencia, simplemente ajuste el filtro Night Light nuevamente a su nivel normal, o apáguelo completamente si no lo estaba usando antes.
Si no tiene una versión actualizada de Windows 10 o macOS, puede usar controles de color manuales en su monitor para lograr casi el mismo efecto, pero es mucho más difícil de ajustar y activar o desactivar. Una mejor alternativa es F.lux, una aplicación de terceros que hace más o menos lo mismo con un filtro de lectura azul / naranja a pantalla completa. Está disponible para Windows, MacOS y Linux, de forma gratuita.
Crédito de la imagen: Alejandra Higareda

Cómo ejecutar aplicaciones Linux en una Chromebook sin abrir una ventana completa de Linux
Si está buscando obtener un poco más de versatilidad de su Chromebook, instale Crouton para obtener una computadora de escritorio Linux completa es una excelente manera de hacerlo. Pero no tiene que acceder al escritorio completo cada vez que quiera ejecutar una aplicación Linux; también puede hacerlo desde Chrome OS.

¿Perdiste tu control remoto Roku? Puede emitir un sonido hasta que lo encuentres
Te sientas a mirar algo, solo para darte cuenta de que no sabes dónde está tu control remoto. Se pierde toda esperanza. Cuando pierde su teléfono, puede pedirle a alguien que lo llame, pero su control remoto no puede hacer eso. O puede? Si posee una caja de transmisión Roku 4 o Roku Ultra, hay un altavoz incorporado en el control remoto.



