Cómo transferir rápidamente archivos de una computadora a su teléfono con Portal

Todos hemos tenido ese momento en el que necesitamos un archivo en nuestro teléfono que esté en la computadora. Ahora, hay un par de formas en que puede hacer esto: envíelo por correo electrónico a usted mismo, póngalo en el almacenamiento en la nube como Dropbox, o incluso transfiéralo con un cable USB. Pero hay una forma más rápida y fácil. Introduzca Portal.
¿Qué es Portal?
RELACIONADO: Cómo usar Pushbullet para sincronizar todo tipo de cosas entre su PC y teléfono Android
Portal es una aplicación para Android e iOS desarrollada por los mismos tipos quién hizo Pushbullet, para que sepa que es bueno: Pushbullet es fácilmente una de esas aplicaciones imprescindibles para todos los usuarios de Android.
En su forma más simple, Portal es una forma de transferir archivos instantáneamente de una computadora a un teléfono iOS o Android a través de Wi-Fi. Realmente, eso es todo lo que es. Es muy fácil, puede terminar preguntándose "¿eso es todo?", Porque tareas simples como esta a menudo se vuelven demasiado complicadas por razones que desconozco.
Portal le permite transferir archivos individuales o carpetas completas a su teléfono, y las imágenes transferidas se agregan automáticamente a su galería. Simplemente tiene sentido.
Mientras uso Android para este tutorial, el proceso es el mismo en iOS.
Cómo usar Portal
Para comenzar, primero deberá instalar la aplicación Portal. en su teléfono, está disponible tanto para iOS como para Android.
Una vez instalado, abra portal.pushbullet.com en el navegador de su computadora. Debería mostrar un código QR.
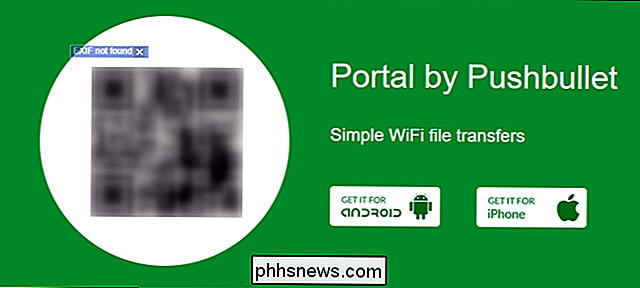
Desde allí, asegúrese de que su teléfono y su computadora estén en la misma red Wi-Fi, abra la aplicación Portal en su teléfono y escanee el código. Es probable que tengas que otorgar permiso a la aplicación para usar tu cámara, pero eso es todo. Conexión Boom-Instant.
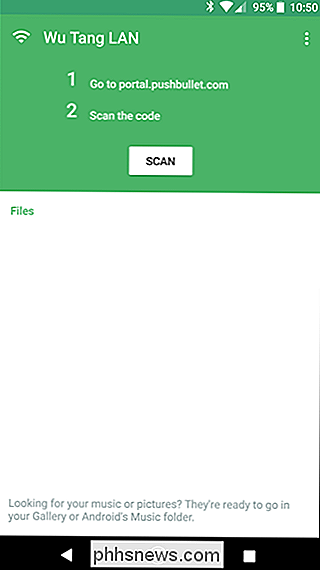
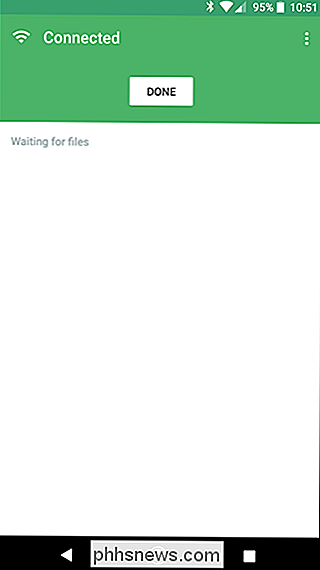
En este punto, todo lo que necesita hacer es arrastrar y soltar archivos en la ventana del Portal y aparecerán automáticamente en su teléfono.
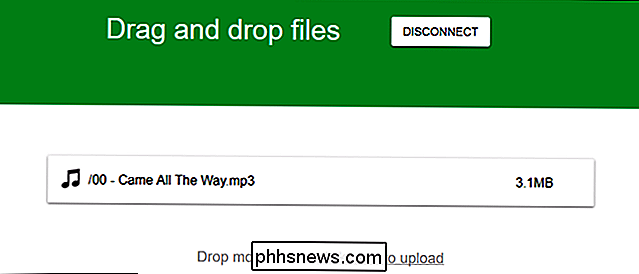
Aparecerán todos los archivos transferidos durante la sesión actual. aquí, donde puede abrirlos o usar el botón compartir para más acciones (solo Android).
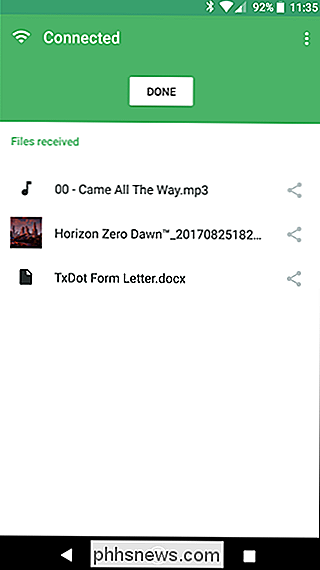
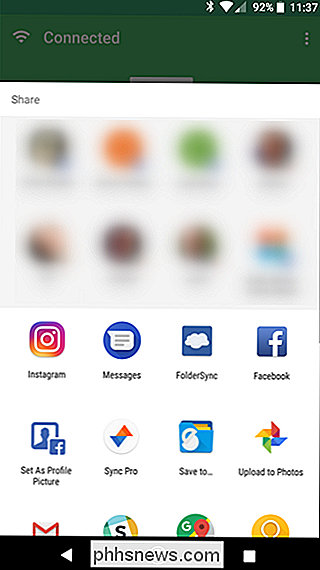
Una vez que se ha cerrado la sesión, aparecerá una lista de todos los archivos transferidos en la interfaz principal del Portal. En Android, las imágenes y la música no se mostrarán, sin embargo, porque se guardan automáticamente en la carpeta adecuada. Puede encontrarlos allí.
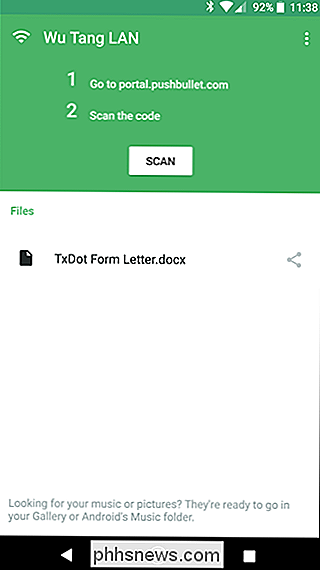
Si, por alguna razón, prefiere no guardar imágenes o imágenes automáticamente, puede hacer este menú de Configuración del Portal. Toque los tres puntos en la esquina superior derecha, luego elija "Configuración".
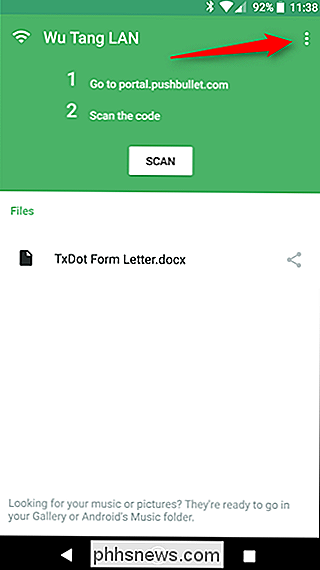
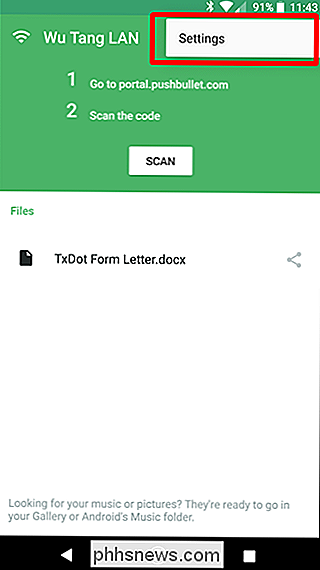
Este menú es bastante simple: puede cambiar dónde se guardan los archivos (Portal es la ubicación predeterminada), así como también deshabilitar el guardado automático de la imagen y archivos de música. Easy peasy.
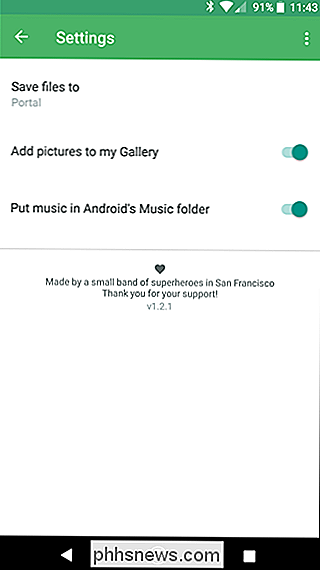

Cómo instalar paquetes con Homebrew para OS X
Homebrew es el administrador de paquetes más popular para Mac OS X. Homebrew Cask amplía Homebrew con soporte para instalar rápidamente aplicaciones Mac como Google Chrome, VLC, y más. ¡No más aplicaciones de arrastrar y soltar! Esta es una manera fácil de instalar utilidades de terminal de Mac y aplicaciones gráficas.

Cómo arreglar los mapas de Google en blanco en Chrome
¿Alguna vez vas a Google Maps en tu computadora, solo para ver una cuadrícula de madreperla en blanco? Es realmente molesto, y no ocurre por ninguna razón obvia. Todavía es posible usar Google Maps cuando se pone así -puedes utilizar la búsqueda y encontrar direcciones específicas- pero la funcionalidad central está más o menos filmada.



