Cómo transmitir tu sesión de juegos de PlayStation 4 en Twitch, YouTube o Dailymotion

Si te gusta jugar juegos, siempre es bueno dejar que la gente te vea jugar en línea. Todavía no entiendo por qué es así, pero a la gente le encanta ver a otras personas tocar cosas. Aquí le mostramos cómo reproducir su juego de PlayStation 4 o PlayStation 4 Pro en YouTube, Twitch o incluso Dailymotion.
Lo primero es lo primero: necesita jugar un juego. Entonces, enciende algo y hagámoslo. Voy a probar en una PlayStation 4 con The Last of Us Remastered, porque es el mejor juego de todos los tiempos.
RELACIONADO: Cómo tomar capturas de pantalla más rápidas en PlayStation 4
Una vez que hayas terminado tu juego y corriendo, salta al menú Compartir. Puede hacer esto presionando el botón Compartir en el controlador, aunque si ha configurado Capturas de pantalla fáciles en el pasado, tendrá que presionar este botón por mucho tiempo.
Desde aquí, desplácese hacia abajo hasta "Reproducir en el modo Reproducción". "Luego haz clic en él.

Se abrirá el menú de transmisión e inmediatamente elegirás en qué red deseas compartir tu transmisión. Para simplificar, vamos a utilizar YouTube en este tutorial, pero el proceso debería ser básicamente el mismo para Twitch y Dailymotion, también.

Una vez que haya seleccionado su red, le pedirá que inicie sesión en esa Servicio. Esta es la parte que puede ser bastante engorrosa, porque vas a tener que hacer todo esto con tu controlador. Uf.
Continúa y comienza con todo el inicio de sesión. ¡Escribir con los controladores es divertido!

Si usa YouTube como yo, también tendrá que pasar al sitio web de YouTube para aceptar algunas configuraciones. Aquí está la parte divertida sobre eso: tendrá que iniciar sesión de nuevo. Sí, no recuerda tus cosas. Estoy incrédulo.
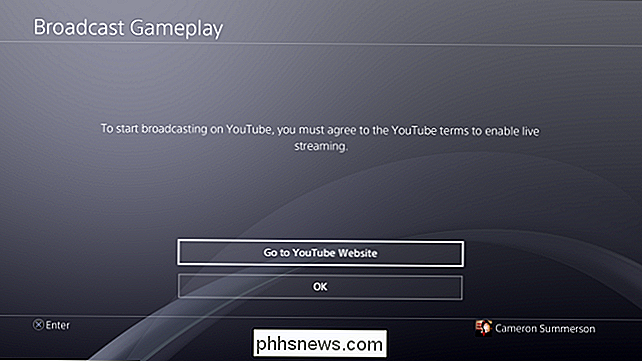
Básicamente, tendrás que demostrar que eres una persona y eres quien dices ser. Tuve que verificar mi cuenta a través de un mensaje de texto; esto puede o no ser algo que deba hacer usted también. Si ha verificado previamente su cuenta por otros motivos, este paso puede omitirse.
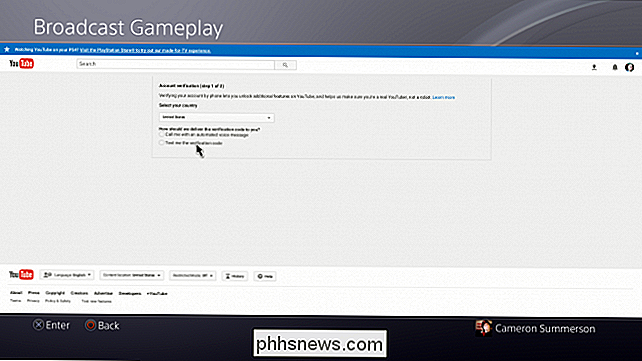
Una vez que se verifica su cuenta, puede volver a la pantalla Transmisión.
Aquí hay algunas opciones, como incluir o no el audio del micrófono: si tiene un audífono y desea responder a los comentarios o simplemente hablar durante el juego, marque esta casilla. Del mismo modo, puedes hacer lo mismo si tienes una cámara PS4 y te gustaría lucir esa bonita taza tuya.
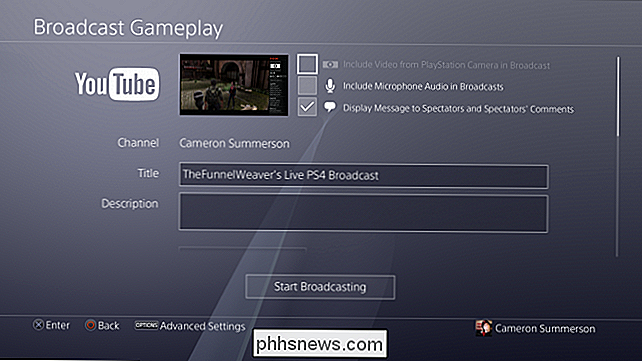
También puedes elegir mostrar los comentarios de otras personas si lo deseas, así como cambiar el título de su flujo, agregue una descripción y cambie la calidad. Tenga en cuenta que este último estará limitado por su conexión a Internet, así que trate de no elegir algo que sea lento para sus espectadores. Al mismo tiempo, también quiere mantener la resolución de la transmisión lo suficientemente alta como para que no esté demasiado pixelada: todo se trata de encontrar ese equilibrio.
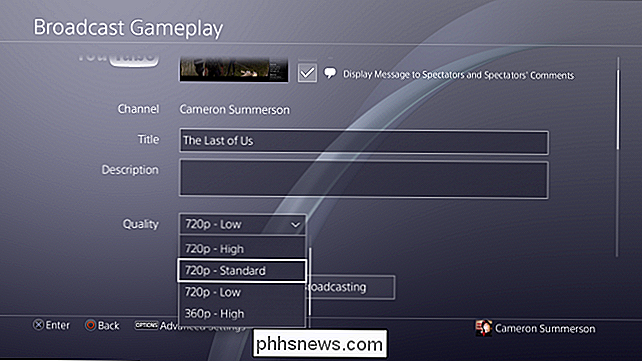
Un poco más abajo en la pantalla, también hay una opción para compartir su transmisión en Facebook. Si ya ha conectado su cuenta de PlayStation con su cuenta de Facebook, esta es una simple caja. De lo contrario, iniciará sesión y conectará los dos. Eso significa más tipeo de controlador. ¡Sí!
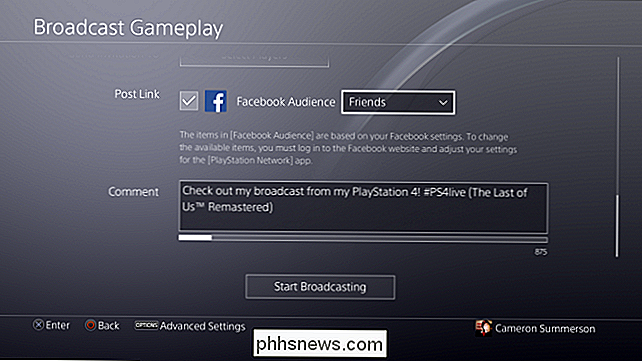
Si decides compartir en Facebook, también puedes optar por compartir solo con tus amigos o hacer que la transmisión sea pública.
En ese punto, ya casi has terminado. Haga clic en el botón "Iniciar Transmisión".
Si ha elegido mostrar los comentarios de los usuarios, aparecerán en el lado derecho de la pantalla. Tenga en cuenta que esto se muestra en la transmisión. No es solo para que lo vea.

Si, en algún momento, desea realizar cambios en la transmisión, como mostrar comentarios, por ejemplo, simplemente haga clic en el botón Compartir nuevamente y elija "Configuración de transmisión".

En este menú, puede finalizar su transmisión una vez que haya terminado de tocar, pero la sección Configuración avanzada le permitirá desactivar la visualización de comentarios, modificar el mensaje en pantalla, cambiar la configuración de audio.

I Acabamos quedándonos atrapados en The Last of Us durante casi una hora después de configurar esto, así que aquí hay un vistazo a cómo se veía mi transmisión. Además, morí una vez, lo cual fue simplemente estúpido.
Advertencia: este juego contiene un lenguaje violento y fuerte, por lo que puede no ser apropiado para algunos espectadores.
Ahora que has pasado por el terrible proceso de iniciar sesión en todo, la transmisión debe ser un poco más fluida la próxima vez que lo hagas. ¡Disfruta!

Cómo personalizar su protector de pantalla Plex con fotos y Fanart
El "protector de pantalla" predeterminado para los clientes de Plex Home Theater es simplemente atenuar la pantalla. Eliminemos ese método aburrido y reemplacemos el efecto de atenuación con fanart de su colección de medios o fotos personales. RELACIONADO: Cómo almacenar y ver su colección de fotos en el servidor de medios Plex Mientras el proceso de instalación es simple, hay algunas advertencias que vale la pena cubrir antes de sumergirnos.

Aún puede obtener Windows 10 de forma gratuita con Windows 7, 8 o 8.1 Clave
La oferta gratuita de actualización de Windows 10 de Microsoft ha terminado, ¿o no? Todavía hay una forma de activar Windows 10 con una clave de Windows 7, 8 o 8.1, además de la oferta de accesibilidad de Microsoft. Actualizar : Probamos este método de actualización una vez más el 5 de enero de 2018.



