Cómo crear gestos personalizados en el panel táctil de tu Mac con BetterTouchTool

Una de las mejores cosas de MacBooks son los muchos gestos del panel táctil que puedes usar. Puede buscar rápidamente algo, acercarse y alejarse, cambiar de escritorio y mucho más.
Sin embargo, si es un usuario avanzado, probablemente haya más de unas pocas cosas sin soporte que desee que su trackpad pueda hacer con una rápida gesto: inicie una aplicación en particular, por ejemplo, o arregle instantáneamente sus ventanas de una determinada manera. BetterTouchTool ($ 6 con una prueba gratuita de 45 días) es la mejor herramienta de Mac para personalizar el trackpad, sin mencionar todos sus otros dispositivos de entrada: el teclado, el Magic Mouse, incluso la Touch Bar. También ofrece ajuste de ventana al estilo de Windows. Así es como funciona.
Instalación de BetterTouchTool
Esta es una aplicación Mac imprescindible si le gusta personalizar su computadora, y la versión de prueba gratuita le da mucho tiempo para decidir si es el tipo de persona. Descargue BetterTouchTool e instálelo de la manera habitual: arrastrando el ícono a su carpeta de aplicaciones.
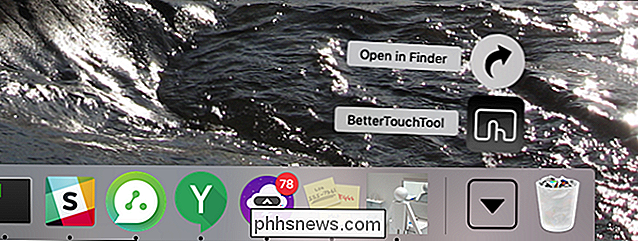
Después de iniciarlo, encontrará BetterTouchTool en la barra de menú.
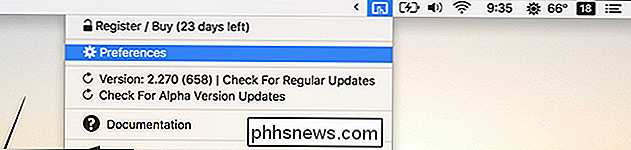
Haga clic en el ícono y luego en Preferencias. Es hora de configurar algunos gestos.
Configuración de gestos personalizados en el panel táctil
La interfaz principal de BetterTouchTool puede ser intimidante a primera vista, pero es fácil una vez que la descompone.
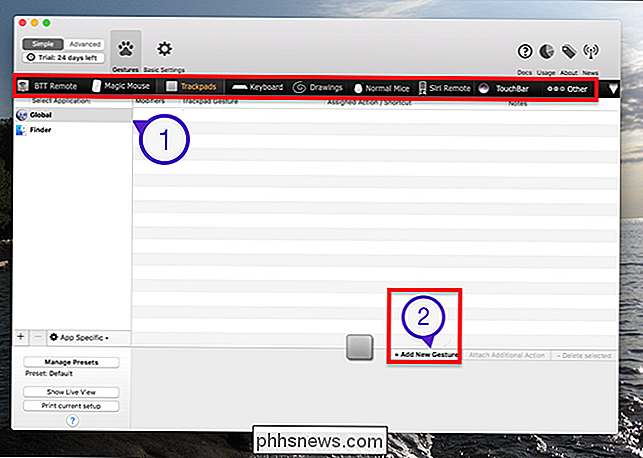
Lo primero que debe prestar atención es la fila de dispositivos de entrada cerca de la parte superior de la ventana, delineados arriba por un rectángulo rojo. Para crear gestos personalizados, haga clic en el dispositivo de entrada que desea reconocer: comenzaremos con el Panel táctil. Luego, haga clic en "Agregar nuevo gesto".
Una vez que haya hecho esto, desplace su atención hacia la parte inferior de la ventana. A la izquierda, puedes elegir un gesto; a la derecha, una acción para que se dispare el gesto.
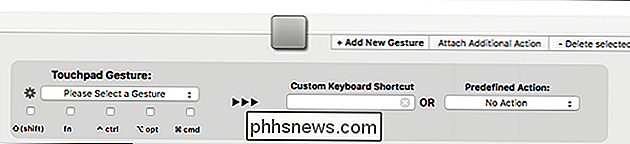
Podemos hacer casi cualquier cosa, pero agreguemos un clic medio al panel táctil de su Mac por ahora. Primero haremos clic en el botón "Seleccione un gesto" y veremos qué se ofrece. Los gestos se dividen en categorías.
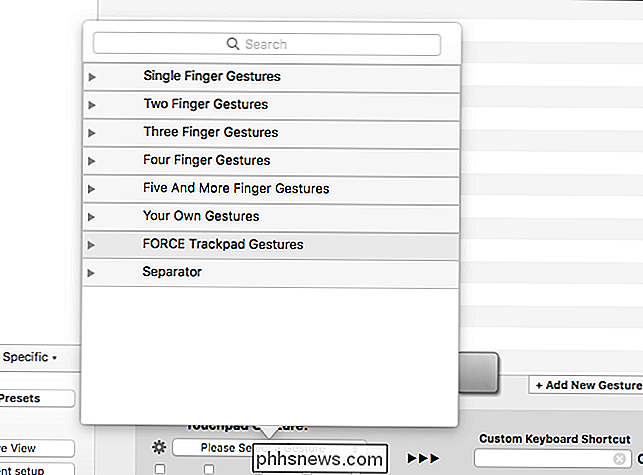
Me gustaría activar mi clic central con un toque de tres dedos, así que veamos las opciones de tres dedos.
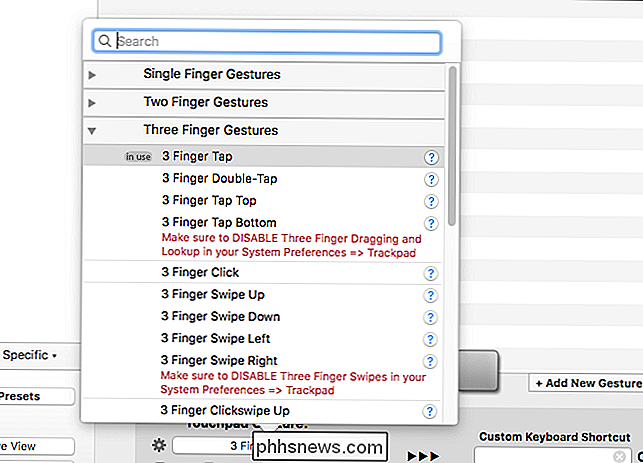
Ahora hagamos clic en el botón "Acción preferida" en el lado derecho . Nuevamente, hay amplias categorías aquí.
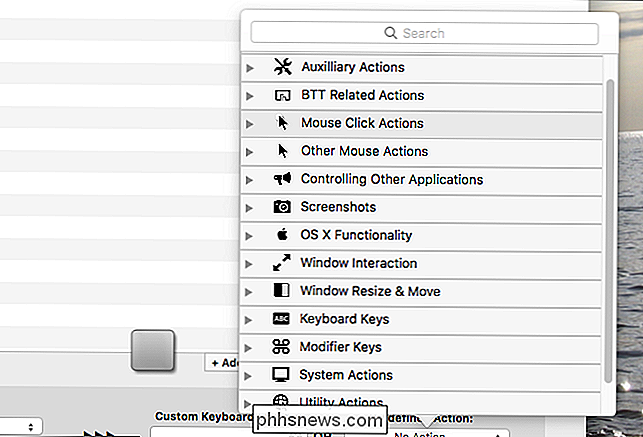
El alcance de estas acciones es asombroso: casi todo lo que macOS puede hacer se ofrece aquí. Estamos buscando hacer clic en el medio, así que veamos Acciones de clic con el mouse.
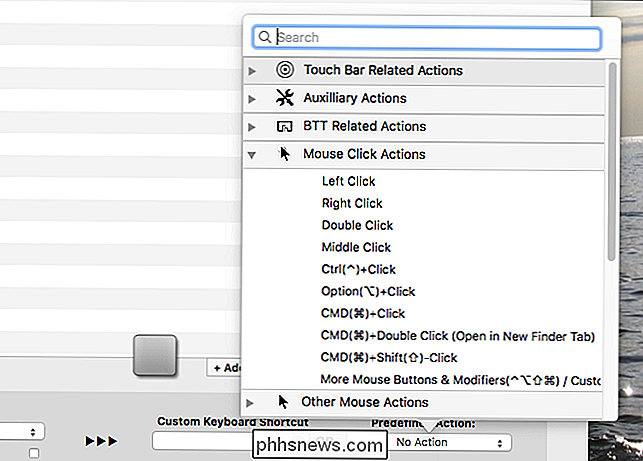
¡Allí está! Medio clic. Seleccionaremos eso y obtendremos una acción completa asignada.

Así, hemos agregado un clic medio a nuestro panel táctil, lo que facilita la apertura de enlaces en una nueva pestaña, entre otras cosas. Puede repetir este proceso para crear gestos personalizados para casi cualquier cosa.
Personalizar otros dispositivos de entrada
RELACIONADO: Cómo agregar botones personalizados en la MacBook Pro Touch Bar
BetterTouchTool valdría la pena para el solo las opciones del panel táctil, pero eso no es todo lo que puede hacer. También puede crear atajos de teclado personalizados para casi cualquier cosa, agregar nuevos gestos a su Magic Mouse, o incluso personalizar su mouse que no sea de Apple. También encontrarás la posibilidad de agregar botones personalizados a la barra táctil, si tienes una MacBook Pro que viene con una.
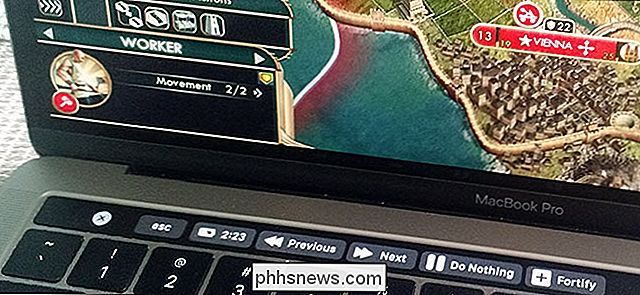
Y eso no es todo: hay soporte para Siri Remote que viene con Apple TV- macOS no es compatible con este control remoto sin BetterTouchTool. Puede personalizar los botones rojo, amarillo y verde en la esquina superior izquierda de cada ventana, asignando acciones personalizadas al hacer doble clic (para nombrar un ejemplo). Incluso puede controlar remotamente su Mac usando su iPhone, a través de la aplicación BTT Remote para iOS.
Todo se configura con los mismos pasos que usamos para el Trackpad anterior, lo que significa que puede agregar rápidamente una variedad de entradas personalizadas.
Ajuste de ventana y otros extras
Como si todo esto no fuera suficiente ya, también ofrece ajuste de ventana estilo Windows. Arrastre una ventana hacia un lado y ocupará la mitad de la pantalla.
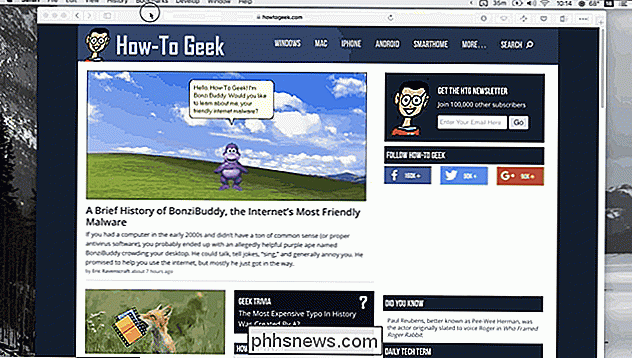
También puede activar este tipo de ordenación de ventana con atajos de teclado o gestos del teclado, lo que significa que puede organizar las ventanas de la manera que desee con gran rapidez. Otras configuraciones incluyen personalizar la sensibilidad de su trackpad y mouse.
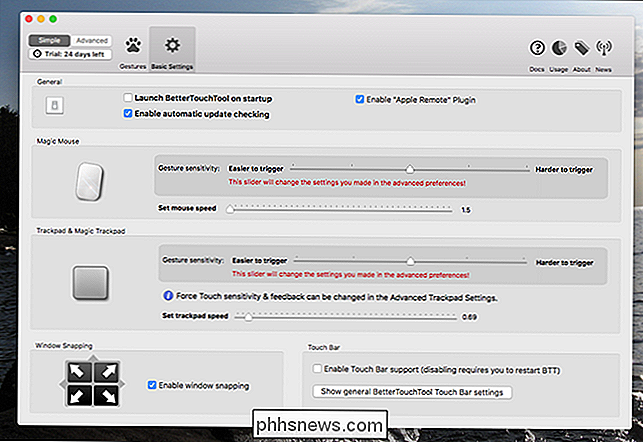
Podría escribir varias docenas de artículos solo sobre BetterTouchTool, pero la mejor forma de aprender es sumergirse y comenzar a crear gestos y accesos directos personalizados. ¡Hazlo!
Crédito de la foto: Kaboompics

Canary's Free Tier puede haber cambiado, pero todavía ofrece más que otras cámaras
Canary, los creadores de la cámara de seguridad para el hogar Wi-Fi que revisamos brevemente a principios de este año, hizo algunos cambios en sus membresías. Específicamente, redujeron el número de funciones disponibles para los usuarios en el nivel gratuito, lo que ha creado una cierta reacción garantizada.

¿Cuánto duran realmente las unidades de estado sólido?
Cuando el almacenamiento flash a gran escala llegó por primera vez al mercado de consumo como alternativa a los discos duros convencionales, la mayor preocupación (aparte del precio) era longevidad. Los entusiastas de la tecnología tenían una idea bastante buena de la fiabilidad general de los discos duros, pero los SSD seguían siendo una especie de comodín.



