Cómo cambiar el mensaje y los tonos de llamada en OS X

Si tiene su Mac configurada para recibir mensajes de texto y llamadas a través de Handoff, entonces es posible que haya descubierto que el tono de llamada predeterminado para las llamadas es Apertura, que puede cambiar fácilmente en solo unos pocos pasos.
Esta opción se encuentra en la aplicación FaceTime, por lo que deberá cambiarla allí (incluso si nunca usa FaceTime). Cambiar el tono de llamada en su Mac afectará el sonido que escuche tanto para llamadas telefónicas como para FaceTime.
Para comenzar, primero abra FaceTime en su Mac, luego abra las preferencias abriendo el menú FacetTime, o usando Comando +, en su teclado .
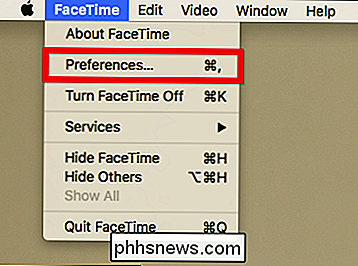
En la configuración, verá el menú de Tono de llamada cerca de la parte inferior del panel.
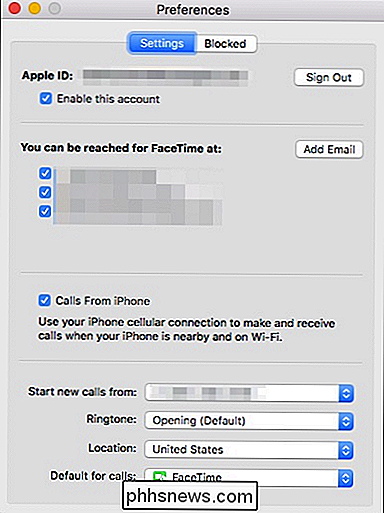
Haga clic en él para cambiar el tono de llamada de la configuración predeterminada (Apertura) a cualquiera de los otros tonos de timbre preinstalados. Tenga en cuenta que no puede agregar timbres personalizados como puede con su iPhone o iPad sin recurrir a un procedimiento largo y bastante engorroso.
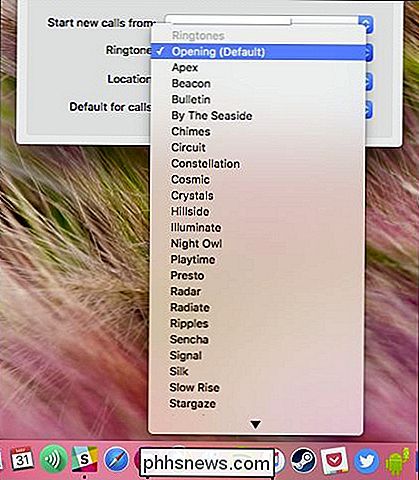
De manera similar, si recibe mensajes de texto usando Mensajes, puede cambiar el tono de alerta igual que usted puede el tono de llamada.
Primero, abra Mensajes y nuevamente use el menú Mensajes o Comando +, para abrir las preferencias. En la configuración general, tenga en cuenta la tercera opción "Mensaje recibido sonido".
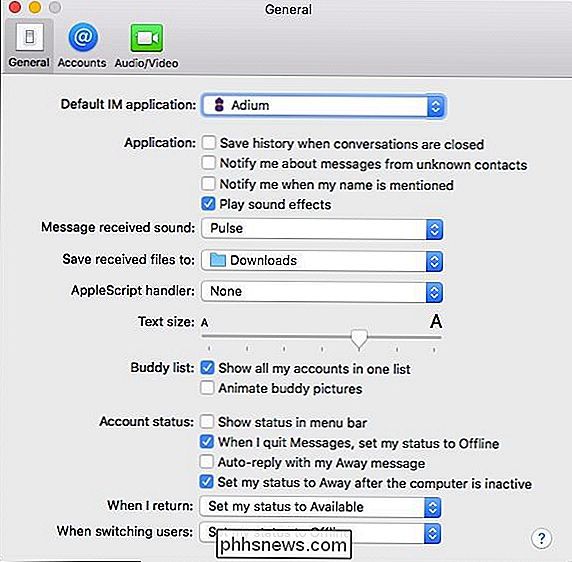
Nuevamente, puede elegir entre cualquiera de los tonos incluidos, pero no puede agregar los personalizados.
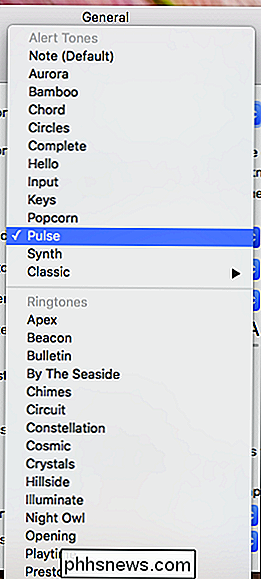
Si no le gustan los tonos predeterminados asociado a llamadas telefónicas y alertas de texto, entonces, como puede ver, es realmente fácil cambiarlos. Aún así, sería bueno si pudieras simplemente usar tus propios tonos personalizados, pero Apple no lo hace de manera remotamente fácil.
Esperamos que en algún momento, en una futura actualización o versión de OS X, podamos personalizar nuestros tonos de alerta y personalizarlos a nuestro gusto. Por el momento, solo tendrá que estar contento con la selección incluida. Con suerte, puedes encontrar uno a tu gusto.

Cómo agregar una cuenta de correo electrónico que no es de Google a Gmail en Android
Hace muchas lunas, Google incluía tanto una aplicación de Gmail como una de correo electrónico estándar (para cuentas que no son de Gmail) en Android. Si bien muchos fabricantes de terceros aún incluyen aplicaciones de correo electrónico independientes, Gmail ahora funciona con cualquier tipo de cuenta de correo electrónico de terceros que admita IMAP, para que pueda manejar todos sus correos electrónicos en un solo lugar.

USB 2.0 vs. USB 3.0 vs. eSATA vs. Thunderbolt vs. Firewire vs. Ethernet Speed
Su computadora de escritorio o portátil tiene una gran variedad de puertos y tipos de conexión, pero ¿para qué sirven y cómo difieren? USB 2.0, USB 3.0, eSATA, Thunderbolt, Firewire y Ethernet son algunas de las tecnologías integradas en muchas de las computadoras que se venden hoy en día. Entonces, ¿cuál es el tipo de conexión más rápida? ¿Qué tipo



