Cómo eliminar, mover o cambiar el nombre de los archivos bloqueados en Windows

Windows no le permitirá modificar los archivos que los programas abiertos han bloqueado. Si intenta eliminar un archivo y ve un mensaje que está abierto en otro programa, tendrá que desbloquear el archivo (o cerrar el programa).
En algunos casos, puede no estar claro qué programa ha bloqueado un archivo. archivo. A veces, un programa o proceso en segundo plano puede haber terminado con un archivo, pero no se desbloqueó correctamente cuando se realizó. En ese caso, debe desbloquear el archivo obstinado o la carpeta para modificar el archivo.
Nota : Desbloquear ciertos archivos y eliminarlos puede causar problemas con los programas abiertos. No desbloquee ni elimine archivos que deban permanecer bloqueados, incluidos los archivos del sistema de Windows.
Desbloquee un archivo con Process Explorer
Puede desbloquear un archivo utilizando el excelente administrador de tareas de Process Explorer. Ya hemos cubierto Process Explorer en detalle, así que aquí profundizaremos en cómo desbloquear un archivo. No necesitará instalarlo primero, es una aplicación portátil, pero deberá ejecutarlo con privilegios administrativos. En realidad, puede hacer esto desde Process Explorer haciendo clic en el menú "Archivo" y seleccionando "Mostrar detalles para todos los procesos".
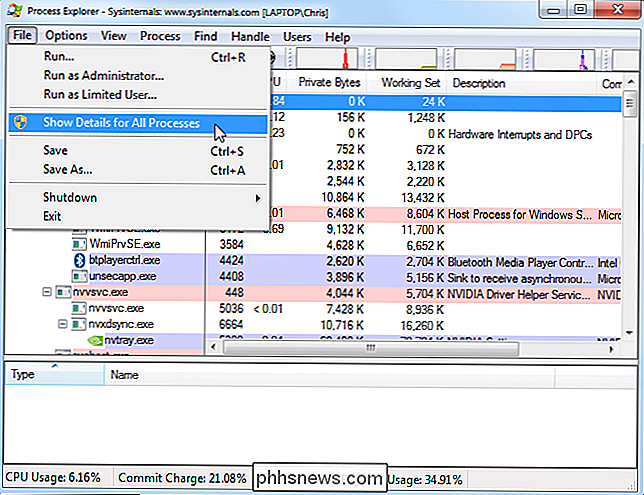
Luego, haga clic en el menú "Buscar" y seleccione "Buscar controlador o DLL" (o presione Ctrl + F.)
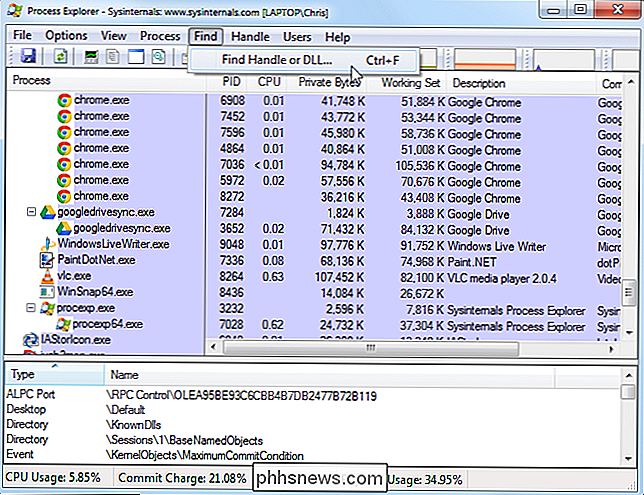
Busque el nombre del archivo o carpeta bloqueado.
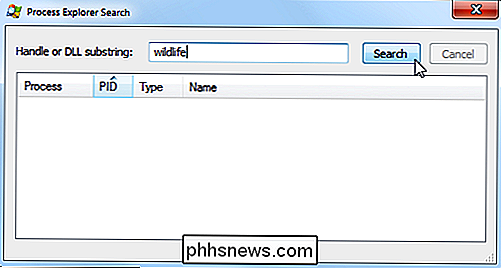
Seleccione el archivo o la carpeta bloqueados y verá el identificador en el cuadro de detalles en la parte inferior de la ventana Process Explorer.
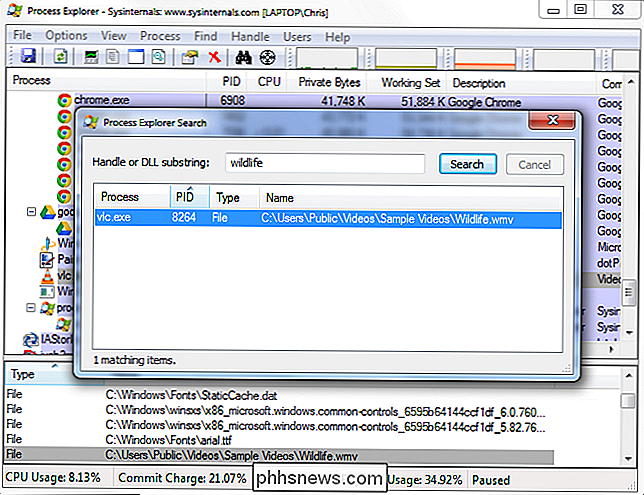
Haga clic con el botón derecho en el identificador y seleccione "Cerrar identificador". Si se enumeran varios procesos en la ventana de búsqueda, deberá repetir este paso para cerrar el identificador de cada proceso.
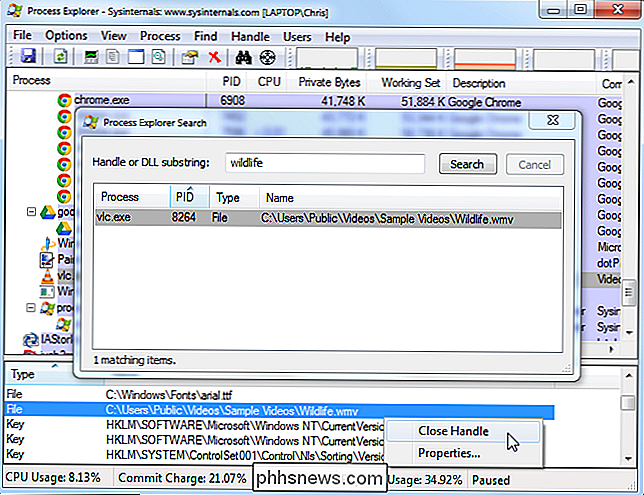
Ahora puede eliminar o modificar el archivo normalmente .
IObit Unlocker
IObit Unlocker es una herramienta útil para desbloquear archivos, y es gratis. Incluso pone un comando para desbloquear archivos directamente en el menú contextual. Después de instalar el programa, puede hacer clic derecho en un archivo o carpeta obstinada y seleccionar "IObit Unlocker" para abrir la aplicación con ese archivo seleccionado.
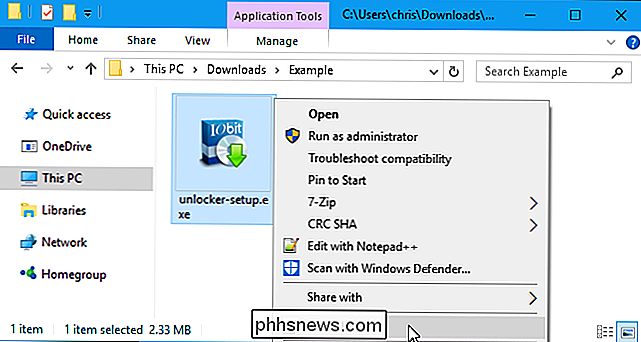
Verá una lista de procesos que han bloqueado el archivo o la carpeta. Puede desbloquear rápidamente el archivo haciendo clic en el botón "Desbloquear". Este método desbloquea el archivo mientras deja el proceso en ejecución. Tenga en cuenta que esto puede causar problemas si un proceso espera acceso exclusivo a un archivo.
También puede hacer clic en la casilla "Forzar modo" y luego hacer clic en "Desbloquear" para cerrar a la fuerza cualquier programa que bloquee el acceso al archivo. Perderá los datos no guardados en cualquier programa que se elimine de esta manera.
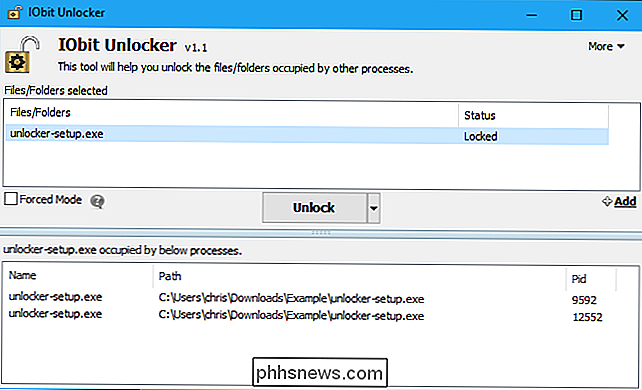
Una vez que el archivo esté desbloqueado, puede eliminarlo, moverlo o cambiarle el nombre normalmente. De hecho, la aplicación IOBit Unlocker tiene opciones fáciles de "Desbloquear y borrar", "Desbloquear y cambiar nombre" y "Desbloquear y mover". Simplemente haga clic en la flecha a la derecha del botón "Desbloquear".
Reiniciar su computadora
Generalmente, un archivo no se bloqueará después de reiniciar su computadora, a menos que el programa que lo bloqueó sea un programa de inicio que bloquee el archivo tan pronto como inicie sesión. Si tiene un archivo o una carpeta obstinada y no quiere usar ninguno de los trucos aquí, puede intentar reiniciar su computadora. Debería poder eliminar, mover o cambiar el nombre del archivo tan pronto como Windows vuelva a funcionar.
RELACIONADO: Tres formas de acceder al menú de opciones de inicio de Windows 8 o 10
Si el archivo está siendo bloqueado mediante un programa de inicio, puede arrancar en modo seguro para eliminarlo. Si tiene Windows 7, presione la tecla F8 durante el proceso de inicio y seleccione Modo a prueba de errores para iniciar en modo seguro. Si usa Windows 8 o 10, tendrá que acceder al modo seguro desde el menú de opciones de inicio. Borre (o mueva) el archivo en modo seguro y reinicie su computadora.
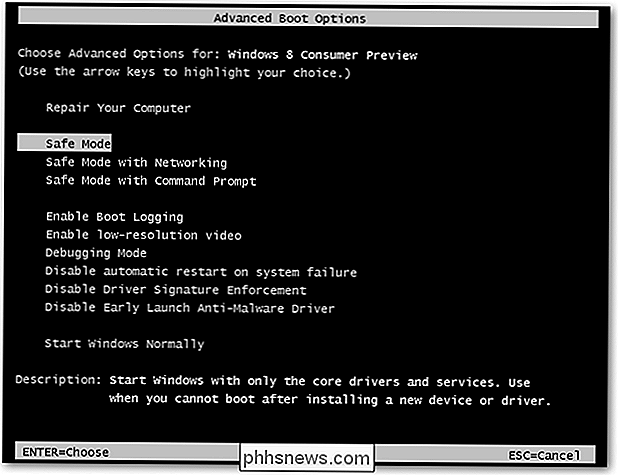
Hay una variedad de otras maneras de eliminar archivos bloqueados. Por ejemplo, puede usar un programa para programar una eliminación de archivos la próxima vez que reinicie su computadora: el archivo se eliminará automáticamente cuando reinicie. Pero lo hemos encontrado mucho más fácil usando uno de los métodos que hemos detallado aquí.

Cómo canjear y reproducir películas digitales de UltraViolet
Los medios físicos están pasando por un momento difícil en la era digital. Si bien los Blu-rays siguen siendo un medio perfectamente legítimo para obtener videos HD, e ideal si no tienes una conexión a Internet de alta calidad, la comodidad de los servicios basados en la web como iTunes, Google Play Store y Amazon Instant Video está comenzando para reemplazarlos.

Cómo usar (o deshabilitar) el modo imagen en imagen en Android Oreo
Hace muchos lunas atrás, tal vez dos años, Google introdujo una especie de modo imagen en imagen en la aplicación de YouTube. Es una característica tan genial, la compañía pensó por qué no hacer de esto algo que puedas usar en cualquier parte de Android. Entonces con Oreo, ellos hicieron eso. Está limpio.



