Cómo abrir y crear archivos Zip en un dispositivo Android

Con todo lo que los teléfonos inteligentes y las tabletas pueden hacer hoy en día y sus capacidades más grandes, tendemos a poner todo tipo de archivos en ellos. Ser capaz de comprimir archivos antes de transferirlos dentro y fuera de su dispositivo facilitaría las cosas.
Anteriormente le mostramos cómo abrir archivos zip en un iPhone o iPad. Ahora, le mostraremos dos formas de trabajar con archivos zip en un dispositivo Android.
El primer método es usar una aplicación gratuita de administración de archivos llamada "ES File Explorer". Busque esta aplicación en Play Store e instálela. .
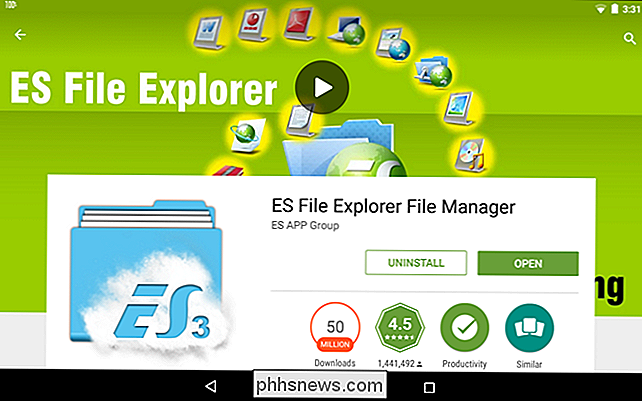
Para abrir un archivo zip, use el árbol de la izquierda para navegar a la carpeta que contiene el archivo zip y toque el archivo zip.
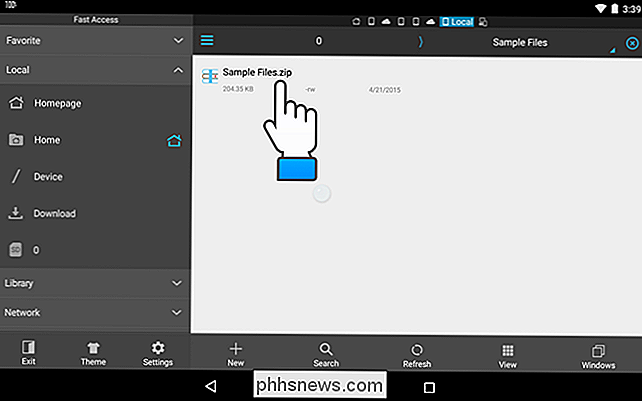
Aparecerá el cuadro de diálogo "Seleccionar", que le permite seleccionar una aplicación para usar con abra el archivo zip. Toque "ES Zip Viewer".
NOTA: Si desea usar esta aplicación como el visor predeterminado para archivos zip, seleccione la casilla de verificación "Establecer como la aplicación predeterminada".
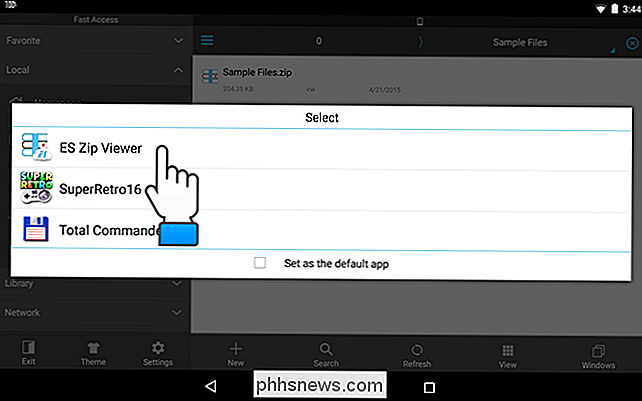
Se abre la ventana "Administrador de compresión" en "ES File Explorer" y muestra los archivos en el archivo zip. Mantenga presionado uno de los archivos que desea agregar para extraerlo del archivo zip hasta que esté marcado.
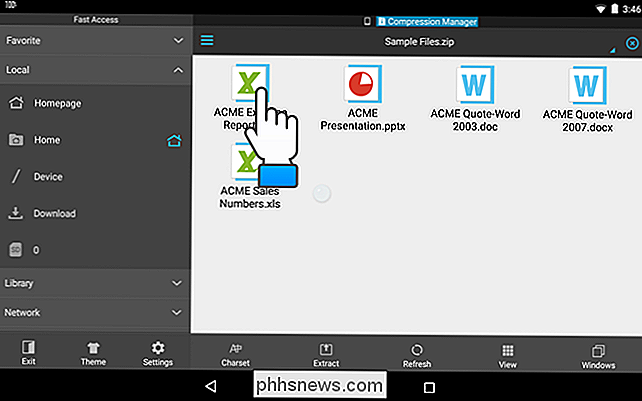
Toque los otros archivos que desea extraer. Si desea extraer todos los archivos, toque el botón de casilla de verificación en la esquina superior derecha de la ventana de la aplicación.
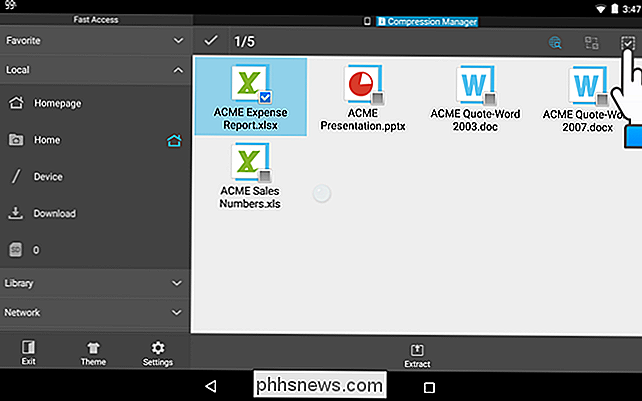
Para extraer los archivos seleccionados, toque "Extraer" en la parte inferior de la pantalla.
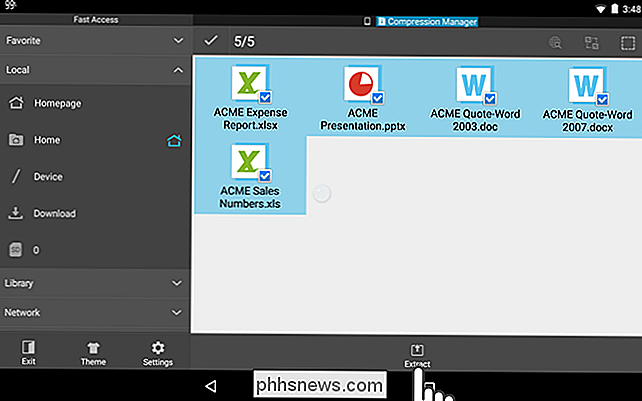
El " Extraiga los archivos seleccionados para mostrar el cuadro de diálogo. Seleccione la primera opción para crear una carpeta con el mismo nombre que el archivo zip en la misma carpeta que el archivo zip. Los archivos extraídos se colocarán en esta carpeta. La opción "Ruta actual" extrae los archivos en la misma carpeta que el archivo zip original. Si desea elegir una ruta diferente, seleccione la opción "Elegir ruta". Discutimos la segunda y tercera opciones a continuación. Toque "Aceptar" una vez que haya realizado sus selecciones.
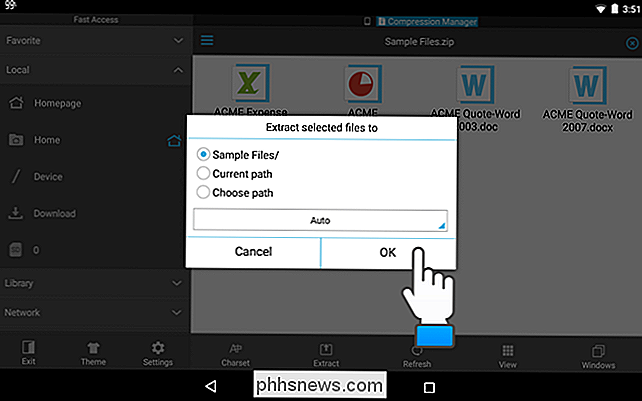
Si seleccionó "Elegir ruta", aparece otro campo que muestra una ruta. Toque el campo que contiene la ruta.
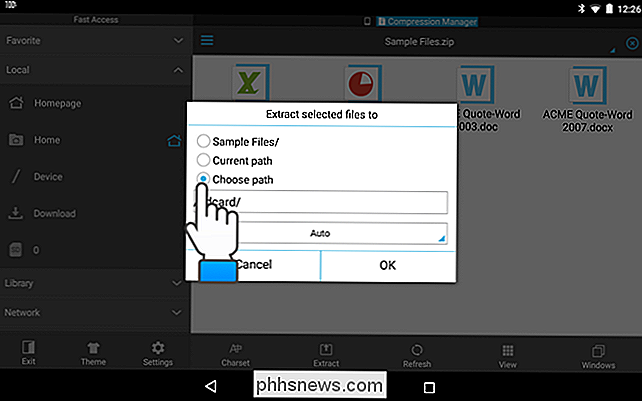
Aparecerá el cuadro de diálogo "Ruta actual". Toque las carpetas para navegar a la ruta donde desea extraer los archivos. Luego, toque "OK".
NOTA: Para este ejemplo, elegimos crear una carpeta con el mismo nombre que el archivo zip en el que se extraerán los archivos (la primera opción en el cuadro de diálogo "Extraer archivos seleccionados para") cuadro).
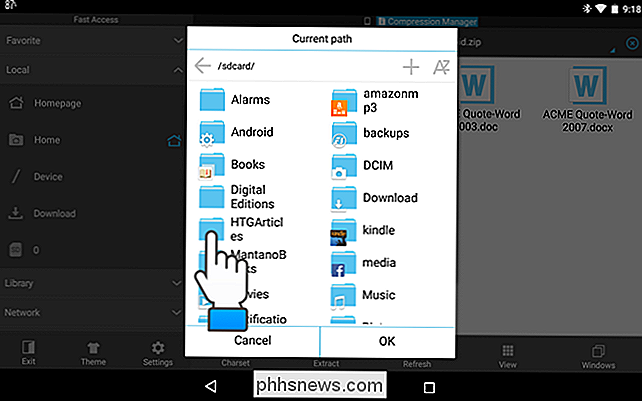
Aparece un mensaje que le dice que el proceso de extracción fue exitoso y que se le devuelve al archivo zip abierto en "Administrador de Compresión". En la parte superior de la ventana encima de la lista de archivos, hay iconos para los diferentes ventanas que están abiertas. La ventana "Compression Manager" está actualmente activa. Toque el icono del teléfono para volver a la carpeta de su teléfono que contiene el archivo zip y los archivos extraídos.
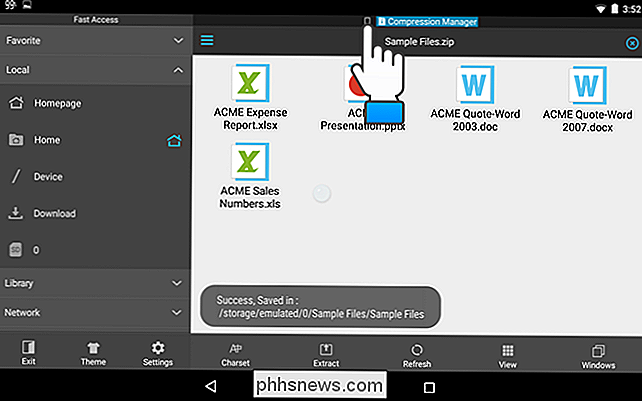
En nuestro ejemplo, hay una nueva carpeta con el mismo nombre que el archivo zip. Para acceder a los archivos extraídos, tocamos esta carpeta para abrirla.
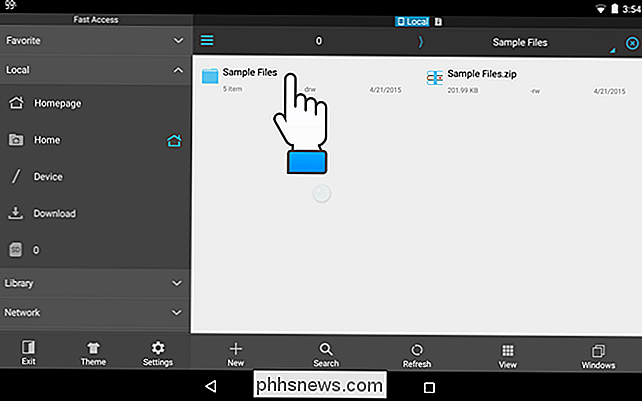
Ahora puede acceder a los archivos extraídos y puede abrirlos en su dispositivo.
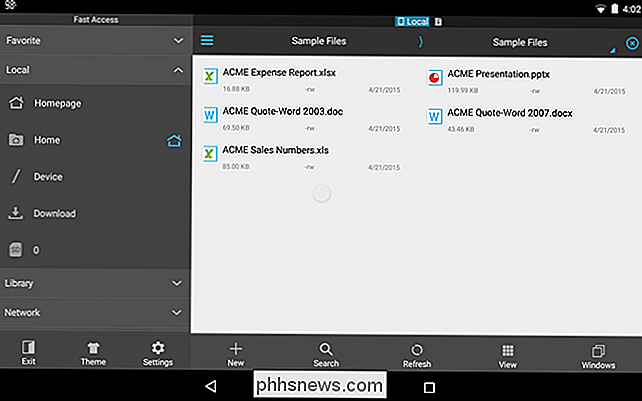
¿Qué sucede si desea transferir archivos desde su dispositivo? Puede comprimirlos en un archivo zip para facilitar la transferencia. Le mostraremos cómo usar "ES File Explorer" para crear un archivo zip a partir de archivos en su dispositivo. Navegue a la carpeta que contiene los archivos que desea comprimir y selecciónelos de la misma manera que seleccionó los archivos en el archivo zip para extraerlos.
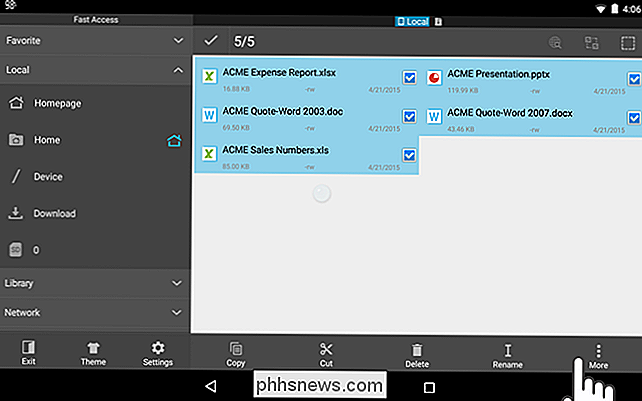
Toque el botón "Más" en la esquina inferior derecha de la pantalla y toque "Comprimir" en el menú emergente.
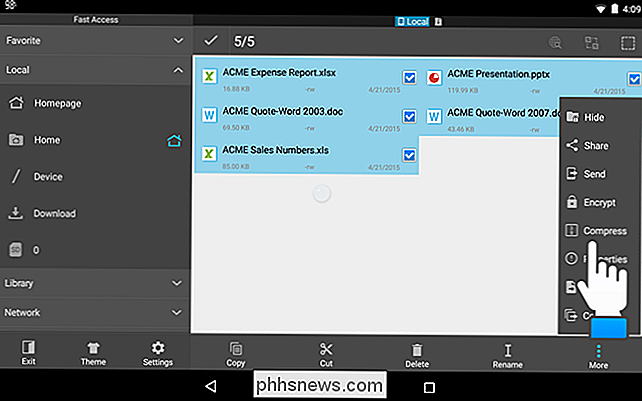
Aparece el cuadro de diálogo "ES Zip Viewer" y el teclado se activa para que pueda ingresar un nombre para el archivo zip en el cuadro de edición superior. Toque la flecha hacia abajo en la parte inferior de la pantalla para ocultar el teclado para que pueda ver todo el cuadro de diálogo.
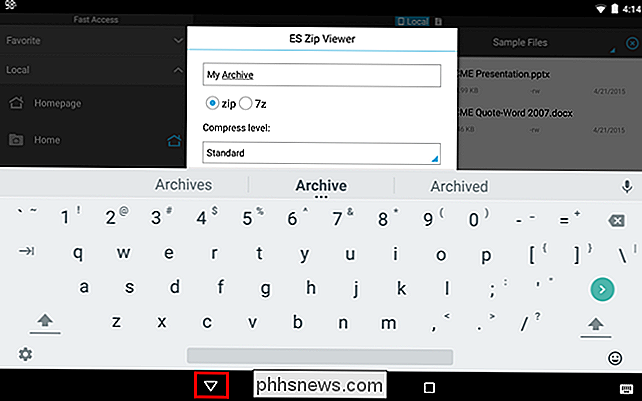
Seleccione si desea crear un archivo "zip" o un archivo "7z" (un archivo de archivo comprimido versátil) inicialmente implementado por el archivador 7-Zip). Especifique el "Nivel de compresión" e ingrese una "Contraseña" opcional para proteger el archivo zip, si lo desea.
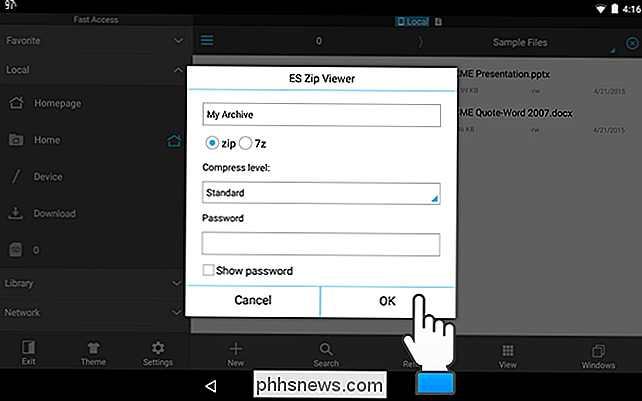
Aparece un mensaje que le dice que el proceso de compresión fue exitoso y que se le devuelve a la carpeta que contiene los archivos que agregó al archivo comprimido. El archivo zip recién creado se coloca en la misma carpeta que los archivos comprimidos.
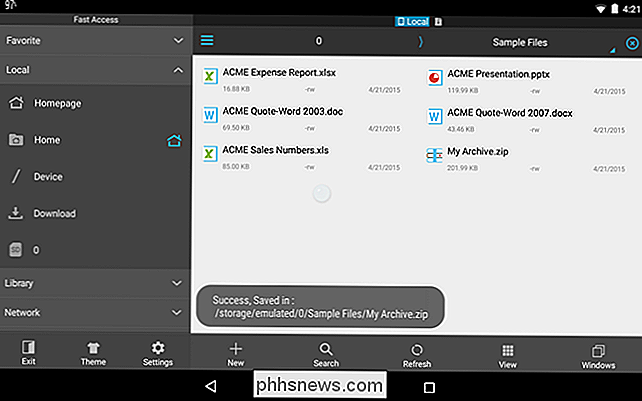
Si tiene un dispositivo Samsung Android, como un teléfono de la serie Galaxy S, un teléfono de la serie Galaxy Note o una tableta Galaxy Tab, le mostraremos cómo puede usar el administrador de archivos "Mis archivos" incorporado para abrir y crear archivos zip. Toque el ícono "Mis archivos" para abrir la aplicación.
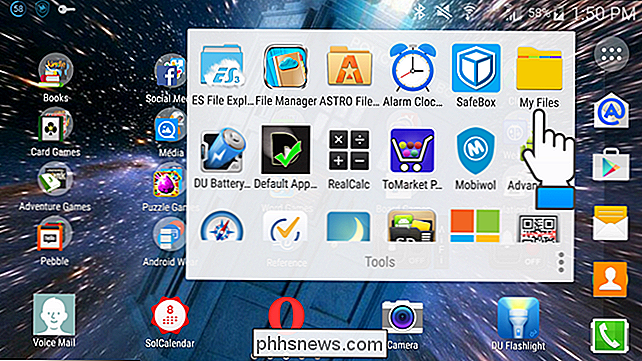
Toque "Dispositivo de almacenamiento" o "Tarjeta SD", dependiendo de dónde se encuentre el archivo zip deseado. Para nuestro ejemplo, abriremos un archivo zip ubicado en "Dispositivo de almacenamiento".
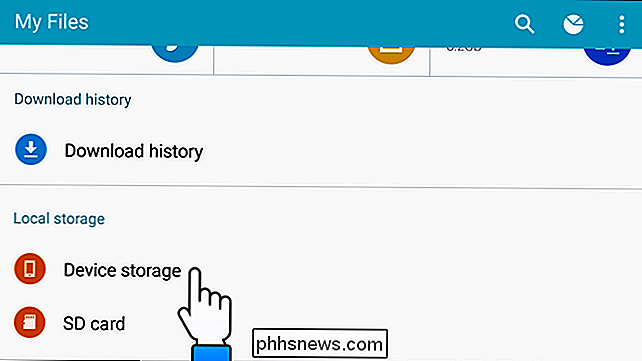
Navegue a la carpeta que contiene el archivo zip y toque el archivo para abrirlo.
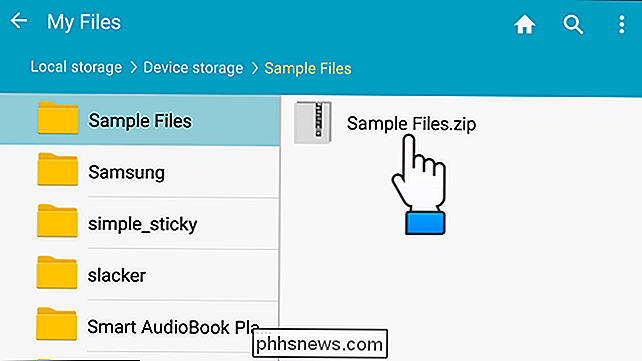
Aparecerá el cuadro de diálogo "Extraer" y el teclado se activa De forma predeterminada, los archivos se extraerán a una carpeta con el mismo nombre que el archivo zip creado en la misma carpeta que el archivo zip. Para cambiar el nombre de esa carpeta, escriba un nombre en el cuadro de diálogo "Extraer". Si no puede ver el botón "Extraer" en el cuadro de diálogo, está bloqueado por el teclado. Presione el botón "Atrás" en su dispositivo para ocultar el teclado.
NOTA: La aplicación de administrador de archivos "Mis archivos" incorporada no le permite extraer archivos específicos. Debe extraer todos los archivos en un archivo zip.
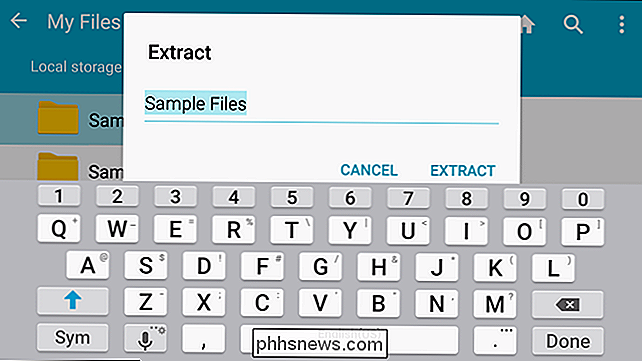
Decidimos aceptar el nombre de la carpeta predeterminada. Toque "Extraer" para crear la carpeta y extraer los archivos del archivo zip.
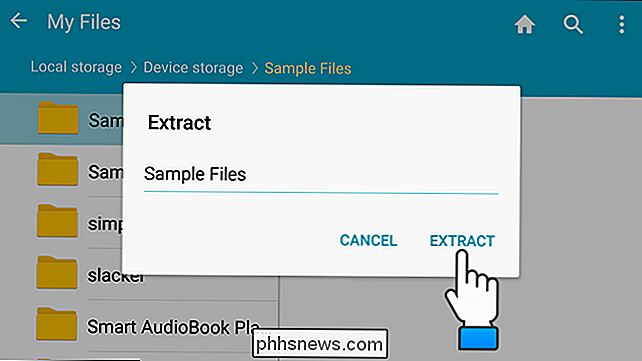
La carpeta se crea en el mismo directorio que el archivo zip original. Toque la carpeta para abrirla.
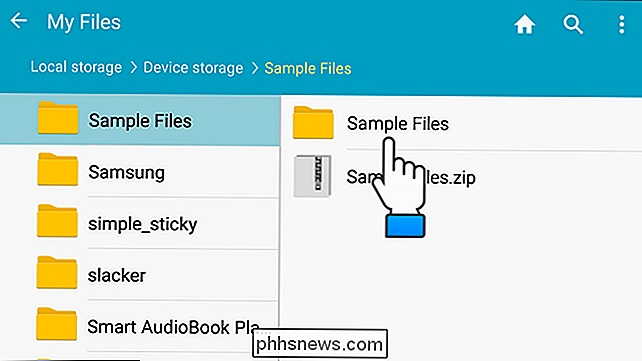
Los archivos del archivo zip están disponibles en la carpeta.
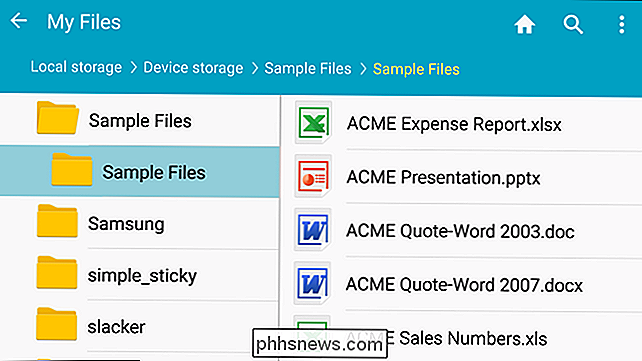
Para comprimir archivos usando el administrador de archivos "Mis archivos" en un dispositivo Samsung, vaya a la carpeta que contiene los archivos que desea comprimir Mantenga presionado el primer archivo que desee seleccionar hasta que esté marcado.
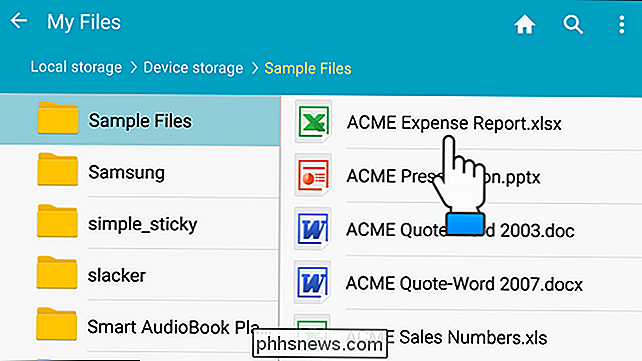
Una vez que haya seleccionado un archivo, aparecerá un botón de casilla de verificación en la esquina superior izquierda de la pantalla. Para seleccionar todos los archivos, toque este botón.
NOTA: También puede seleccionar archivos específicos al tocar cada archivo después de seleccionar el primero.
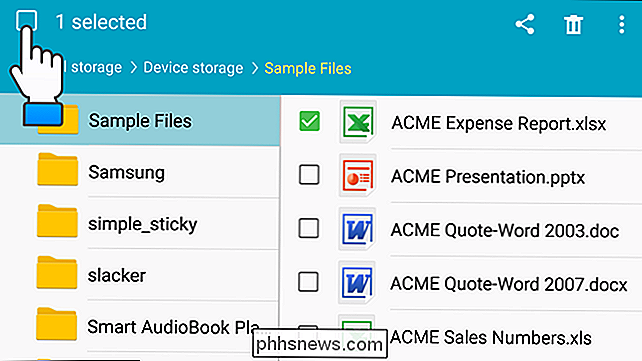
Toque el botón de menú (tres puntos verticales) en la esquina superior derecha de la pantalla.
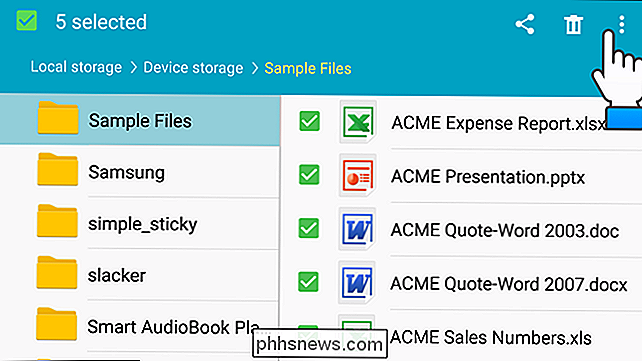
En el menú emergente, toque "Zip".
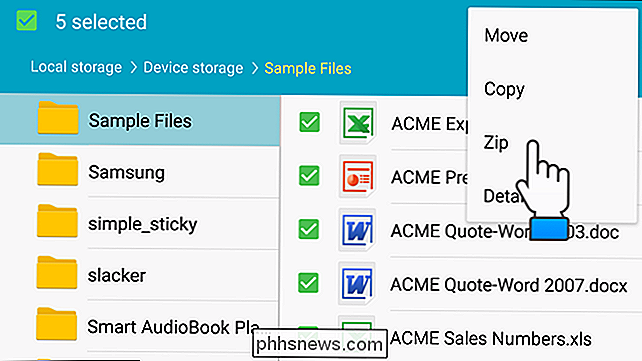
Aparecerá el cuadro de diálogo "Zip" y el teclado se activará. De forma predeterminada, el nombre de la carpeta que contiene los archivos se utiliza como el nombre del archivo zip. Si desea usar un nombre diferente, escriba el nuevo nombre en el cuadro de diálogo. Si no puede ver el botón "Zip" en el cuadro de diálogo, está bloqueado por el teclado. Presione el botón "Atrás" en su dispositivo para ocultar el teclado.
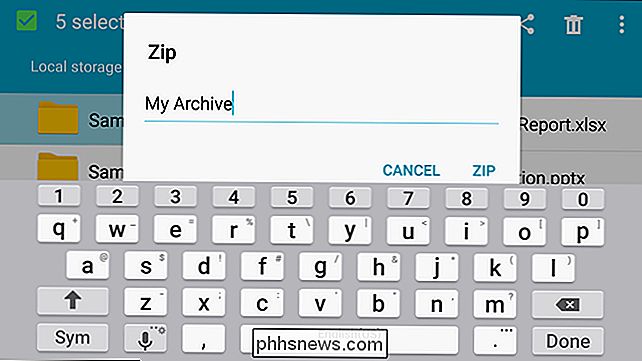
Toque "Zip" para crear el archivo zip.
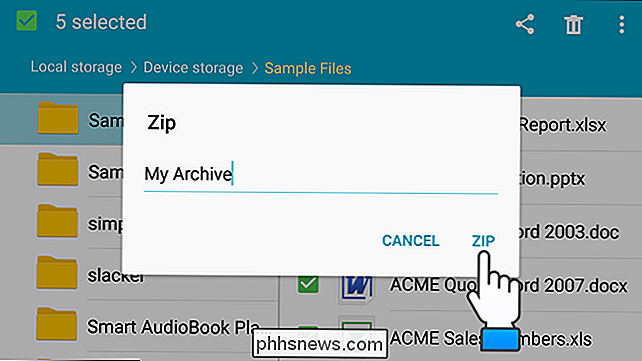
El archivo zip recién creado se coloca en la misma carpeta que los archivos que agregó al archivo zip. .
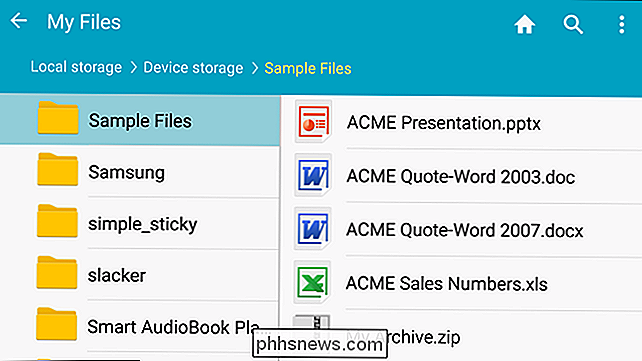
Hay otras aplicaciones disponibles para dispositivos Android, como WinZip, RAR para Android y ZArchiver, que proporcionan funciones adicionales, como cifrado, edición de archivos y descompresión parcial de archivos.

Cómo usar Google Now en Tap, la mejor característica nueva de Android 6.0
La gran característica distintiva de Android 6.0 es Google Now on Tap. Parte de Google Now, Now on Tap le permite a Google escanear la pantalla cada vez que la abre, automáticamente adivinando qué desea buscar y brindándole más información. Aparte de los permisos de la aplicación manejables por el usuario, algo que Apple ha ofrecido desde el primer día con el iPhone: esta es la nueva característica más importante e interesante de Android 6.

Cómo arreglar ojos rojos en Photoshop
Si alguna vez usó el flash en su cámara para tomar una foto de alguien en una habitación oscura, probablemente haya visto el efecto de ojos rojos . Es donde las pupilas de la persona aparecen de un rojo brillante en lugar de su negro natural. El ojo rojo era un problema importante cuando filmabas fotos con película pero, afortunadamente, hay una solución digital rápida.



