Cómo abrir ciertos libros de trabajo automáticamente cuando se inicia Excel

Si usa algunas hojas de cálculo de Excel diariamente, sería útil si pudiera abrir esas hojas de cálculo automáticamente cada vez que inicie Excel. Afortunadamente, Excel tiene esta función incorporada, si sabe dónde buscar.
Por ejemplo, tal vez abra un archivo de hoja de horas todos los días para mantener un registro de sus horas mientras trabaja en proyectos. Excel creó una carpeta llamada XLSTART cuando instaló el programa. Cualquier archivo que coloque en esta carpeta se abrirá automáticamente cuando inicie Excel. Le mostraremos cómo encontrar la ubicación de esta carpeta, y cómo definir una carpeta personalizada adicional en la que también puede colocar los archivos que desea abrir automáticamente.
Opción uno: utilice la carpeta XLSTART incorporada de Excel
Para comenzar, abra Excel y haga clic en la pestaña Archivo.
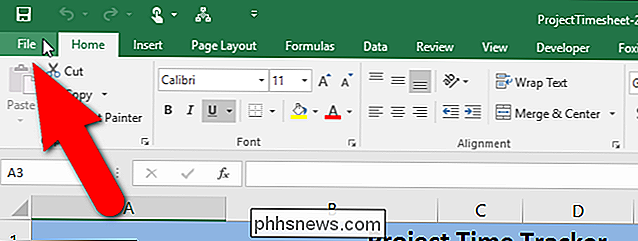
En la pantalla backstage, haga clic en "Opciones" en la lista de elementos de la izquierda.
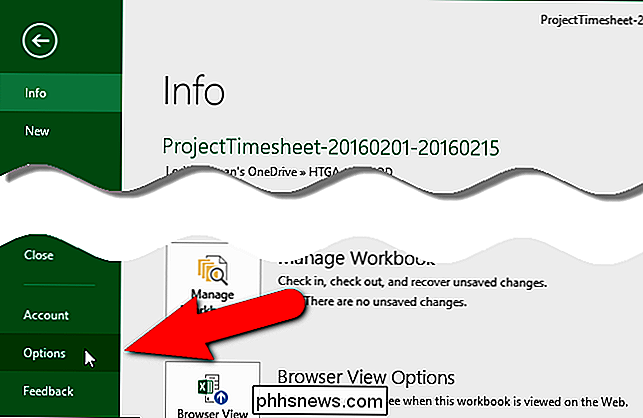
Aparecerá el cuadro de diálogo "Opciones de Excel". Haga clic en "Centro de confianza" en la lista de elementos de la izquierda.
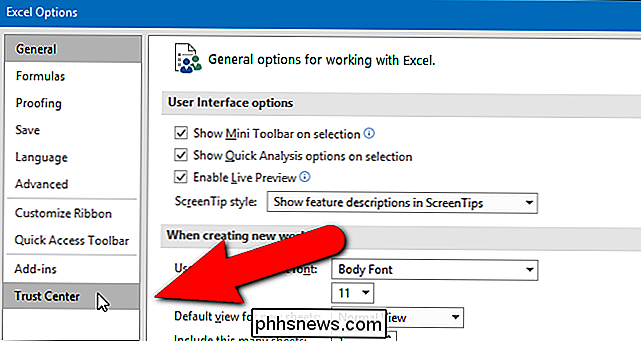
En la sección "Centro de confianza de Microsoft Excel", haga clic en "Configuración del centro de confianza".
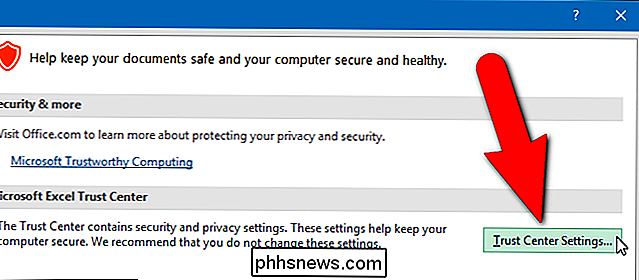
En el cuadro de diálogo "Centro de confianza", haga clic en "Ubicaciones de confianza "En la lista de elementos de la izquierda.
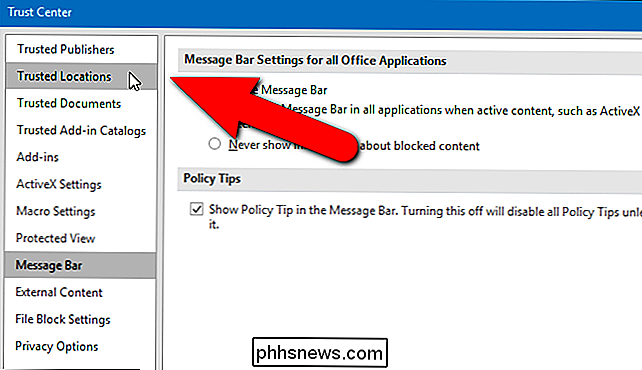
Aparece una lista de ubicaciones predeterminadas en Excel en" Ubicaciones de confianza ". Haga clic en la ubicación "Inicio del usuario" en "Ubicaciones de usuario".
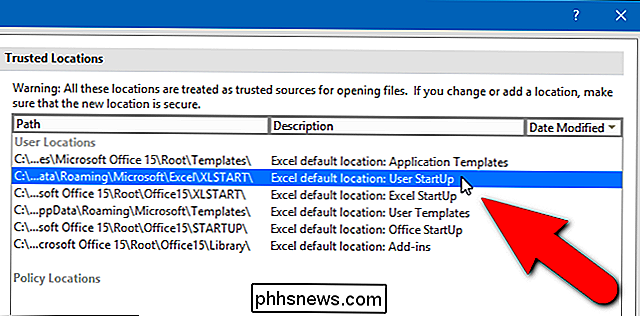
La ruta completa a la ubicación seleccionada se muestra debajo de la lista de ubicaciones. Esta es la carpeta que Excel buscará para que los archivos se abran cada vez que se inicie. Puede anotar la ruta usted mismo o puede copiar la ruta haciendo clic en "Modificar".
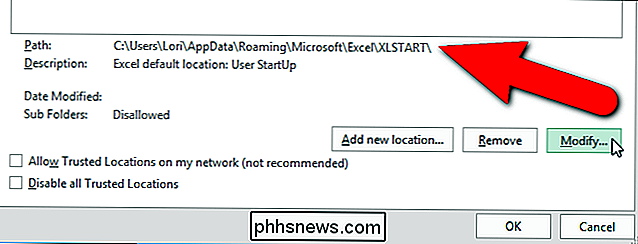
Si hizo clic en "Modificar" para copiar la ruta completa, se muestra el cuadro de diálogo "Ubicación de confianza de Microsoft Office". Seleccione la ruta en el cuadro de edición "Ruta" en el cuadro de diálogo "Ubicación de confianza de Microsoft Office" y presione Ctrl + C para copiarlo. Para cerrar todos los cuadros de diálogo y regresar a la ventana principal de Excel, haga clic en "Aceptar" o "Cancelar" en el cuadro de diálogo actual y en los cuadros de diálogo "Centro de confianza" y "Opciones de Excel".
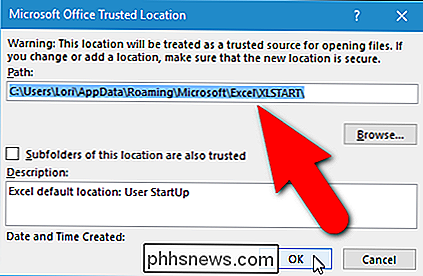
A continuación, abra Archivo Explorer (o Windows Explorer en versiones anteriores de Windows), coloque el cursor en la barra de direcciones y pegue la ruta que copió. Presione "Enter" para ir a la carpeta.
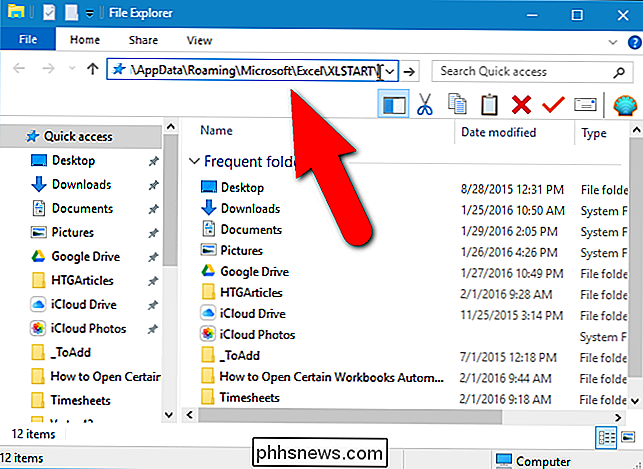
Ahora, tenemos que copiar el archivo que queremos agregar a esta carpeta. Abra otra ventana del Explorador de archivos, navegue a la carpeta que contiene el archivo que usa a diario, seleccione el archivo y arrástrelo a la carpeta XLSTART.
Este archivo se abrirá automáticamente cada vez que inicie Excel.
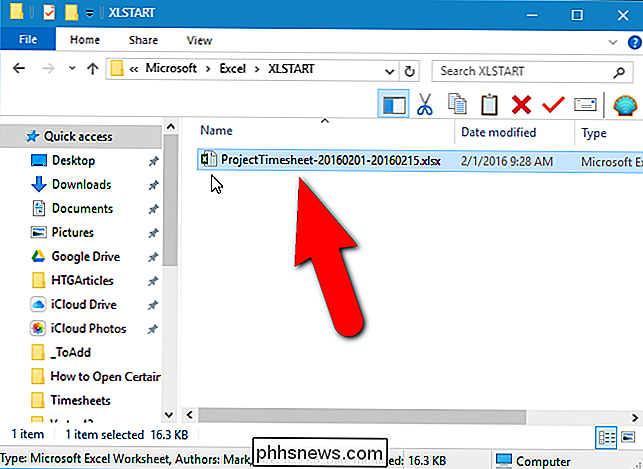
Opción dos: Use su propia carpeta
Si prefiere que Excel analice una carpeta diferente para abrir archivos al inicio, por ejemplo, una carpeta que creó en sus documentos, puede hacerlo. Acceda al cuadro de diálogo "Opciones de Excel" como se describió anteriormente en este artículo y haga clic en "Avanzado" en la lista de elementos de la izquierda.
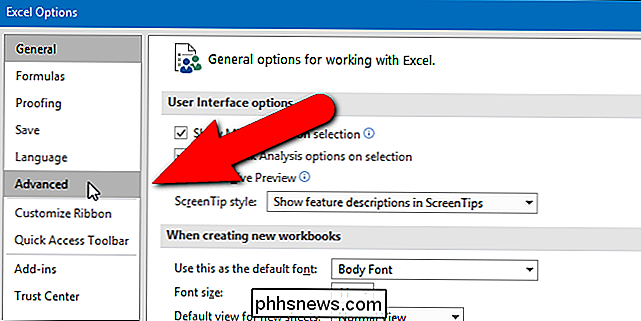
Desplácese hasta la sección "General" e ingrese la ruta completa a la carpeta que desea para usar en el cuadro de edición "Al inicio, abra todos los archivos en". Haga clic en "Aceptar" para aceptar el cambio y cierre el cuadro de diálogo "Opciones de Excel".
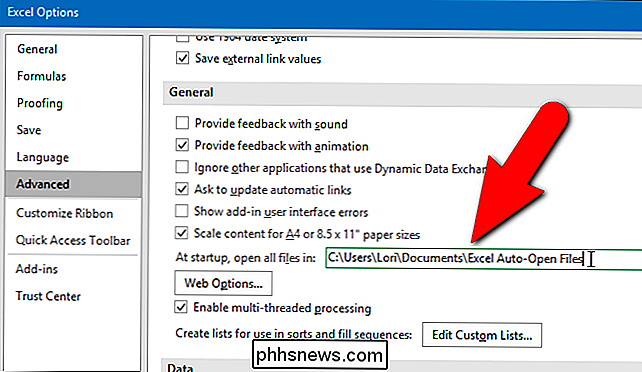
Ahora, cuando inicie Excel, todos los archivos que coloque en la carpeta XLSTART y la carpeta alternativa que definió se abrirán automáticamente, incluso cuando duplique -Haga clic en otro archivo de Excel para abrir el programa. Primero se abrirán los archivos en XLSTART y las carpetas alternativas, y luego el archivo en el que hizo doble clic.
Si no quiere abrir los archivos en estas carpetas automáticamente, simplemente mueva los archivos fuera de estas carpetas. Por ejemplo, es posible que desee reemplazar su archivo de hoja de horas por uno actual al comienzo de cada período de pago para que siempre tenga acceso a su hoja de horas actual.

Use el menú de servicios de su Mac para realizar acciones rápidas
El menú Servicios de su Mac puede ser muy útil. El menú Servicios se ha convertido en una función oculta que se usa principalmente para usuarios avanzados, pero es muy fácil de usar. Es un poco como las características de Compartir en Android o iOS. El menú Servicios está presente en prácticamente todas las aplicaciones de su Mac, aunque es fácil pasar por alto.

Cómo abrir una pestaña recientemente cerrada en Safari para iOS
La sensación que obtienes al cerrar la pestaña incorrecta del navegador por accidente no es divertido. Afortunadamente, Safari para iOS, al igual que la mayoría de los navegadores modernos, ofrece una forma de recuperarse de su pequeño contratiempo. Solo tienes que saber dónde buscar. RELACIONADO: Cómo restaurar pestañas cerradas recientemente en Chrome, Firefox, Opera, Internet Explorer y Microsoft Edge La mayoría de los navegadores web te permiten abrir una pestaña recientemente cerrada , ya sea a través de un atajo de teclado o de una selección de menú.



