Ejecutar un comando como administrador desde el Cuadro de ejecución en Windows 7, 8 o 10

El cuadro Ejecutar es una forma conveniente de ejecutar programas, abrir carpetas y documentos e incluso emitir algún comando Comandos rápidos. Incluso puede usarlo para ejecutar programas y comandos con privilegios administrativos.
RELACIONADO: Cómo abrir carpetas del sistema oculto con el comando del shell de Windows
El cuadro Ejecutar existe desde los primeros días de Windows. Se ha convertido en una función menos utilizada desde que Windows 7 mejoró la búsqueda en el menú Inicio para acomodar la mayor parte de lo que puede hacer con el cuadro Ejecutar, pero el cuadro Ejecutar aún puede ser útil. Ofrece una manera súper rápida de lanzar cosas cuando conoces sus nombres. Incluso puede usarlo para abrir rápidamente las carpetas ocultas del sistema con el comando Shell. Hoy, sin embargo, vamos a ver cómo ejecutar un programa o comando como administrador. Esta técnica es súper fácil y funciona en Windows 10, 8 y 7.
Pulse Windows + R para abrir el cuadro Ejecutar.
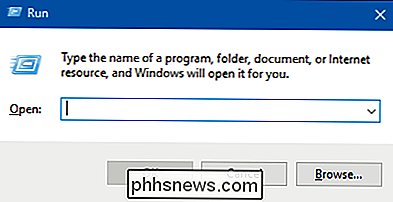
Escriba el nombre de cualquier comando, programa, carpeta, documento o sitio web. quiero abrir Después de escribir su comando, presione Ctrl + Shift + Enter para ejecutarlo con privilegios de administrador. Al presionar Enter se ejecuta el comando como un usuario normal.
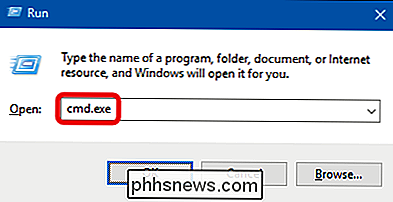
Y, por cierto, si favorece el uso de la búsqueda del menú Inicio sobre el cuadro Ejecutar, el truco Ctrl + Shift + Enter también funcionará allí. Simplemente busca la aplicación o el comando, resalta con las flechas del teclado y presiona Ctrl + Shift + Enter.

Cómo crear zonas de actividad para alertas de movimiento de tu Nest Cam
Si solo quieres que una pequeña sección del campo de visión de tu Nest Cam esté sujeta a alertas de movimiento, creas "zonas de actividad". "De esta forma, solo recibirás notificaciones cuando el movimiento se haya detectado solo en un área determinada, como tu entrada, por ejemplo. La mayoría de las funciones de la Nest Cam pueden configurarse desde la aplicación Nest en tu teléfono inteligente o tableta.

Cómo usar los dos receptáculos de tomacorrientes con un Enchufe inteligente voluminoso
Los enchufes inteligentes son pequeños dispositivos geniales que pueden convertir los electrodomésticos comunes en productos inteligentes, permitiéndole controlarlos desde su teléfono o con su voz Alexa o Google Assistant. Pero, desafortunadamente, muchos enchufes inteligentes ocupan el espacio de dos puntos de venta.



