Cómo abrir una aplicación en OS X con una combinación de teclas de acceso rápido

OS X parece tener un atajo de teclado para casi todo, y puedes cambiar la mayoría si no lo hacen se adapta a tus gustos Sin embargo, si desea iniciar una aplicación usando el teclado, debe usar el software adicional.
Quicksilver ha sido visto durante mucho tiempo como una alternativa viable de Spotlight, pero también puede hacer mucho más que eso. Facturado como una aplicación de productividad, Quicksilver puede permitirle explorar su Mac con palabras clave, administrar contenido, acceder a documentos, música e incluso iniciar aplicaciones directamente desde el teclado.
RELACIONADO: Cómo personalizar su teclado OS X y Agregar Accesos directos
Para hacer esto, debe crear lo que las llamadas de Quicksilver desencadenan, que como ya habrá adivinado "activar" una aplicación para abrir con unas pocas teclas.
Esto es bastante útil si tiene una rutina de aplicación así- para hablar, lo que pasa todas las mañanas en el trabajo, o utiliza un notorio desperdicio de batería en su Mac, como Chrome. Es fácil cerrar Chrome cada vez que finaliza con "Comando + Q", y luego puede volver a abrirlo más tarde con su propio activador de teclas de acceso rápido.
Crear activadores de aplicaciones con Quicksilver
Si no tiene acceso 'Todavía instalé Quicksilver, luego diríjase a la página de descargas e instale la versión que corresponda a su versión de OS X.

Una vez que se instala Quicksilver, anulará el atajo de teclado normal "Command + Space" que abre Spotlight, o también puede iniciarlo desde un acceso directo de Dock o la carpeta Aplicaciones.
Con la aplicación Quicksilver abierta, haga clic en el ícono de ajustes en la esquina superior derecha y haga clic en "Desencadenantes" en el menú desplegable.

Cada elemento tiene un atajo de teclado, lo que significa que puede crear activadores rápidos sobre la marcha.
En el panel Disparadores, haga clic en "+" en la parte inferior, como se indica en la captura de pantalla siguiente.
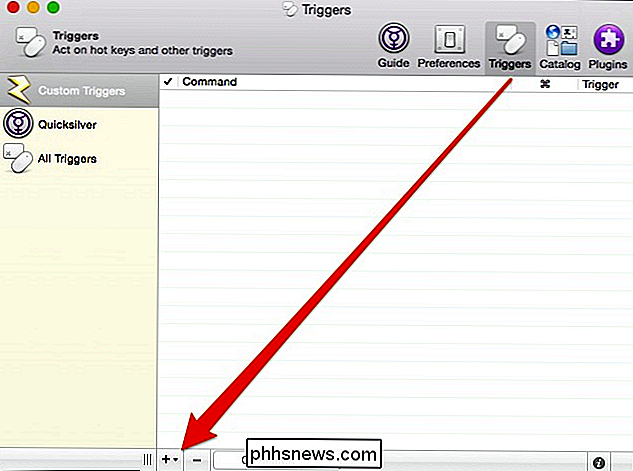
Cada día de trabajo, tenemos varios aplicaciones que siempre abrimos primero incluyendo Chrome, Parallels, Skitch, y nuestro cliente de comunicación favorito, Slack. Le mostraremos cómo crear un activador rápido de teclas de acceso rápido para abrir Slack.
Primero, en el panel "Seleccionar un elemento", escriba una letra o unas letras del nombre de su aplicación y verá una selección de resultados para elegir.
En la siguiente captura de pantalla, se selecciona Slack y dejaremos la "Acción" como "Abrir", ya que eso es lo que queremos que haga la aplicación.
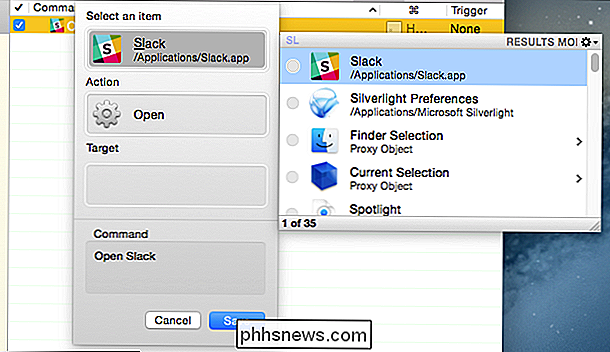
Con su aplicación seleccionada, usted ahora necesito agregar un disparador. Haga clic en el área indicada en la captura de pantalla siguiente para abrir el cuadro de diálogo de la tecla de acceso rápido.
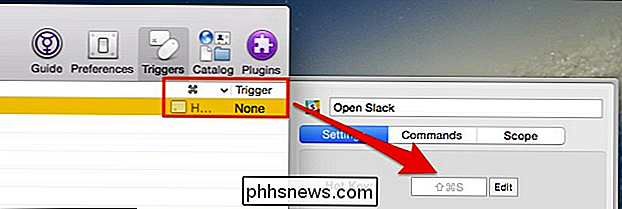
Hay varias opciones que puede configurar, como por ejemplo si debe repetir o mantener presionada la combinación del teclado. Simplemente haremos clic en "Editar" e ingresaremos "Comando + Mayúsculas + S".
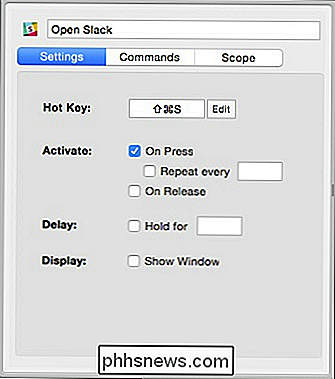
Si no le gusta su atajo o entra en conflicto con otro, simplemente haga clic en el botón "Editar" para cambiarlo.
Puede seguir y repetir este proceso para cada aplicación que desee asignar. Sin embargo, asegúrese de probar cada combinación en busca de conflictos y tenga en cuenta que puede encontrar problemas más adelante.
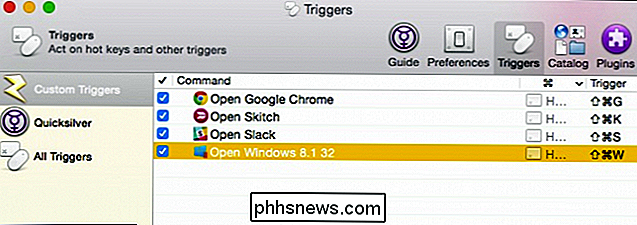
Mantener conflictos en mente. Por ejemplo, en este caso, "Command + Shift + W" entra en conflicto con un atajo de Skitch, así que tendremos que cambiar nuestro activador de Windows 8.1.
Si alguna vez necesita modificar o ajustar un disparador, puede simplemente haga clic en el panel "Disparadores personalizados" y haga eso. Ahora, cada vez que tenga Quicksilver ejecutándose en segundo plano, debería interceptar sus teclas de acceso rápido e iniciar la aplicación correspondiente.
Si no desea usar Quicksilver, también puede probar Alfred, que es una aplicación de productividad similar para Mac OS X. Alfred ha obtenido muchas críticas favorables, pero para extraer todo su potencial, debe comprar el paquete de energía por separado. Quicksilver, por el contrario, es completamente gratuito.
Esperamos que este artículo te haya resultado útil y ahora puedes abrir rápidamente tus aplicaciones favoritas con solo tocar el teclado. Si tiene algún comentario o pregunta que le gustaría contribuir, deje sus comentarios en nuestro foro de discusión.

¿Por qué algunos correos electrónicos tienen cadenas sin sentido de caracteres como encabezados?
La mayoría de las veces, nuestro correo electrónico llega sin problemas o caprichos, pero ¿por qué algunos llegan con cadenas de caracteres sin sentido como encabezados? La publicación de preguntas y respuestas SuperUser de hoy tiene la respuesta a una pregunta desconcertada del lector. La sesión de preguntas y respuestas de hoy nos llega por cortesía de SuperUser, una subdivisión de Stack Exchange, una agrupación de sitios de preguntas y respuestas impulsada por la comunidad.

Cómo aumentar el tamaño de miniatura predeterminado de Windows Explorer para las imágenes
Aquí hay algo acerca de Windows XP que realmente me molesta: ¿por qué no puedes aumentar o disminuir el tamaño de las miniaturas en Explorer como lo haces en Windows 7 y Windows 8? Si va a tener miniaturas en primer lugar, ¿es tan difícil poner una pequeña barra deslizadora por la que puede aumentar o disminuir el tamaño? Odio p



