Cómo abrir automáticamente artículos en el modo de lectura de Safari

Apple acaba de mejorar aún más una de las mejores funciones de Safari. Ya sea que esté utilizando un iPhone o iPad con iOS 11 o Safari 11 en una Mac, ahora puede hacer que Safari siempre abra artículos en cualquier sitio web en modo Lector. Esto es perfecto si hay un sitio con contenido que amas, pero opciones de diseño que desprecias. El modo lector es una de las razones por las que todos los usuarios de Mac deben abandonar Chrome para Safari.
Usar automáticamente el modo Reader en un iPhone o iPad
Configurarlo en un iPhone o iPad es fácil: solo diríjase al sitio en cuestión y -prima el botón Vista del lector en la barra de direcciones. Tenga en cuenta que este botón solo aparece en páginas con un artículo.
Pulse "Usar en [Sitio web actual]" o "Usar en todos los sitios web" y Safari siempre abrirá artículos en el sitio web actual o en toda la web en la Vista de lector . Por supuesto, las páginas web solo se abrirán en la Vista de lector si Safari las reconoce como artículos, por lo que algunas páginas web no se verán afectadas.
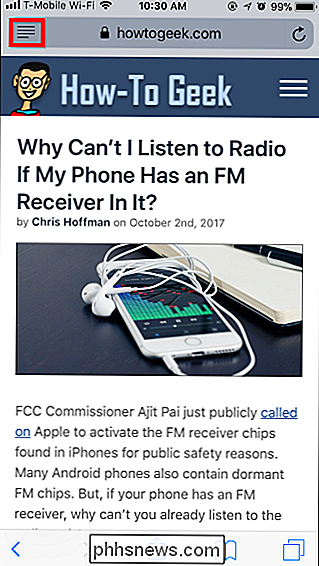
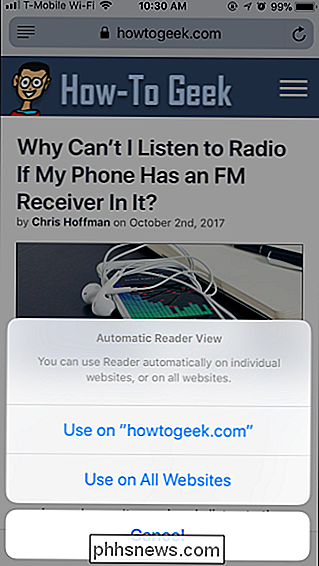
Para deshacer este cambio, mantenga presionado el botón Vista de lector y seleccione "Detener uso" [Página web actual] "o" Deje de usar en todos los sitios web "opción.
También puede usar esta función para excluir algunos sitios web del Modo de lectura. Por ejemplo, puede habilitar el Modo de lectura para todos los sitios web y luego decirle a Safari que no use el Modo de lectura en un único sitio web específico. Los artículos de ese sitio web específico siempre se abrirán como páginas web normales, pero los artículos en el resto de la web continuarán abriéndose en el Modo Lector.
Incluso cuando usa la Vista de Lectura Automática, puede presionar el botón Vista del Lector en la dirección barra para ver temporalmente la página actual como una página web normal.
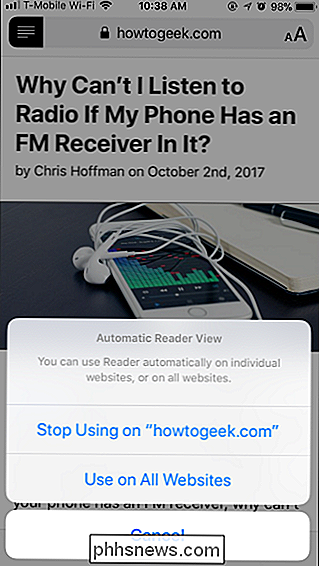
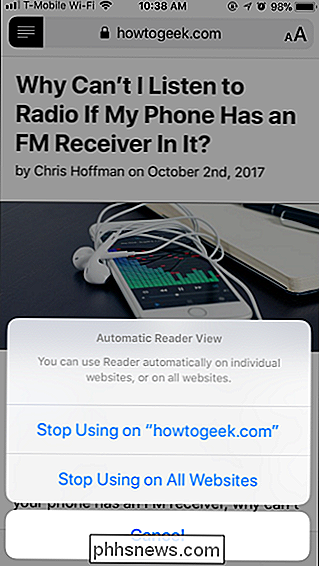
Usar automáticamente el modo Reader en una Mac
En una Mac, vaya al sitio en cuestión y haga clic con el botón derecho en la barra de direcciones. Este botón solo aparece si la página actual es un artículo, de modo que acceda a un artículo en el sitio web si no lo ve.

Verá la opción "Usar lector automáticamente" en este dominio en particular.
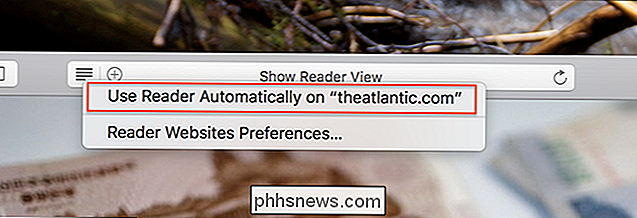
Haga clic aquí y listo: todos los artículos que abra en ese dominio se abrirán automáticamente en el Modo lector.
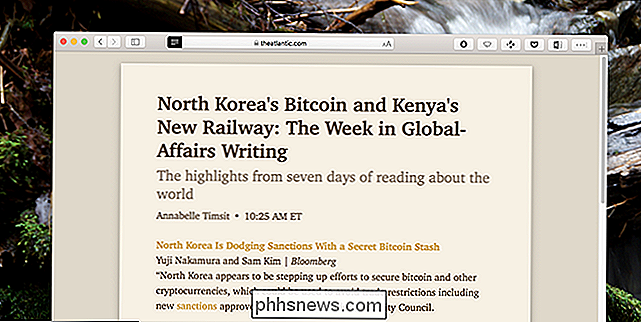
Es difícil exagerar cuánto mejor puede hacer esto leer un sitio. No solo ha desaparecido el desorden, sino que también puede personalizar el estilo de fuente, el tamaño de fuente y el esquema de color a su gusto.
¿Quiere dejar de usar el Modo de lectura para un sitio en particular? Abra el sitio que desea configurar, luego haga clic en Safari> Configuración para este sitio web en la barra de menú.
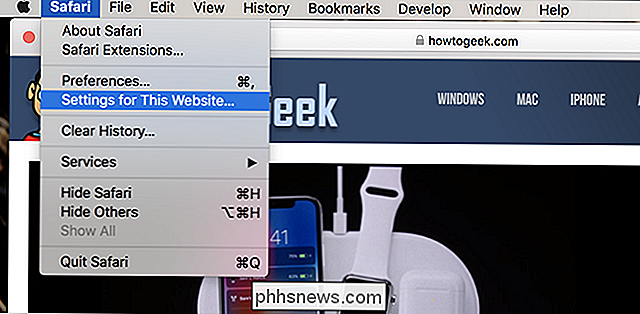
Esto le mostrará la configuración de Safari para el sitio web que actualmente tiene abierto.

Desmarque "Lector de usuario cuando esté disponible" y El Modo Lector dejará de activarse automáticamente para ese dominio.
Si la barra de menú tarda demasiado, puede agregar un botón a la barra de herramientas de Safari para acceder a esta ventana: simplemente haga clic derecho en la barra de herramientas, luego arrastre el botón "Preferencias del sitio web" donde quiera que lo desee.
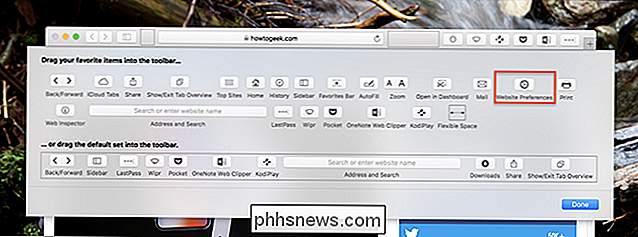
Hay una forma más de configurar esto: en las preferencias de Safari, que puede encontrar en la barra de menú: Safari> Preferencias. Dirígete a la pestaña "Sitios web" y verás una lista de sitios con Reader habilitado; alternarlos como mejor le parezca.
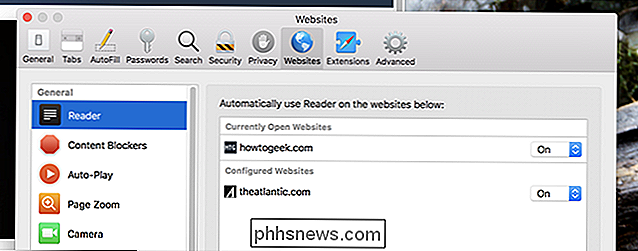
Desde aquí puede desactivar la función para sitios en masa.

Cómo deshabilitar temporalmente la ID de Touch y solicitar una contraseña en iOS 11
IOS 11 tiene una nueva función que le permite desactivar discretamente la funcionalidad de desbloqueo de Touch ID, que requiere el código PIN para acceder a el dispositivo. He aquí por qué es importante (y cómo usar la nueva función de bloqueo). RELACIONADO: Novedades en iOS 11 para iPhone y iPad, disponible ahora La nueva función en iOS 11, uno de muchos cambios nuevos , se lo ha llamado el "botón de policía", porque el uso más inmediato y práctico del botón es desactivar discretamente la ID de contacto cuando se encuentra con agentes del orden público, agentes fronterizos u otras personas que desean acceder a su teléfono.

La última guía de comprobación para volver a instalar Windows en su PC
La reinstalación de Windows no es tan simple como hacer clic en un instalador. Primero querrá hacer una copia de seguridad de los datos importantes, y luego necesitará los medios de instalación y una clave de producto antes de continuar, y estos son solo los conceptos básicos. Esta lista de verificación lo guiará a través de la reinstalación de Windows y se asegurará de que no olvide nada.



