Cómo controlar la conducción de sus niños con Automatic Pro y Stringify

Su pequeño está creciendo y finalmente está listo para comenzar a conducir. Se les permitirá conducir por su cuenta una vez que obtengan su licencia, pero es posible que desee saber que están a salvo. Con una aplicación de adaptador y automatización automática Pro OBD-II Stringify, puedes construir un potente sistema para vigilar la conducción de tu adolescente incluso cuando no estés en el asiento del pasajero.
Automatic Pro es un GPS y 3G. el adaptador OBD-II habilitado por $ 130 que le permite rastrear dónde está su automóvil y lo que está haciendo, incluso cuando no está en el automóvil con él. Conéctelo al automóvil de sus hijos y podrá obtener informes de conducción que muestren a dónde van y cómo conducen en general. Sin embargo, es posible que a usted no le importe donde van más o menos cómo están llegando allí. Si quieres saber cuándo tus hijos están rompiendo el límite de velocidad o manejando peligrosamente, Stringify puede ayudarte a obtener las actualizaciones importantes que realmente necesitas.
Stringify es una herramienta de automatización muy potente que te permite vincular todos tus dispositivos inteligentes. y servicios en línea juntos. Si nunca lo ha usado antes, revise nuestro manual aquí, luego regrese aquí para construir el flujo.
Para este flujo, vamos a establecer que Automatic le envíe una notificación cuando detecte que su el automóvil está acelerando, y luego registra ese evento en una hoja de cálculo de Google Drive. Necesitará habilitar Google Drive y Automático en las Cosas de Stringify para esto. Dado que Stringify puede hacer varias cosas a la vez, también puede modificar este Flujo para que encienda las luces de su casa, envíeles un correo electrónico o cualquier cantidad de otras acciones al mismo tiempo. Por ahora, lo mantendremos simple.
Para comenzar, abra la aplicación Stringify y toque el ícono redondo más en la parte inferior y elija "Crear un nuevo flujo".
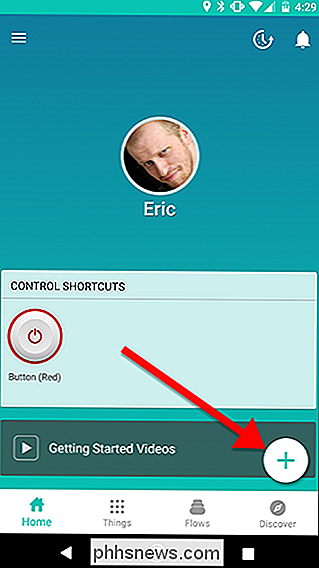
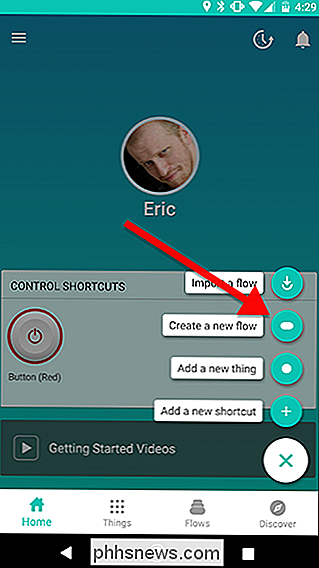
En la parte superior, toque "Nombre su fluya "y asígnele un nombre.
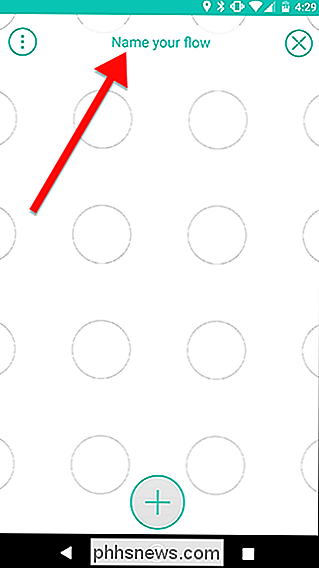
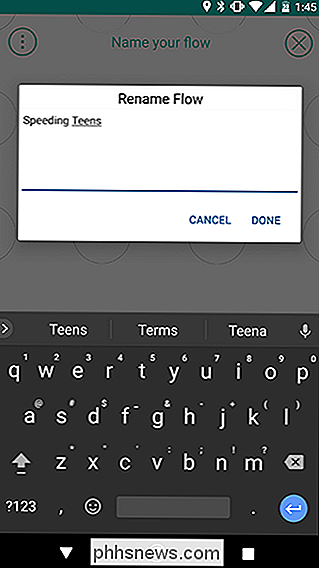
A continuación, toque el icono más en la parte inferior.
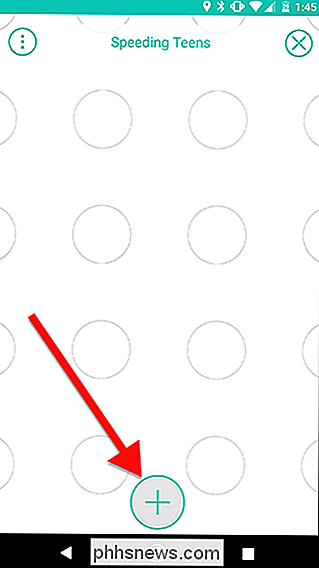
Elija las Cosas que necesita de la lista. Para nuestro ejemplo, necesitaremos Automático para detectar el exceso de velocidad, Google Drive para registrar el evento y Notificaciones para enviar una notificación automática a su teléfono cuando ocurra.
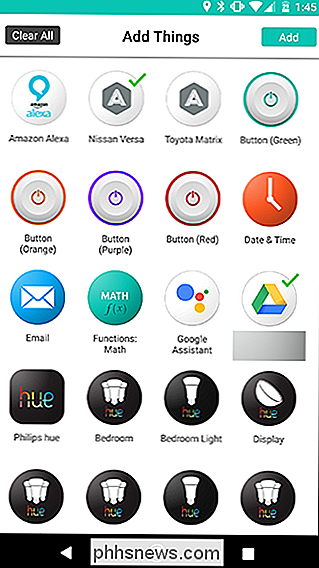
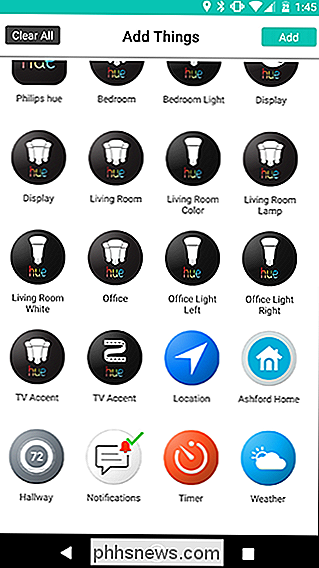
Arrastre la función Automático a la cuadrícula y toque el engranaje. icono detrás de su logotipo.
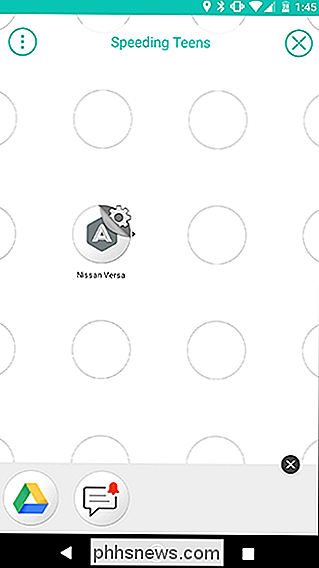
Debajo de la lista de activadores, seleccione Exceso de velocidad detectado y pulse Guardar en la pantalla siguiente.
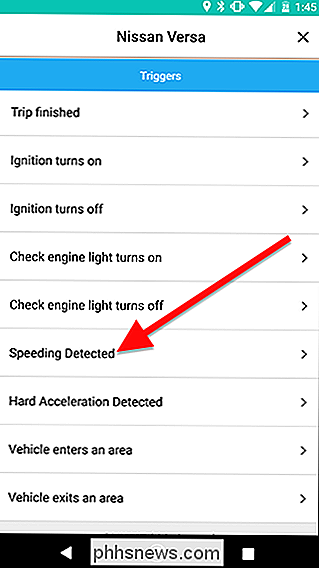
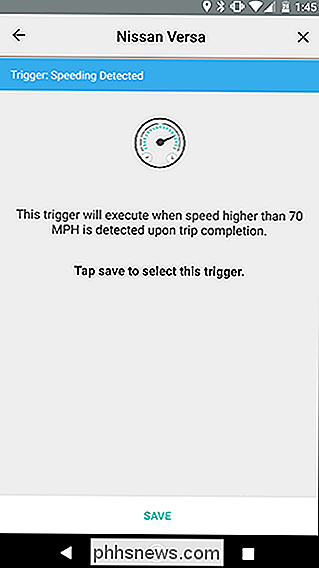
A continuación, arrastre Drive y Notification Things a la cuadrícula en la columna junto a Automático como tal. Desliza rápidamente entre Automático y Drive para conectarlos como en la segunda captura de pantalla a continuación. A continuación, toca el ícono de ajustes detrás de Drive para editar su acción.
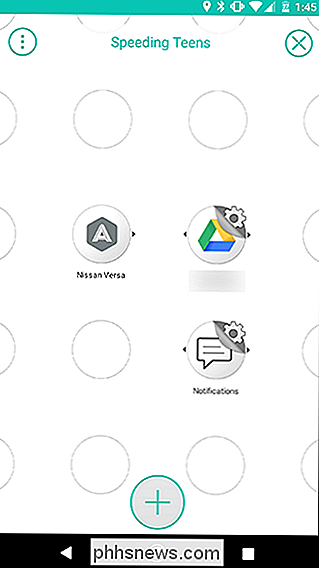
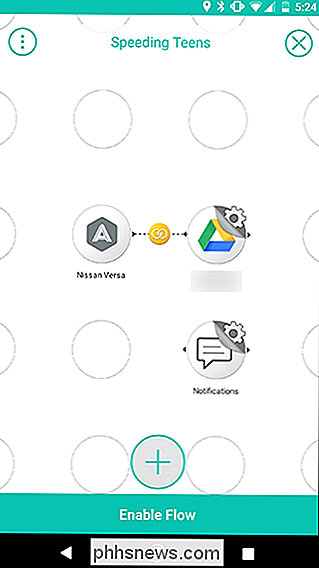
En la lista Acciones, selecciona "Agregar fila a una hoja de cálculo de Hojas de cálculo de Google".
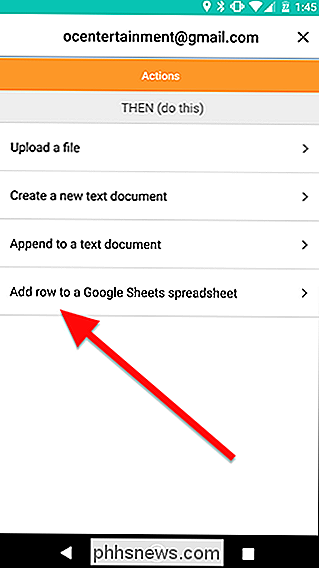
En la siguiente pantalla, toca Parámetros para agregar la información que deseas en tu hoja de cálculo (como se muestra en la captura de pantalla a la derecha). Para nuestro ejemplo, estamos usando el nombre del vehículo, el exceso de velocidad detectado en, la ubicación de exceso de velocidad y la velocidad MPH. Separe cada parámetro con a | poner cada uno en su propia columna. En el cuadro Nombre de archivo, asigna un nombre a tu hoja de cálculo. Si la hoja no existe en su cuenta, se agregará automáticamente.
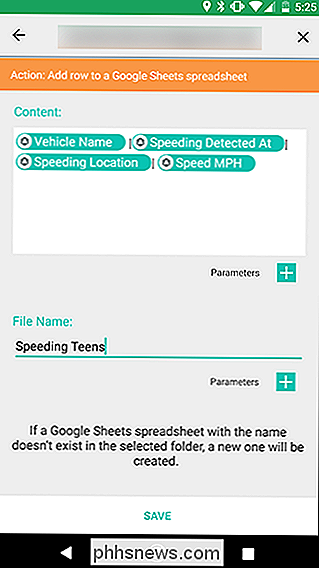
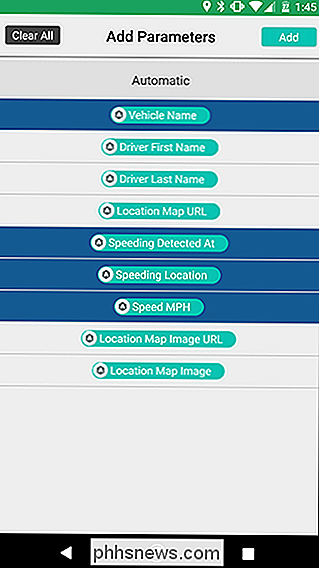
Una vez que esté de regreso en la pantalla de la cuadrícula, arrastre una conexión entre Automático y Notificaciones, luego toque el engranaje al lado de Notificaciones.

En la lista de acciones, elija "Enviarme una notificación de inserción", que debería ser la única opción.
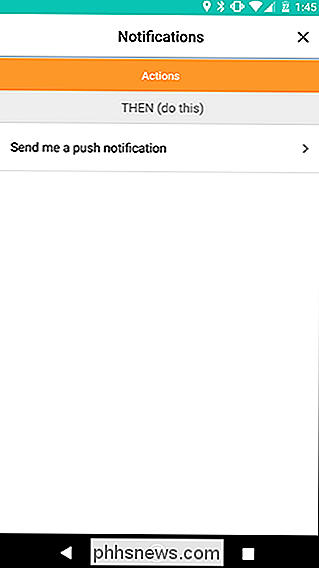
En la pantalla siguiente, puede crear su propia notificación de inserción personalizada. Agregue información de Automático tocando el botón Parámetros. También puede agregar texto para que la notificación sea más natural. Cuando hayas terminado, toca Guardar.
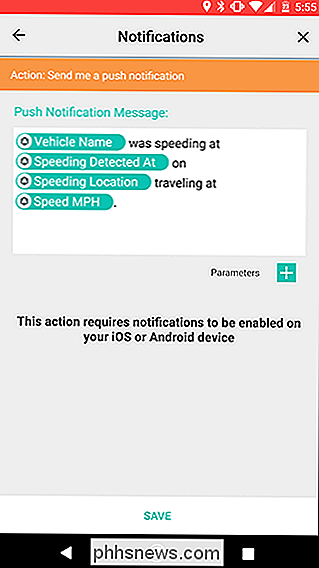
Atrás en la pantalla de la cuadrícula, toca Habilitar flujo para guardar tu Flujo y encenderlo.
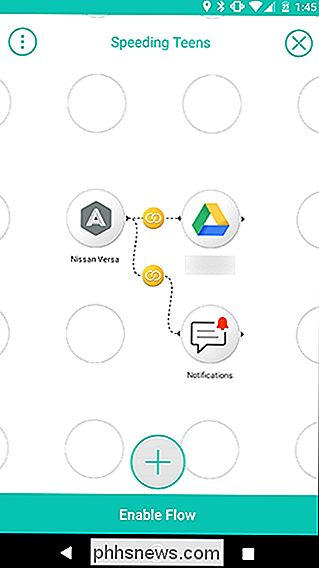
Como mencionamos anteriormente, puedes agregar varias acciones a tu Flujo aquí para recibir notificaciones De otras maneras. Stringify permite una gran flexibilidad para personalizar sus flujos según sus necesidades, por lo que si necesita agregar o sustituir acciones, personalice este flujo tanto como lo necesite.

Cómo hacer un seguimiento de los artículos cosméticos y de eventos en Overwatch
Overwatch es bastante bueno. Como tirador de equipo multijugador, hace casi todo bien: mucha variedad, juego de ritmo rápido, actualizaciones gratuitas de héroes y mapas, y a diferencia de su antecesor espiritual Team Fortress 2 , todos los jugadores tienen acceso inmediato a todas las armas y técnica.

Los 10 mejores tiradores en línea gratuitos
Los juegos son caros. ¿Desea reproducir la última entrada de EA o Activision titulada? Prepárate para pagar $ 60 ... o $ 100 para la versión real con un nombre como "Edición definitiva". Tal vez esa sea la razón por la que muchos desarrolladores están ampliando sus horizontes en la arena de juegos gratuitos.



